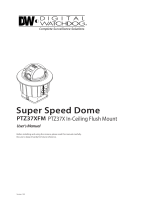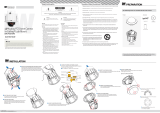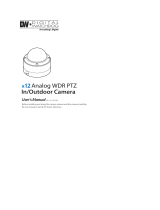Page is loading ...

Super Speed Dome
PTZ39X with In-Ceiling Mount
Version 1.00
Before installing and using the camera, please read this manual carefully.
Be sure to keep it handy for future reference.
User’s Manual
PTZ39XF M

Safety Information
Y
This symbol indicates that dangerous voltage
consisting a risk of electric shock is present within
this unit.
Warning Precaution
This exclamation point symbol is intended to alert the
user to the presence of important operating and
maintenance (servicing) instructions in the literature
accompanying the appliance.
TO REDUCE THE RISK OF ELECTRIC SHOCK, DO NOT REMOVE COVER (BACK). THERE ARE NO USER
SERVICABLE PARTS INSIDE. REFER SERVICING TO QUALIFIED SERVICE PERSONNEL.
CAUTION
:
CAUTION
RISK OF ELECTRIC SHOCK.
DO NOT OPEN.
To prevent damage which may result in fire or electric shock hazard, do not expose this appliance to rain or
moisture.
Be sure to use only the standard adapter that is specified in the specification sheet. Using any other adapter could
cause fire, electrical shock, or damage to the product.
Incorrectly connecting the power supply or replacing battery may cause explosion, fire, electric shock, or damage
to the product.
Do not connect multiple cameras to a single adapter. Exceeding the capacity may cause abnormal heat generation
or fire.
Securely plug the power cord into the power receptacle. Insecure connection may cause fire.
When installing the camera, fasten it securely and firmly. A falling camera may cause personal injury.
Do not place conductive objects (e.g. screw drivers, coins, metal objects) or containers filled with water on top
of the camera. Doing so may cause personal injury due to fire, electric shock, or falling objects.
Do not install the unit in humid, dusty, or sooty locations. Doing so may cause fire or electric shock.
If any unusual smells or smoke come from the unit, stop using the product. In such case, immediately disconnect
the power sorce and contact the service center. Continued use in such a condition may cause fire or electric
shock.
If this product fails to operate normally, contact the nearest service center. Never disassemble or modify this
product in any way.
When cleaning, do not spray water directly onto parts of the product. Doing so may cause fire or electric shock.
WARNING
WARNING
1.
2.
3.
4.
5.
6.
7.
8.
9.

Safety Information
Z
Operating
t Before using, make sure power supply and others are properly connected.
t While operating, if any abnormal condition or malfunction is observed, stop using the camera immediately and
then contact your Special dealer.
Handling
tDo not disassemble or tamper with parts inside the camera.
tDo not drop or subject the camera to shock and vibration as this can damage the camera.
tCare must be taken when you clean the clear dome cover. Scratch and dust will ruin the quality of the camera.
Installation and Storage
tDo not install the camera in areas of extreme temperature, which exceed the allowable range.
tAvoid installing in humid or dusty places.
tAvoid installing in places where radiation is present.
tAvoid installing in places where there are strong magnetic elds and electric signals.
tAvoid installing in places where the camera would be subject to strong vibrations.
tNever expose the camera to rain or water.
PRECAUTION

[
1. Read these instructions.
2. Keep these instructions for future reference.
3. Heed all warnings.
4. Follow all instructions.
5. Do not use this camera near water.
6. Clean only with a dry cloth. Unplug the camera from the wall outlet before cleaning.
7. Do not block any ventilation openings to ensure reliable operation of the product ad to protect it from
over-heating. Install in accordance with the manufacturer’s instructions.
8. Do not install the camera near any heat sources such as radiators, heat registers, or other apparatus that
produce heat.
9. Do not defeat the safety purpose of the polarized or grounding-type plug. A polarized plug has two blades with
one wider than the other. A grounding type plug has two blades and a third grounding prong. The wide blade
or the third prong are provided for your safety. If the provided plug does not t into your outlet, consult an
electrician for a replacement.
10. Protect the power cord from being walked on or pinched particularly at or near plugs, convenience receptacles,
and the point where they exit from the apparatus.
11. Only use attachments/accessories specied by the manufacturer.
12. Use only with cart, stand, tripod, bracket, or table specied by the
manufacturer or sold with the apparatus. Unplug this camera when
a cart is used. Use caution when moving the cart that contains the
camera to avoid injuries that can result from the camera falling over.
13. Unplug the camera during lightning storms or when it is not being used for long periods of time.
14. Refer all servicing to qualied service personnel. Servicing is required when the apparatus has been damaged
in any way, such as power supply cord or plug is damaged, liquid has been spilled on the camera, objects have
fallen into the camera, the camera has been exposed to rain or moisture, the camera does not operate normally,
or the camera has dropped.
Safety Instructions

Contents
\
6
7
Product & Accessories
Part Name
1. Introduction
8
10
14
DIP Switch Setup
Installation
Cabling
2. Installation
16
17
18
19
20
21
22
24
26
28
29
30
32
34
36
38
39
41
Check Points Before Operation
Functions
OSD DIsplay of Main Screen
General Rules of Menu Operation
ROOT MENU > SYSTEM INFORMATION
DISPLAY SETUP > CAMERA ID
DISPLAY SETUP > PRIVACY ZONE
MOTION SETUP
FUNCTION SETUP > PRESET SETUP
FUNCTION SETUP > SCAN SETUP
FUNCTION SETUP > PATTERN SETUP
FUNCTION SETUP > GROUP SETUP
FUNCTION SETUP > SCHEDULE SETUP
CAMERA SETUP > WB SETUP
CAMERA SETUP > AE SETUP
CAMERA SETUP > SPECIAL
SYSTEM SETUP
SYSTEM INITIALIZE
3. OSD
42
43
Dimension
Specification PTZ39XFM
4. Specifications

]
Product & Accessories
Introduction -
1
CD with
User’s Manual
Product Accessories
Quick Start Guide
Dome Cover
In-Ceiling Housing
with PTZ Mechanism
Safety Wire
X
2

^
Part Name
Introduction -
1
Dome Cover Hooks
Dome Cover
Dome Cover Side Hole
PTZ Mechanism
PTZ Mechanism Hook
In-Ceiling Housing
PTZ Mechanism Hook Guide
Mounting Clip
In-Ceiling Housing Border
Mounting Clip Bolt
Housing Safety Wire Hanger
Junction Box
Junction Box Hook
Junction Box Cover
Junction Box Cover Side Hole

_
DIP Switch Setup
Installation -
2
Before installing the camera, you should
set the DIP switch to configure the
camera ID (Communication Protocol).
Inner Box
1. Communication Protocol Setup
Congure the appropriate protocol with DIP switch using the
DIP switch combination.
- If you set the protocol as AUTO protocol, camera
will
automatically recognize the type of protocol being used;
however, this will not recognize the AD protocol.
-
If you want to control the camera using the DVR or system
keyboard,
the protocol must be identical to the camera
protocol. Otherwise, you will not bwe able to control the
camera.
- If you change the camera protocol by adjusting the DIP
switch, the change will be eective after you reboot the
camera.
Protocol Setup Baud Rate Setup
RS-485
Termination Resistor
ON
8J
21 345678
1
AUTO - Factory Default
ON
8J
21345678
2
ON
8J
21345678
PELCO-D
3
ON
8J
21345678
PELCO-P
4
5
6
7
SAMSUNG
ON
21345678
PANASONIC
8J
ON
21345678
GE (Kalatel)
8J
ON
21345678
AD (American Dynamics)
ON
8J
21345678

`
DIP Switch Setup
Installation -
2
2. Communication Baud Rate Setup
Select the appropriate baud rate with DIP switch combination.
4. Camera ID Setup
ID number of camera is set using binary number.
The example is shown below.
Inner Box
1
2
3
4
5
ON
8J
21345678
2400 BPS - Factory Default
ON
8J
21345678
4800 BPS
ON
8J
21345678
9600 BPS
ON
8J
21345678
19200 BPS
38400 BPS
ON
8J
21345678
3. RS-485 Termination Resistor
- Pin 8 is used to control RS-485 termination.
- Normally, it must be set to OFF state.
- When you have trouble with long daisy chain style
connection, turn ON this termination switch for the last camera.
ON
8J
21 345678
Pin 1234 56 78
1 2 4 8 16 32 64 128ID Value
ex) ID=5
ex) ID=10
ON
OFF
OFF
ON
ON
OFF
OFF
ON
OFF
OFF
OFF
OFF
OFF
OFF
OFF
OFF
- If you want to control the camera with another device, you
must match the Camera ID with CAM ID, setting on DVR or
the
keyboard controller.
- ID number of the camera is set using binary number.
- The range of ID is 0~255.
- Factory default of camera ID is 1.
- Camera ID will be effective without rebooting the camera.

XW
Installation
Installation -
2
2
1
3
DETACH PTZ MECHANISM AND JUNCTION BOX COVER
By pressing down and holding up the hooks located on
both sides of the PTZ Mechanism, detach PTZ Mechanism
from the housing. Then, detach the junction box cover by
pressing down the hooks on both sides of the junction
box.
DRILL THE HOLE ON THE CEILING
To install the in-ceiling housing in the ceiling, first drill a
190mm diamter hole on the ceiling.
HOOK THE SAFETY WIRES
Connect one of the rings for the safety wire with the housing
safety wire hanger to prevent the junction box cover from
falling down. Then, connect the other ring with the hanger
bolt of the ceiling.

XX
Installation
Installation -
2
4
RS-485 Port
Protocol,
Address DIP Switch
BNC Video Port
Alarm Out
Alarm In
Power Port
Inner Box
Main Connector Port
5
CLOSE THE JUNCTION BOX COVER
Close the junction box cover by attaching the junction box
hooks to the side holes on the junction box cover.
CONNECT THE WIRES AND TERMINAL BLOCKS
Connect the cables to terminal blocks and BNC located in
the inner box of the junction box.
See “Installation - Cabling” in the next section.

XY
Installation
Installation -
2
INSERT THE PTZ MECHANISM
Insert the PTZ mechanism into the upper housing by
aligning the hooks of the PTZ mechanism to the hook
guides located on the housing.
INSERT THE IN-CEILING HOUSING
Fix the in-ceiling housing by turning the clip bolts located
on the housing clockwise.
6
7
8
INSERT THE IN-CEILING HOUSING
Insert the housing into the ceiling hole and press the edge
of the housing against the ceiling.

XZ
Installation
Installation -
2
ATTACH THE DOME COVER
Attach the dome cover by fixing the dome cover side hooks
to the edge of the housing.
DETACH THE PROTECTION VINYL
DETACH THE DOME COVER
Detach the dome cover from the cover side hole by using a
flathead screwdriver or a coin.
9
10

X[
2
Cabling
Installation -
1
3
2
RS-485
(Keyboard Controller/DVR)
Video Output
Power
Video Output
Connect with BNC coaxial cable.
RS-485 Communication (DVR/Keyboard)
For PTZ control, connect this line to keyboard and DVR.
To control multiple cameras at the same time, the RS-485
communication lines should be connected in parallel as
shown below.
Power Connection
Please check the voltage and the current capacity of rated
power carefully.
BNC Cable
Inner Box
1
2
3
RS-485
~
~
Rate Power
Current
Consumption
AC 24V 24W
RS-485
a
Keyboard Controller/DVR
#1 #2 #n

X\
Cabling
Installation -
2
OUT1
OUT2
OUT3
OUT4
65
Alarm Output
Alarm Input
Inner Box
Alarm Input/Sensor
6
5
ALARM INPUT
GND
1
234
5678
COM
In 1
In 8
Alarm Output
OUT1
OUT2
OUT3
OUT4
Alarm Output
There are 4 alarm outputs, and they are the relay contact
type. Therefore, you do not have to worry about the
polarity, AC or DC, and the isolations between channels.
However, care must be taken for the power capacity of the
relay contact written above.
Out Out
N.C
Activation
Activation
N.O
,Q
&20
,Q
&20
,Q
&20
,Q
&20
Please note that short circuit between GND and Input
Pin means alarm activation.
Sensor Input
To use alarm input, select the typ eof sensor you wish to
use in OSD menu. The sensor types are “Normal Open”
and “Normal Close.” If sensor type is not selected
properly, the alarm can be activated reversely.
COM
In 1
ALARM INPUT
GND1
234 5678

X]
Check Points Before Operation
OSD -
1. Before power is applied, please check the cables carefully.
2. The camera ID of the controller must be identical to that of the camera you wish to control. Check the camera ID in
“System Information” of the OSD menu.
3. If your controller supports multi-protocols, the protocol must be changed to match to that of the camera.
4. If you changed camera protocol by changing DIP switch, the change will be eective after you reboot the camera.
5. Since the operation method can be dierent for each controller available, refer to the manual for your controller if camera
cannot be controlled properly.
Check Points Before Operation
Preset and Pattern Function Pre-Check
Check how to operate preset, pattern, scan, and group
functions with the keyboard controller or DVR in advance
to operate the camera functions using those devices.
(Refer to your DVR or system keyboard manual.)
Auto Calibration
If the camera is continuously subjected to very high
temperatures (over 50°C or 122°F) for a long period, the
camera can lose focus and produce blurry images.
In this case, it is recommended to turn on
AUTO CALIBRATION.
If you execute AUTO CALIBRATION, camera will calibrate its
focus every six hours.
Open OSD Menu
Preset, pattern, scan, group, and alarm input function call all
be configured for your camera using the OSD menu.
Enter “Preset Key + 0” or “Pattern + 30.”
3
1
2
3

X^
Functions
OSD -
3
Preset
A maximum of 255 positions can be stored as preset
positions. The numbers 1 to 255 can be assigned as preset
numbers.
*See section ROOT MENU > FUNCTION SETUP > PRESET
SETUP.
Scan
The scan function allows the camera to move repeatedly
between 2 preset positions.
See section ROOT MENU > FUNCTION SETUP > SCAN
SETUP.
1. Set Scan
To set scan, use OSD menu.
2. Run Scan
Method) Pattern key + Scan number(1~8) + 10
Ex) Run scan 2 = Pattern key + [12] + Enter key
3. Delete Scan
To delete scan, use OSD menu.
Pattern
Pattern function allows the camera to memorize a path
created by a joystick controller and then revive the exact
path for an assigned time.
See the section ROOT MENU > FUNCTION SETUP >
PATTERN SETUP.
1. Set Pattern
To set pattern, use OSD menu.
2. Run Pattern
Method 1) Pattern key + Pattern number(1~4) + Enter key
Ex) Run pattern 2 = Pattern key + [2] + Enter key
3. Delete Pattern
To delete pattern, use OSD menu.
Group
The group function allows you to run a sequence of
presets, patterns, and/or scans.
See the section ROOT MENU > FUNCTION SETUP >
GROUP SETUP.
1. Set Group
To set group, use OSD menu.
2. Run Group
Method) Pattern key + [Group number(1~8) + 20]
Ex) Run group 2 = Pattern key + [22] + Enter key
3. Delete Group
To delete group, use OSD menu.
Schedule
The schedule function allows you to run an appropriate
function like preset, scan, group, pattern, home, or
move at a designated day and time.
See the section ROOT MENU > FUNCTION SETUP >
SCHEDULE SETUP.
3
4
5
1
2
1. Set Preset
Method 1) Use keyboard controller:
Refer to keyboard controller manual.
Method 2) Use OSD menu.
2. Run Preset
Method 1) Use keyboard controller:
Preset key + Number key(1~255)
3. Delete Preset
To delete preset, use OSD menu.
When the pattern is saved or executed, the pan/tilt is
operated with AUTO FLIP-OFF.

X_
OSD Display of Main Screen
OSD -
10
11
12
8
9
23/MAR/2009
24 00 00
CAM
1
O 1---
I -2------
359/180/x100/SE
Alarm I/O Information
- This information displays the current status of alarm input
and output.
- “I” means input, and “O” means output.
- If the alarm input is ON, it will show the number of the
input. If an input is OFF, “-” will be displayed.
“O:1---” means output 1 is ON and the other outputs are OFF.
EX. When input 2 is ON and output 1 is ON, OSD will
display as below.
Compass Direction
- Shows the current compass direction of the camera.
- The direction is shown as N(North), S(South), E(East),
W(West), NE(Northeast), NW(Northwest), SE(Southeast),
or SW(Southwest).
- See section ROOT MENU > SYSTEM SETUP > SET NORTH
DIRECTION.
Zoom Magnification
Shows the current zoom magnification.
Tilt Angle in Degree
Shows the current tilt (0 ~ 180
o
) angle.
Pan Angle in Degree
Shows the current pan (0 ~ 359
o
) angle.
1
2
3
4
5
6
7
Preset Label
- The label stored for a specific preset.
- See section ROOT MENU > FUNCTION SETUP > PRESET
SETUP > LABEL.
Camera ID_Top
- If CAMERA ID is set to TOP, Camera ID displayed in this
area.
- See section ROOT MENU > DISPLAY SETUP > CAMERA ID.
Camera ID_Bottom
- If Camera ID is set to BOT, Camera ID will display in this
area.
- See section ROOT MENU > DISPLAY SETUP > CAMERA ID.
Date / Time
- Shows the current date and time.
- See section ROOT MENU > SYSTEM SETUP > DATE/TIME
SETUP.
Image Flip
- Indicates that the image has been reversed by the auto
flip function.
-
See section ROOT MENU > CAMERA SETUP > IMAGE FLIP.
Address
- DIsplays the current RS-485 address information.
- See section ROOT MENU > SYSTEM INFORMATION.
Action Title
- The following are examples of action titles with their
descriptions.
Action Title
SET PRESET 123
PRESET 123
PATTERN 1
SCN 1/PRESET 123
RANGE OVER
UNDEFINED
Descriptions
Store preset 123.
It reached preset 123.
The camera is running pattern 9.
The camera is running scan 1.
The action received is not within the range
supported.
The action received is not defined.
3
PATTERN
1
PRESET LABEL
CAMERA ID_TOP
CAMERA ID_TOP
CAMERA ID_BOT
CAMERA ID_BOT
23/MAR/2009
24 00 00
CAM 1
O 1234
I 12345678
359/180/x100/SE
F
Date / Time
Action Title
Preset Label
Camera ID_Top
Camera ID_Bottom
Compass Direction
Zoom Magnification
Tilt Angle in Degree
Pan Angle in Degree
Alarm I/O Information
Image Flip
Address
7
10
11
12
8
9
5
6
2
1
3
4

X`
General Rules of Menu Operation
OSD -
The characters < >, that surround the menu item, indicate
that there is a sub menu.
Move among the different selections in the menu list using
the joystick in the Up/Down or Left/Right direction.
To enter a sub-menu, press Near or Enter key.
To go back a menu, press Far key.
To change a value of an item, move the joystick in the
Up/Down direction.
Press Near or Enter key to save values and press Far key to
cancel values.
3
2
1
6
5
3
4
Press
Near/Enter
or
Far Key
Joystick
Down
Joystick
Up
>
>
Press
Near/Enter
Key
Press
Far Key
>
>
Press
Near/Enter
Key
Press Far Key
>
>
Joystick
Down
Joystick
Up
>
>
ROOT MENU
- - - - - - - - - - - - - - - - - - - - - - - - - - -
<SYSTEM INFORMATION>
<DISPLAY SETUP>
<MOTION SETUP>
<FUNCTION SETUP>
<CAMERA SETUP>
<SYSTEM SETUP>
<SYSTEM INITIALIZE>
EXIT
ROOT MENU
- - - - - - - - - - - - - - - - - - - - - - - - - - -
<SYSTEM INFORMATION>
<DISPLAY SETUP>
<MOTION SETUP>
<FUNCTION SETUP>
<CAMERA SETUP>
<SYSTEM SETUP>
<SYSTEM INITIALIZE>
EXIT
6
>
34
5
DISPLAY SETUP
- - - - - - - - - - - - - - - - - - - - - - - - - - -
ADDRESS
CAMERA ID
PTZ INFORMATION
ACTION TITLE
PRESET LABEL
ALARM I/O
DATE/TIME
<
PRIVACY ZONE>
BACK
EXIT
ON
OFF
AUTO
AUTO
AUTO
AUTO
ON
DISPLAY SETUP
- - - - - - - - - - - - - - - - - - - - - - - - - - -
ADDRESS
CAMERA ID
PTZ INFORMATION
ACTION TITLE
PRESET LABEL
ALARM I/O
DATE/TIME
<
PRIVACY ZONE>
BACK
EXIT
ON
OFF
AUTO
AUTO
AUTO
AUTO
ON
DISPLAY SETUP
- - - - - - - - - - - - - - - - - - - - - - - - - - -
ADDRESS
CAMERA ID
PTZ INFORMATION
ACTION TITLE
PRESET LABEL
ALARM I/O
DATE/TIME
<
PRIVACY ZONE>
BACK
EXIT
OFF
OFF
AUTO
AUTO
AUTO
AUTO
ON
2
1

YW
ROOT MENU > SYSTEM INFORMATION
OSD -
3
ROOT MENU
- - - - - - - - - - - - - - - - - - - - - - - - - - -
<SYSTEM INFORMATION>
<DISPLAY SETUP>
<MOTION SETUP>
<FUNCTION SETUP>
<CAMERA SETUP>
<SYSTEM SETUP>
<SYSTEM INITIALIZE>
EXIT
ROOT MENU
SYSTEM INFORMATION
FIRMWARE VER
Shows the current firmware version and date of upgrade.
COLOR SYSTEM
Shows the current analog video system.
PROTOCOL
Shows the current PTZ control protocol.
BAUD RATE
Shows the current baud rate of the PTZ control.
ADDRESS
Shows the current camera ID of the PTZ control.
11
11
SYSTEM INFORMATION
- - - - - - - - - - - - - - - - - - - - - - - - - - -
FIRMWARE VER
COLOR SYSTEM
PROTOCOL
BAUD RATE
ADDRESS
BACK
EXIT
2
.00-39
2011
-01-01 [21]
NTSC
AUTO
2400
1
ROOT MENU
- - - - - - - - - - - - - - - - - - - - - - - - - - -
<SYSTEM INFORMATION>
<DISPLAY SETUP>
<MOTION SETUP>
<FUNCTION SETUP>
<CAMERA SETUP>
<SYSTEM SETUP>
<SYSTEM INITIALIZE>
EXIT
<SYSTEM INFORAMTION>
Shows system information and current system configuration.
<DISPLAY SETUP>
Enable or disable the OSD display on main screen.
<MOTION SETUP>
Configures motion related settings.
<FUNCTION SETUP>
Configures various functions such as preset, scan, pattern, group,
and schedule.
<CAMERA SETUP>
Configures camera related functions and data.
<SYSTEM SETUP>
Configures the basic system setup.
<SYSTEM INITIALIZE>
Initializes system configuration and sets all data to factory default
configuration.
/