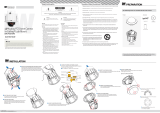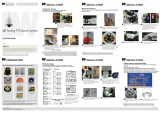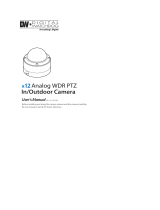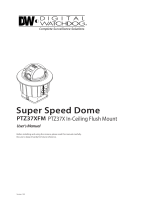1st POS.
1. CW direction
2. CCW direction
2nd POS.
9
10
12
11 13
15
16
14
OSD MENU
OSD MENU
!
Please consult the manual for further instructions on how
to use a computer mouse to operate the OSD Menu
RESERVED PRESETS
PRESET SETUP
PATTERN SETUP
SCAN SETUP
FUNCTION SETUP
- - - - - - - - - - - - - - - - - - - - - - - - - - -
<PRESET SETUP>
<SCAN SETUP>
<PATTERN SETUP>
<GROUP SETUP>
<SCHEDULE SETUP>
BACK
EXIT
PRESET SETUP
- - - - - - - - - - - - - - - - - - - - - - - - - - -
PRESET NO.
<
EDIT SCENE>
BACK
EXIT
1
UNDEFINED
EDIT SCENE -PRESET1
- - - - - - - - - - - - - - - - - - - - - - - - - - -
MOVE TO TARGET POSITION
[NEAR:SELECT/FAR:CANCEL]
0/0/x1/E
PRESET SETUP
- - - - - - - - - - - - - - - - - - - - - - - - - - -
PRESET NO.
<
EDIT SCENE>
<LABEL>
CLR PRESET
CAM ADJUST
ALARM OUT
BACK
EXIT
1
CANCEL
GENERAL
- - - -
A preset is a pre-defined position for the camera. Users can setup 127
presets (1 ~ 128) excluding 95, which is reserved for menu access.
If a selected preset is already defined, the camera will move to the
pre-defined positoin, and preset’s information will appear.
If a selected preset is not defined, UNIDENTIFIED will appear.
By using the scan function, you can make the camera to move
between
2 preset positions repeatedly.
When the scan function runs, the camera moves from the
preset assigned as the 1st point to the preset assigned as the
2nd point in CW(Clockwise) direction. Then the camera moves
from the preset assigned as the 2nd point to the preset
assigned as the 1st point in CCW(Counterclockwise) direction.
Users can setup 1~8 different scans.
To setup a scan, at least two (2) presets must be setup.
Pattern function is when a camera memorizes the path (mostly
curve path) created by a joystick controller and revives the
path exactly as it memorized for an assigned time.
4 patterns are available and maximum 1000 communication
commands can be stored in a pattern.
FUNCTION SETUP
- - - - - - - - - - - - - - - - - - - - - - - - - - -
<PRESET SETUP>
<SCAN SETUP>
<PATTERN SETUP>
<GROUP SETUP>
<SCHEDULE SETUP>
BACK
EXIT
SCAN SETUP
- - - - - - - - - - - - - - - - - - - - - - - - - - -
SCAN NO.
1
ST POS.
2ND POS.
SCAN SPEED
CLEAR SCAN
BACK
EXIT
1
NOT USED
NOT USED
30
/SEC
CANCEL
FUNCTION SETUP
- - - - - - - - - - - - - - - - - - - - - - - - - - -
<PRESET SETUP>
<SCAN SETUP>
<PATTERN SETUP>
<GROUP SETUP>
<SCHEDULE SETUP>
BACK
EXIT
PATTERN SETUP
- - - - - - - - - - - - - - - - - - - - - - - - - - -
PATTERN NO.
CLEAR PATTERN
<
EDIT PATTERN>
BACK
EXIT
1
UNDEFINED
CANCEL
EDIT PATTERN 1
- - - - - - - - - - - - - - - - - - - - - - - - - - -
MOVE TO START POSITION
[NEAR:START/ FAR:CANCEL]
0/0/x1/E
EDIT PATTERN 1
[NEAR:SAVE / FAR:DELETE]
0/0/x1/E
GROUP SETUP
The group function allows you to run sequence of presets, pattern,
and/or scans. Maximum 8 group can be stored. Each group can
have
max 20 actions.
To setup a group, at leaset 1 preset, 1 scan, 1 pattern must be setup.
FUNCTION SETUP
- - - - - - - - - - - - - - - - - - - - - - - - - - -
<PRESET SETUP>
<SCAN SETUP>
<PATTERN SETUP>
<GROUP SETUP>
<SCHEDULE SETUP>
BACK
EXIT
GROUP SETUP
- - - - - - - - - - - - - - - - - - - - - - - - - - -
GROUP NO.
CLEAR GROUP
<
EDIT GROUP>
BACK
EXIT
1
UNDEFINED
CANCEL
EDIT GROUP 1
- - - - - - - - - - - - - - - - - - - - - - - - - - -
NO. ACTION NO. DWELL OPT
- - - - - - - - - - - - - - - - - - - - - - - - - -
1
NONE
2 NONE
3 NONE
4 NONE
5 NONE
- - - - - - - - - - - - - - - - - - - - - - - - - -
SAVE
CANCEL
[NEAR:EDIT ACT]
[FAR :EDIT END]
[ :
MOVE CURSOR
]
[ : CHANGE VAL.]
EDIT GROUP 1
- - - - - - - - - - - - - - - - - - - - - - - - - - -
NO. ACTION NO. DWELL OPT
- - - - - - - - - - - - - - - - - - - - - - - - - -
1
NONE
2 NONE
3 NONE
4 NONE
5 NONE
- - - - - - - - - - - - - - - - - - - - - - - - - -
SAVE
CANCEL
SCHEDULE SETUP
The schedule function allows running an appropriate function
like preset, scan, pattern, group, home move at designated
day and time.
To setup a schedule, at leaset 1 Preset, 1 scan, 1 pattern, and 1
group should be setup.
FUNCTION SETUP
- - - - - - - - - - - - - - - - - - - - - - - - - - -
<PRESET SETUP>
<SCAN SETUP>
<PATTERN SETUP>
<GROUP SETUP>
<SCHEDULE SETUP>
BACK
EXIT
SCHEDULE SETUP
- - - - - - - - - - - - - - - - - - - - - - - - - - -
MASTER ENABLE OFF
DAY TIME ACT NO ON
1
UNDEFINED
2 UNDEFINED
3 UNDEFINED
4 UNDEFINED
5 UNDEFINED
6 UNDEFINED
7 UNDEFINED
BACK
SCHEDULE SETUP
- - - - - - - - - - - - - - - - - - - - - - - - - - -
MASTER ENABLE OFF
DAY TIME ACT NO ON
1
ALL 0 0: 0 0 HOM OFF
2 UNDEFINED
3 UNDEFINED
4 UNDEFINED
5 UNDEFINED
6 UNDEFINED
7 UNDEFINED
BACK
SCHEDULE SETUP
- - - - - - - - - - - - - - - - - - - - - - - - - - -
MASTER ENABLE ON
DAY TIME ACT NO ON
1
MON 01:20 HOM ON
2 WED 07:00 PRS 1
2 ON
3 THU 11
:4 0 SCN 3 ON
4 ALL 1
2:0 0 SCN 1 ON
5 UNDEFINED
6 UNDEFINED
7 UNDEFINED
BACK
In the Root Menu,
go to Function Setup> Preset Setup
Enter the Preset number you wish to modify and
select Edit Scene.
Move the camera to the desired position.
Using the mouse’s wheel, scroll near to save
location; scroll far to cancel all changes.
Once a Preset has been setup, users can edit it,
change the preset’s label, clear the preset’s previuos
selections, adjust the camera’s settings, and setup an
alarm outupt.
Set up the 2 position for scan function.
If a selected preset is not defined, ‘UNDEFINED’
will be displayed as shown.
In the Root Menu,
go to Function Setup> Scan Setup
In the Root Menu,
go to Function Setup> Pattern Setup
By using joystick, move the camera
to the start position with appropriate
zoom. Using the mouse’s wheel,
scroll near to save and start recording,
or far to cancel all changes.
Move the camera using the Joystick controller
or the computer mouse in the desired pattern.
The total memory size is displayed in the form
of a bar. Using the ouse’s wheel, scroll bear to save
patterm, or scroll far to cancel all changes.
Select the pattern number you wish to setup.
If a selected pattern is not defined, ‘UNDEFINED’
will be displayed as shown.
In the Root Menu,
go to Function Setup> Group Setup
Select the Group you wish to modify. If a group
is not defined, ‘UNDEFINED’ will be displayed
as shown.
Select the first action in the group.
Click with the mouse on the right side
of the screen to enter edit mode.
Using the mouse, click on the top and bottom of the
screen to scrol down the options. Select from
Preset, Pattern, Scan. Click on the right side of the
screen to save selection and move to the next tab to
the right.
Using the mouse, continue editing the desired
information. Enter the action’s number, Dwell
time between each action, and the numebr of
repetitions under OPT.
[ :
MOVE CURSOR
]
[ : CHANGE VAL.]
EDIT GROUP 1
- - - - - - - - - - - - - - - - - - - - - - - - - - -
NO. ACTION NO. DWELL OPT
- - - - - - - - - - - - - - - - - - - - - - - - - -
1
PATTERN
1
0 0 :0
3 1
2 NONE
3 NONE
4 NONE
5 NONE
- - - - - - - - - - - - - - - - - - - - - - - - - -
SAVE
CANCEL
When you finish setting up an ACTION,
press Near or Enter key to one-upper-level
menu. Move to the next action and repeat setup
as necessary. When you have completed entering
all desired actions, scrol near to save changes,
or far to cancel all changes.
EDIT GROUP 1
- - - - - - - - - - - - - - - - - - - - - - - - - - -
NO. ACTION NO. DWELL OPT
- - - - - - - - - - - - - - - - - - - - - - - - - -
1
PATTERN
1
0 0 :0
3 1
2 NONE
3 NONE
4 NONE
5 NONE
- - - - - - - - - - - - - - - - - - - - - - - - - -
SAVE
CANCEL
[NEAR:EDIT ACT]
[FAR :EDIT END]
In the Root Menu,
go to Function Setup> Schedule Setup
Select the schedule you wish to modify, and using the
mouse’s wheel, scroll near to enter Edit mode.
Select the days of the week you wish
to set for this schedule. Select from
All, WKD (Every day except Saturday
and Sunday), or Sun~Sat. When you are
done, click on the right corner of the screen
to move to the next edit section.
Continue to edit the time of the day, the act you wish
to run at that time (home, preset, pattern, scan, group),
select the act no for a specific action. When you are
complete, to enable the schedule select ON. Using
the mouse’s wheel, scroll near to save changes or far
to cancel.
To enable the camera to start running the schedules,
make sure the specific schedule is enabled, and
also MASTER ENABLE on the top of the screen is ON.
TEL: (866) 446-4359
Technical Support Hours: Monday-Friday 8:30AM to 8:00PM EST
Select Full Screen view on the selected PTZ camera
Right-Click the screen & Select ‘PTZ’
Le
Up
Down
Right
Preset 95
Preset 95 is reserved for starting the camera’s OSD menu.
For a complete list of all the reserved presets, see the PTZ39X’s
complete manual or page 14.
Accessing the OSD Menu
1
2
3
4
Right-Click the screen again, & select ‘Preset’
Enter 95 to access the OSD menu
5
Using mouse, click on area of the screen
labeled:
UP: to scroll up the menu
DOWN: to scroll down the menu
Left: Vertically move from one edit tab
to the one to its left
RIGHT: Vertically move from one
edit tab to the one to its right.
6
Some preset numbers are reserved to special functions.
Preset key + 95: Enters into OSD menu
Preset key + 131~134: Runs pattern function 1 ~ 4
Preset key + 141~148: Runs scan function 1 ~ 8
Preset key + 151~158: Runs group function 1 ~ 8
Preset key + 161~164: Sets relay 1~ 4 output to OFF
Set key + 161~164: Sets relay 1~ 4 output to ON
Preset key + 165: Sets auto calibration to ON
Preset key + 166: Sets auto calibration to OFF
Preset key + 167: Zoom proportional jog ON
Set key + 167: Zoom proportional jog OFF
Preset key + 170: Sets camera BLC mode to OFF
Preset key + 171: Sets camera BLC mode to HIGH
Preset key + 174: Sets camera focus mode to AUTO
Preset key + 175: Sets camera focus mode to MANUAL
Preset key + 176: Sets camera focus mode to SEMI-AUTO
Preset key + 177: Sets day & night mode to AUTO
Preset key + 178: Sets day & night mode to NIGHT
Preset key + 179: Sets day & night mode to DAY
Preset key + 190: Sets OSD display mode to AUTO (except privacy mask)
Preset key + 191: Sets OSD display mode to OFF (except privacy mask)
Preset key + 192: Sets OSD display mode to ON (except privacy mask)
Preset key + 193: Sets all privacy mask display to OFF
Preset key + 194: Sets all privacy mask display to ON
Preset key + 200: Sets digital zoom to ON
Preset key + 201: Sets digital zoom to OFF
2
1
2
To move to a sub-menu
Once you have selected the sub-menu
you want to enter, scroll the mouse’s
wheel forward.
To exit a sub-menu
When you have completed all desired modifications,
scroll the mouse’s wheel forward to save changes,
or backwards to return to the Root menu and cancel
all changes
2
7