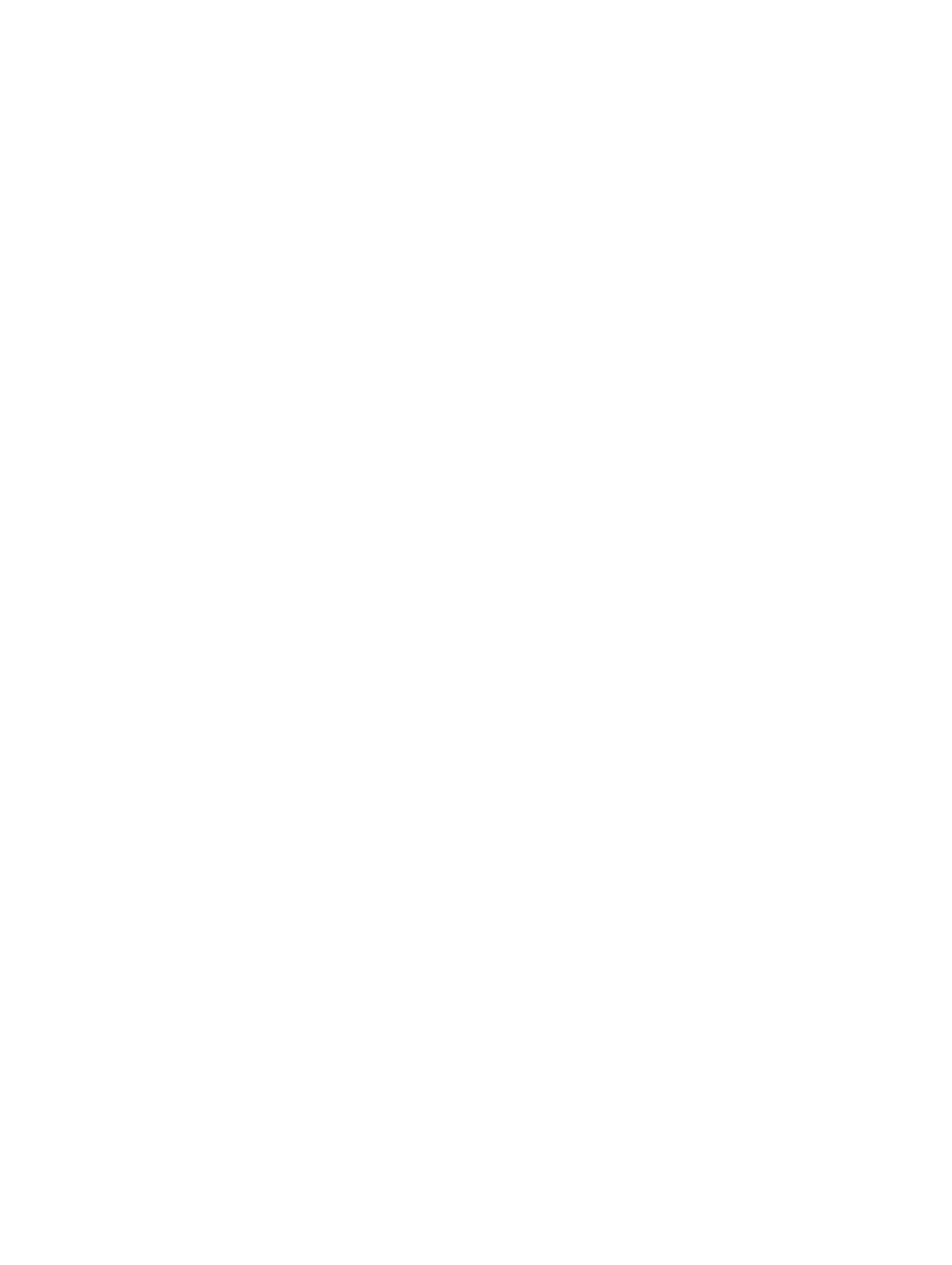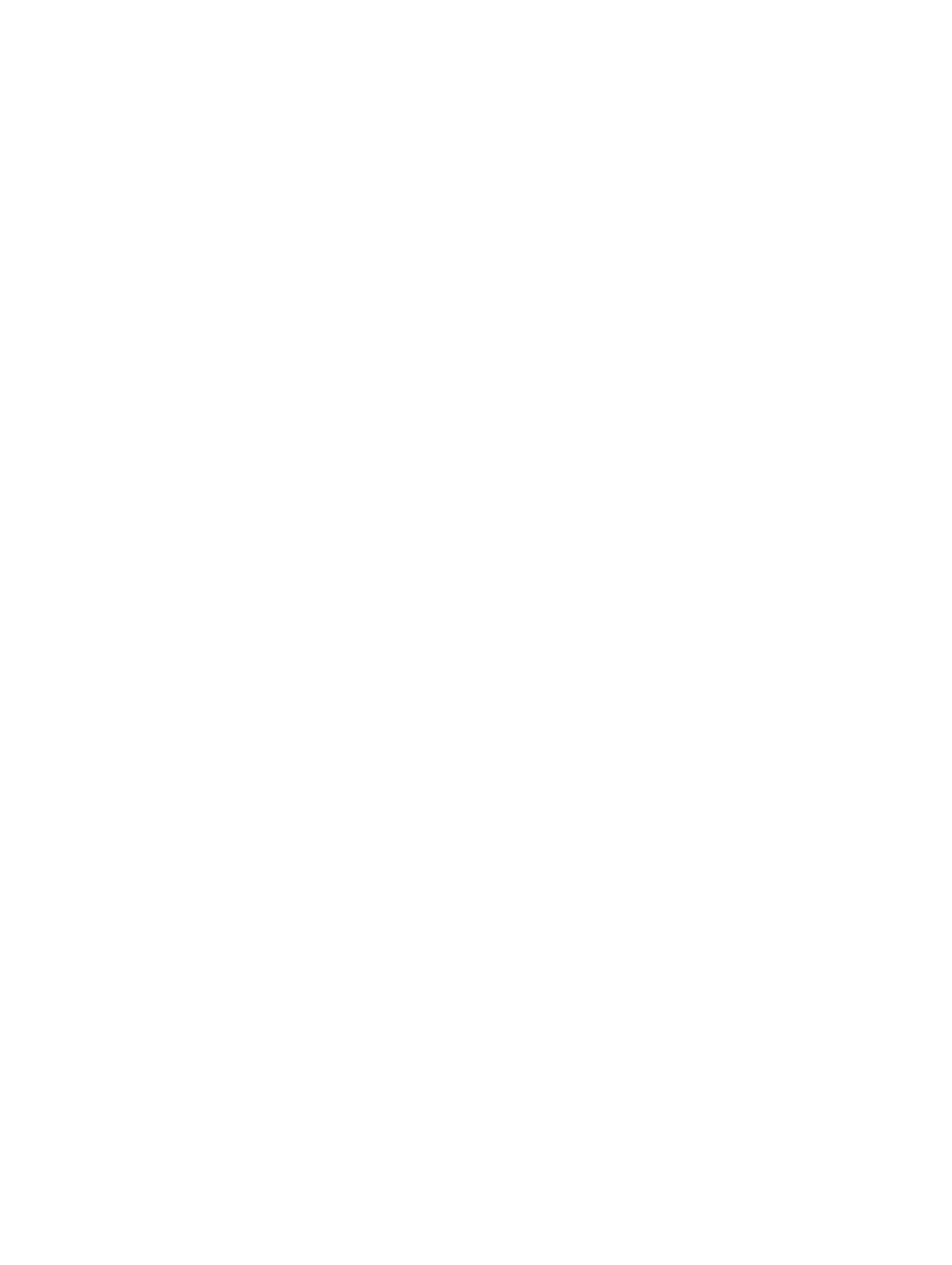
4 Installing and removing PowerEdge FX2/FX2s enclosure
components............................................................................................................35
Customer and field replaceable units—PowerEdge FX2/FX2s..........................................................35
Safety instructions...............................................................................................................................35
Before working inside your system.................................................................................................... 36
After working inside your system....................................................................................................... 36
Recommended tools.......................................................................................................................... 36
System cover.......................................................................................................................................36
Removing the system cover......................................................................................................... 36
Installing the system cover............................................................................................................37
Sleds.....................................................................................................................................................38
Removing a compute sled............................................................................................................38
Installing a compute sled..............................................................................................................39
Removing a storage sled.............................................................................................................. 40
Installing a storage sled.................................................................................................................42
Inside the system.................................................................................................................................43
CMC module....................................................................................................................................... 45
Removing the CMC module......................................................................................................... 45
Installing the CMC module...........................................................................................................46
I/O module.......................................................................................................................................... 47
Removing an I/O module..............................................................................................................47
Installing an I/O module............................................................................................................... 48
PCIe module....................................................................................................................................... 48
Removing a PCIe module.............................................................................................................49
Installing a PCIe module...............................................................................................................50
Expansion cards.................................................................................................................................. 50
Expansion card types and form factor......................................................................................... 50
Expansion card operational power status.....................................................................................51
PCIe module indicators................................................................................................................. 51
Removing an expansion card........................................................................................................52
Installing an expansion card..........................................................................................................53
Power supply units..............................................................................................................................53
Removing a power supply unit..................................................................................................... 54
Installing a power supply unit....................................................................................................... 55
Cooling fans........................................................................................................................................ 55
Removing a cooling fan................................................................................................................ 55
Installing a cooling fan.................................................................................................................. 57
Cooling-fan cage................................................................................................................................ 57
Removing the cooling-fan cage...................................................................................................57
Installing the cooling-fan cage.....................................................................................................59
PCIe switch board...............................................................................................................................59
4