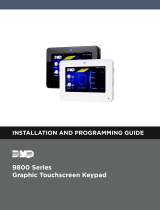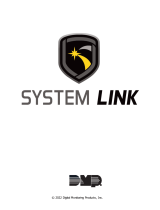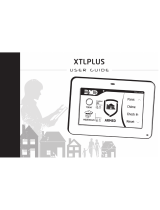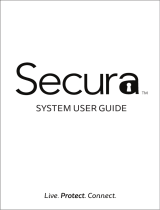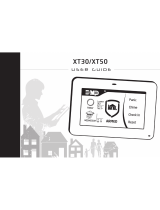Page is loading ...

SYSTEM USER GUIDE
XTLplus-GW

SILENCING AN ALARM
When the alarm bell or siren is sounding, enter your user code or
present your keyfob to your keypad.
IS THIS A FALSE ALARM? YES NO displays.
REAL ALARM
If the alarm is valid, press NO to confirm the alarm and notify
the Emergency Monitoring Station that a real alarm is happening.
Your security system remains armed.
FALSE ALARM
If it’s a false alarm, press YES to cancel the alarm and send
an abort message to the Emergency Monitoring Station.
Your security system disarms.
Note: For area systems, the false alarm question only displays if the
entered user code has the authority to disarm the area.

Digital Monitoring Products, Inc. | XTLplus-GW System User Guide a
TABLE OF CONTENTS
Understanding the Home Screen ............... 1
System Status Icons ........................................... 2
Weather ................................................................... 3
Security Provider Logo ..................................... 3
Power/Armed LED .............................................. 3
Proximity card Reader .......................................4
Interactive Shield ................................................. 4
Understanding the Keypad Screen ........... 5
Command (CMD) ................................................. 6
Back Arrow ............................................................ 6
Select Areas ........................................................... 6
Entering Characters ............................................ 6
Arming Your System .................................... 7
Arming ..................................................................... 8
Instant Arming ...................................................... 8
Bypass Zones ........................................................ 8
Disarming Your System ............................... 9
When There’s an Alarm ....................................10
When You’re at Home .......................................10
When You’re Entering Through an Armed
Door .........................................................................10
Using the Carousel Menu ............................11
Panic ........................................................................ 12
Chime ...................................................................... 12
Reset........................................................................12
Favorites ................................................................12
Easy Exit ................................................................12
Options ................................................................... 12
Keypad ....................................................................12
User Codes ............................................................12
Schedules ..............................................................13
Events .....................................................................13
Thermostats ..........................................................13
Doors ....................................................................... 13
Lights ......................................................................13
User Menu Options .....................................14
Accessing the User Menu ................................ 15
Sensor Reset ........................................................15
Favorites ................................................................15

b XTLplus-GW System User Guide | Digital Monitoring Products, Inc.
Z-Wave Setup ......................................................15
Wi-Fi Setup ........................................................... 16
Bypass Zones ....................................................... 16
Zone Monitor ........................................................ 16
System Test ........................................................... 16
User Code .............................................................. 16
Schedules ..............................................................16
Time .........................................................................17
Display Events .....................................................17
Request Service ..................................................17
Working with User Codes ..........................18
What is a User Code?........................................19
Adding a User Code ..........................................19
Deleting a User Code .......................................20
Editing a User Code .........................................20
Home Automation Options .......................21
Adding a Z-Wave Device ................................ 22
Viewing a Z-Wave Device ..............................22
Removing a Z-Wave Device ..........................22
Transferring Z-Wave
Device Information ...........................................23
Optimizing Z-Wave
Device Communication ................................... 23
Using Favorites ........................................... 24
Accessing Favorites .......................................... 25
Adding a Favorite ..............................................25
Editing a Favorite ..............................................26
Activating a Favorite ........................................ 26
Working with Schedules ........................... 27
Adding a Permanent Schedule ....................28
Extending a Schedule ...................................... 28
Adding a Schedule to a Favorite ................. 29

Digital Monitoring Products, Inc. | XTLplus-GW System User Guide 1
UNDERSTANDING THE HOME SCREEN
This guide will help you learn to use your keypad to interact with your security system.
Your home screen is the display you will see the most. Below are
descriptions of each of the areas on your home screen.
TO DAY
WEDNESDAY
82
98 77
CURRENT
HI LO
85 68
HI LO
98 77
Options
Keypad
User Codes
Schedules
DISARMED
LOCAL
WEATHER
CAROUSEL
MENU
INTERACTIVE
SHIELD NAVIGATION
ARROWS
POWER/ARMED
LED
SYSTEM STATUS
ICON
PROXIMITY CARD
READER

2 XTLplus-GW System User Guide | Digital Monitoring Products, Inc.
SYSTEM STATUS ICONS
System status icons are located at the top of your
home screen. The following icons indicate the
status of your system:
System Ready to Arm
The check mark indicates that your
system is ready to arm. If you don’t
see the check mark, a door or window
may be open.
Attention List
When pressed, the attention list icon
displays the type of event or trouble
message your system has recorded. It
also shows the name and number of
any aected zones.
Chime On
This icon means your chime is turned
on. A tone will sound each time a door
or window is opened. You can activate
this feature in the Chime section of
the user menu.
AC Power Trouble
If you see this icon, your system’s isn’t
receiving AC power.
Battery Trouble
If you see this icon, your system’s
battery is low or disconnected.

Digital Monitoring Products, Inc. | XTLplus-GW System User Guide 3
WEATHER
Your system has been programmed to provide local weather information based on your ZIP code. Current
weather conditions and forecasted HI and LOW temperatures are available on the home screen.
SECURITY PROVIDER LOGO
Press the logo at the top of the keypad to bring up your security provider’s contact information.
POWER/ARMED LED
The LED at the top-center of the keypad indicates the keypad’s power status and your system’s arming
status. Depending on the situation, the LED will be red or blue. See the table below for more information.
COLOR AND ACTIVITY ARMED STATUS KEYPAD POWER STATUS
Blue Steady Disarmed AC Power OK, Battery OK
Blue Blinking Disarmed AC Power OK, Battery Trouble
No Light Disarmed AC Power Trouble, Battery OK
Red Steady Armed AC Power OK, Battery OK
Red/Blue Alternate Armed AC Power OK, Battery Trouble
Red Blinking Armed AC Power Trouble, Battery OK

4 XTLplus-GW System User Guide | Digital Monitoring Products, Inc.
PROXIMITY CARD READER
Your keypad provides a built-in proximity card
reader located behind the power/armed LED.
Present your proximity card or keyfob here to
disarm your system.
INTERACTIVE SHIELD
The interactive shield allows arming and
disarming from the home screen. Depending
on your system type, you will see either the All/
Perimeter or Home/Sleep/Away options when you
press the shield to arm your system.
All
This arming type arms both the
perimeter and the interior of your
home. Use this when you are leaving
the house and no one will remain inside.
Perimeter
This arming type arms just the
perimeter of your home. Use this when
you are staying home, but would like to
arm your exterior doors and windows.
Sleep
This arming type arms the perimeter
of your home, as well as a portion of
the interior. Bedrooms and nighttime
parts of your home are left unarmed,
allowing you to access parts of your
home during the night. Other areas of
the house that are not used at night
are armed.
Away
This arming type arms the perimeter,
interior, and bedrooms. Use this when
you are leaving the house and no one
will remain inside.
Home
This arming type arms the perimeter
of your home. Use this when you are
staying home, but would like to arm
your exterior doors and windows.

Digital Monitoring Products, Inc. | XTLplus-GW System User Guide 5
BACK TO
HOME SCREEN
KEYPAD DISPLAY
SELECT AREAS
BACK
ARROW
COMMAND
(CMD)
UNDERSTANDING THE KEYPAD SCREEN
You will see the keypad screen any time you access the user menu or enter your user code.
The keypad screen’s main features are described in the following section.
1 2 3 4
5 6 7 8
9 0 CMD
ABC DEF GHI JKL
MNO PQR STU VWX
YZ
ENTER CODE:-

6 XTLplus-GW System User Guide | Digital Monitoring Products, Inc.
COMMAND (CMD)
Use CMD to move forward through each section
of the user menu. You can also press CMD to save
information you have just entered.
BACK ARROW
Use the back arrow to back up one step while in
the user menu. You can also press the back arrow
once to erase the last character you entered.
SELECT AREAS
Your keypad has a top row of select areas. Each
time you press a select area, the keypad displays
a function or series of options.
When there are more than four options avail-
able, press CMD to display the remaining options.
Pressing the back arrow allows you to review the
previous four choices.
ENTERING CHARACTERS
1. Choose a letter or symbol from the
table below.
2. Identify the correlating number key and
enter it in the keypad.
3. Identify the select area for that number
and press that select area on the keypad.
4. When your letter or symbol displays on
the keypad, return to Step 1 or press
CMD if you are finished.
NUMBER
KEY
SELECT AREA
12 3 4
1A B C (
2D E F )
3G H I !
4J K L ?
5M N O /
6P
Q
R &
7S T U @
8V W X ,
9Y Z space _
0- . * #

Digital Monitoring Products, Inc. | XTLplus-GW System User Guide 7
TO DAY
WEDNESDAY
82
98 77
CURRENT
HI LO
85 68
HI LO
98 77
Panic
Chime
Reset
Favorites
ARMED
ARMING YOUR SYSTEM
You can easily arm your system from your keypad’s home screen.
Choose to arm or instant arm, depending on your needs.
ARMED
SHIELD
ICON
STATU S
ICON

8 XTLplus-GW System User Guide | Digital Monitoring Products, Inc.
ARMING
1. On the home screen, press the center of
the shield icon and release. This displays
the ARMING options screen.
2. Choose your arming type. The Exit Timer
screen displays and begins counting
down your programmed exit time.
Note: To cancel arming your system
during the exit timer count down, press
ENTER CODE TO CANCEL. The keypad
screen displays. Enter your User Code to
stop the arming process.
3. If any zones are faulted or bypassed, the
system displays those zones. See Bypass
Zones.
4. When the exit timer ends, the keypad
home screen displays with the ARMED
shield. Your system is now armed.
INSTANT ARMING
1. On the home screen, press and release
the shield icon to open the ARMING
options screen.
2. Press INSTANT.
3. Instant arming bypasses the exit timer
and instantly arms the system.
BYPASS ZONES
If a problem exists on any zones, the zone name
and a brief description are shown followed by OK
BYPASS STOP.
▸ Press OK to force arm the
zone(s) before arming.
▸Press BYPASS to bypass the
zone(s) before arming.
▸Press STOP to stop the system
from arming. Correct the zone
problem(s) and then press OK.
Note: Panic, emergency, fire, flood detector, and
temperature sensor zones cannot be bypassed.

Digital Monitoring Products, Inc. | XTLplus-GW System User Guide 9
DISARMING YOUR SYSTEM
DISARMED
SHIELD
ICON
There are three main times when you will disarm your system: when your system is in alarm,
when you’re at home and already inside your house, and when you’re
entering your house through an armed door.
TO DAY
WEDNESDAY
82
98 77
CURRENT
HI LO
85 68
HI LO
98 77
Panic
Chime
Reset
Favorites
DISARMED
STATU S
ICON

10 XTLplus-GW System User Guide | Digital Monitoring Products, Inc.
WHEN THERE’S AN ALARM
When the alarm bell or siren is sounding, enter
your user code or present your keyfob to your
keypad. IS THIS A FALSE ALARM? YES NO
displays.
▸REAL ALARM
If the alarm is valid, press NO to
confirm the alarm and notify the
Emergency Monitoring Station that
a real alarm is happening. Your
security system remains armed.
▸FALSE ALARM
If it’s a false alarm, press YES to cancel
the alarm and send an abort message
to the Emergency Monitoring Station.
Your security system disarms.
WHEN YOU’RE AT HOME
1. On the home screen, press and release
the shield icon.
2. The screen displays ENTER CODE. Enter
your user code or present a keyfob to
disarm the system.
3. You should see ALL SYSTEM OFF
displayed in the upper right corner after
the system disarms. The shield outline
indicates a disarmed status.
WHEN YOU’RE ENTERING
THROUGH AN ARMED DOOR
1. When you open an armed door, the
prewarn tone sounds and the keypad
displays ENTER CODE. Enter your user
code or present a proximity card or
keyfob to disarm the system. Only those
areas authorized for your user code will
disarm.
2. Your system silences the tone as soon
as the first user code digit is pressed. If
a valid user code is not entered within 5
seconds or an invalid user code is entered,
the prewarn tone begins sounding again.
3. You should see ALL SYSTEM OFF
displayed in the upper right corner after
the system disarms. The shield outline
indicates a disarmed status.

Digital Monitoring Products, Inc. | XTLplus-GW System User Guide 11
USING THE CAROUSEL MENU
Use the navigation arrows or touch and drag to scroll through the carousel menu options.
This section includes brief descriptions of each carousel option.
CAROUSEL
MENU
OPTIONS
TO DAY
WEDNESDAY
82
98 77
CURRENT
HI LO
85 68
HI LO
98 77
Panic
Chime
Reset
Favorites
DISARMED

12 XTLplus-GW System User Guide | Digital Monitoring Products, Inc.
PANIC*
Select POLICE, EMERGENCY, or FIRE to send
a panic report to the Emergency Monitoring
Station.
CHIME
Select this option to turn the chime feature on
and o. If chime is on, the keypad will sound an
alert and display a notification when external
doors and windows (with sensors installed) are
opened.
RESET
Use this option to reset smoke detectors after a
fire alarm.
FAVORITES*
Favorites displays a list of your Z-Wave™ favorites.
Select a Z-Wave favorite to activate it.
EASY EXIT
When your system is armed, select this option to
allow you to leave through an exit door without
triggering the alarm or needing to disarm and
re-arm your system.
OPTIONS
Select Options to display the Setting Options
screen. From here you can adjust your keypad’s
screen brightness, tone, and volume.
KEYPAD
Displays a standard DMP keypad. Use this option
to access the system user menu.
USER CODES*
This option allows you to add, edit, and delete
user codes on your system. You will be required
to enter your user code to access this feature.

Digital Monitoring Products, Inc. | XTLplus-GW System User Guide 13
SCHEDULES*
This option allows you to add, edit, and delete
schedules. You can also use it to assign schedules
to outputs and favorites, as well as auto-arming
and auto-disarming features.
EVENTS*
The Events option allows you to view up to 200
past events that occurred on your system over
the last 45 days.
THERMOSTATS*
Select Thermostats to display the Z-Wave
thermostats screen. From here you can adjust the
temperature or select ON, OFF, HEAT, COOL, or
FAN.
DOORS*
Doors displays the Z-Wave doors screen. From
here you can lock or unlock Z-Wave-quipped
doors. You can also open and close
Z-Wave-equipped garage doors.
LIGHTS*
The Lights option displays the Z-Wave lights
screen. From here you can turn ON, turn OFF, and
DIM Z-Wave-equipped lights.
*Some options are only available on the carousel
menu if they were enabled at installation.
Pressing the shield that displays in the upper
left corner of any of the Carousel Menu screens
will return you to the home screen.

14 XTLplus-GW System User Guide | Digital Monitoring Products, Inc.
USER MENU OPTIONS
Many of your system’s options have been put into a user menu that you can access from your keypad.
The options available are based on your authority level in the system. See the Working with
User Codes section for more information on user code authority levels.
1 2 3 4
5 6 7 8
9 0 CMD
ABC DEF GHI JKL
MNO PQR STU VWX
YZ
MENU? NO YES

Digital Monitoring Products, Inc. | XTLplus-GW System User Guide 15
ACCESSING THE USER MENU
To access your user menu follow these steps:
1. Select Keypad from the carousel menu
and press CMD until MENU? NO YES
displays.
2. Select YES and enter your user code.
Then press CMD.
SENSOR RESET
Use the sensor reset function to reset smoke
detectors, flood detectors, and temperature
sensors after an alarm.
FAVORITES
You can create groups of up to 25 Z-Wave
devices per favorite. The 20 available favorites
can only be activated, not turned on and o.
For example, turning the lights on and unlocking
the front door would be one favorite. Turning the
lights o and locking the front door would be a
separate favorite.
Z-WAVE SETUP
Allows you to program Z-Wave devices into your
system.
▸ADD: Add up to 140 Z-Wave
devices to your system.
▸LIST: Displays a list of Z-Wave devices
already added to your system.
▸REMOVE: Remove a Z-Wave
device from your system.
▸FAV: Add, edit, or remove a favorite.
▸XFER: Transfer Z-Wave device
information into your system
from a separate system.
▸OPT: Optimize the communication
path Z-Wave devices use to
interact with your system.

16 XTLplus-GW System User Guide | Digital Monitoring Products, Inc.
WI-FI SETUP
Wi-Fi Setup allows you to add, remove, or test
Wi-Fi networks in your system.
▸WPS: Automatically connect a
Wi-Fi network to your system.
▸LIST: Display a list of Wi-Fi networks
in range of your system. The system
will detect the network’s security
type and ask for the wireless key.
▸MANUAL: Enter the Wi-Fi network name
(SSID) you want your system to connect
to. The system will detect the security
type and ask for the wireless key.
▸TEST: Verify the your system is
connected to a Wi-Fi network.
BYPASS ZONES
Allows you to bypass a zone (e.g. an open
window or door) before arming the system.
ZONE MONITOR (CHIME)
Zone Monitor and Chime provide the same
function. You can also enable this feature by
touching Chime on the carousel menu. See
the Using the Carousel Menu section for
more information.
SYSTEM TEST
Use this feature to test the battery, alarm
system, and communication with the Emergency
Monitoring Station.
USER CODE
Allows you to add, edit, and delete user codes on
your system. You will be required to enter your
user code to access this feature.
SCHEDULES
Allows you to add, edit, and delete schedules. You
can also use this option to assign schedules to
outputs and favorites, as well as auto-arming and
auto-disarming features.
/