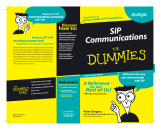Page is loading ...

CTM; Reviewed:
SPOC 10/15/2007
Solution & Interoperability Test Lab Application Notes
©2007 Avaya Inc. All Rights Reserved.
1 of 22
oneXmobileAP8
Avaya Solution & Interoperability Test Lab
Application Notes for Configuring Avaya one-X Mobile, Avaya
AP-8, Avaya SIP Enablement Services and Avaya
Communication Manager – Issue 1.0
Abstract
These Application Notes describes the procedures for configuring Avaya one-X Mobile,
Avaya AP-8 with Avaya SIP Enablement Services (SES) and Avaya Communication
Manager.
Avaya one-X Mobile provides Avaya Communication Manager SIP feature functionality to a
supported set of dual-mode cellular phones. The release of Avaya one-X Mobile referenced in
these Application Notes supports the Nokia E60, E61 and E71 S60 3
rd
Edition Dual Mode
smart phones. The testing focused on the use of the Avaya one-X Mobile as a WiFi SIP
endpoint on a customer enterprise. No cellular functionality or hand-off testing was performed.

CTM; Reviewed:
SPOC 10/15/2007
Solution & Interoperability Test Lab Application Notes
©2007 Avaya Inc. All Rights Reserved.
2 of 22
oneXmobileAP8
1. Introduction
These Application Notes describes the procedures for configuring Avaya one-X Mobile, Avaya AP-
8 with Avaya SIP Enablement Services (SES) and Avaya Communication Manager.
Avaya one-X Mobile provides Avaya Communication Manager SIP feature functionality to a
supported set of dual-mode cellular phones. The release of Avaya one-X Mobile referenced in these
Application Notes supports the Nokia E60, E61 and E71 S60 3
rd
Edition Dual Mode smart phones.
The testing focused on the use of the Avaya one-X Mobile as a SIP endpoint on a customer
enterprise. No cellular functionality or hand-off testing was performed.
These Application Notes complement the product documentation by providing a concrete example
of the configuration procedures of the Avaya one-X Mobile as a WiFi SIP endpoint in the network
configuration shown in Figure 1.
1.1. Configuration
Figure 1 illustrates the test configuration. The test configuration shows an enterprise site with an
Avaya SES and an Avaya G700 Media Gateway with an Avaya S8300 Server running Avaya
Communication Manager. Both devices are connected to the corporate LAN. Also connected to the
LAN is an Avaya AP-8 wireless access point through which the Avaya one-X Mobile running on the
Nokia E61 Dual-Mode phone accesses the corporate network. For simplicity, the wireless LAN was
configured as an open network without encryption or authentication.
Other endpoints on the enterprise include two Avaya 4600 Series IP Telephones (with SIP
firmware), Avaya 4600 Series IP Telephones (with H323 firmware), an Avaya one-X Desktop
Edition, an Avaya 6408D Digital Telephone, and an Avaya 6210 Analog Telephone. An ISDN-PRI
trunk connects the media gateway to the PSTN. Two PSTN numbers assigned to the ISDN-PRI
trunk at the site is mapped to a local telephone extensions.
The TFTP server shown in Figure 1 provides the settings file for the Avaya SIP Telephones.

CTM; Reviewed:
SPOC 10/15/2007
Solution & Interoperability Test Lab Application Notes
©2007 Avaya Inc. All Rights Reserved.
3 of 22
oneXmobileAP8
Figure 1: Avaya one-X Mobile Test Configuration

CTM; Reviewed:
SPOC 10/15/2007
Solution & Interoperability Test Lab Application Notes
©2007 Avaya Inc. All Rights Reserved.
4 of 22
oneXmobileAP8
2. Equipment and Software Validated
The following equipment and software/firmware were used for the sample configuration provided.
Equipment Software/Firmware
Avaya S8300 Server with Avaya G700 Media
Gateway
Avaya Communication Manager 4.0
Service Pack (R014x.00.0.730.5-13566)
with Avaya IA 770 Intuity Audix
Avaya SIP Enablement Services (SES) 3.1.2
Avaya AP-8 v2.5.2
Avaya one-X Mobile
Nokia E61
4.2
FW 3.0633.09.04
Avaya 4602SW IP Telephone
Avaya 4610SW IP Telephones
Avaya 4620SW IP Telephones
SIP version 2.2.2
Avaya one-X Desktop Edition 2.1 SP1 (Build 70)
(Windows XP Professional)
Avaya 6408D Digital Telephone -
Avaya 6210 Analog Telephone -
Analog Telephone -
Windows PC (TFTP Server) Windows XP Professional
Table 1: Equipment Used
3. Configure Avaya Communication Manager
This section describes the Avaya Communication Manager configuration. It assumes the procedures
necessary to support SIP have been performed as described in [3]. This includes the configuration of
a SIP trunk to Avaya SES. It also assumes that an off-PBX station (OPS) has been configured on
Avaya Communication Manager for each SIP endpoint in the configuration (other than the Avaya
one-X Mobile endpoint) as described in [3] and [4]. This section will describe the configuration of
the off-PBX station on Avaya Communication Manager associated with the Avaya one-X Mobile.
The configuration of Avaya Communication Manager was performed using the System Access
Terminal (SAT). After the completion of the configuration in this section, perform a save
translation command to make the changes permanent.
The testing used a single IP region which contained the Avaya S8300 Server, Avaya SES and all the
IP endpoints. Direct IP-IP audio (also known as media shuffling) was enabled for both inter-region
and intra region calls. The authoritative domain was set to business.com. The codec set chosen for
this region contained G.711MU and G.729AB.

CTM; Reviewed:
SPOC 10/15/2007
Solution & Interoperability Test Lab Application Notes
©2007 Avaya Inc. All Rights Reserved.
5 of 22
oneXmobileAP8
Step Description
1. Create a station on Avaya Communication Manager to be used by Avaya one-X
Mobile. To do this, use the add station n command, where n is an unused extension to
be added. Set the Type field to 4620. Enter an X in the Port field. This indicates a
station is being added without identifying a physical port for the station to use. Enter a
descriptive name in the Name field. The default values may be retained for all other
fields.
2. On Page 2, set the Restrict Last Appearance field to n. This will allow the last call
appearance to be available for both incoming and outgoing calls.
add station 30115 Page 1 of 5
STATION
Extension: 30115 Lock Messages? n BCC: 0
Type: 4620 Security Code: TN: 1
Port: X Coverage Path 1: 1 COR: 1
Name: Otto Coverage Path 2: COS: 1
Hunt-to Station:
STATION OPTIONS
Time of Day Lock Table:
Loss Group: 19 Personalized Ringing Pattern: 1
Message Lamp Ext: 30115
Speakerphone: 2-way Mute Button Enabled? y
Display Language: english Expansion Module? n
Survivable GK Node Name:
Survivable COR: internal Media Complex Ext:
Survivable Trunk Dest? y IP SoftPhone? n
Customizable Labels? y
add station 30115 Page 2 of 5
STATION
FEATURE OPTIONS
LWC Reception: spe Auto Select Any Idle Appearance? n
LWC Activation? y Coverage Msg Retrieval? y
LWC Log External Calls? n Auto Answer: none
CDR Privacy? n Data Restriction? n
Redirect Notification? y Idle Appearance Preference? n
Per Button Ring Control? n Bridged Idle Line Preference? n
Bridged Call Alerting? y Restrict Last Appearance? n
Active Station Ringing: single
EMU Login Allowed? n
H.320 Conversion? n Per Station CPN - Send Calling Number?
Service Link Mode: as-needed
Multimedia Mode: enhanced
MWI Served User Type: qsig-mwi Display Client Redirection? n
Select Last Used Appearance? n
Coverage After Forwarding? s
Direct IP-IP Audio Connections? y
Emergency Location Ext: 30115 Always Use? n IP Audio Hairpinning? n

CTM; Reviewed:
SPOC 10/15/2007
Solution & Interoperability Test Lab Application Notes
©2007 Avaya Inc. All Rights Reserved.
6 of 22
oneXmobileAP8
Step Description
3. On Page 3, under BUTTON ASSIGNMENTS enter the number of call-appr buttons
that match the number of call appearances supported by Avaya one-X Mobile. In
addition, some features require the configuration of feature buttons for the feature to
function. This includes the two examples shown below: No Hold Conference (no-hld-
cnf) and Automatic Call Back (auto-cback).
add station 30115 Page 4 of 5
STATION
SITE DATA
Room: Headset? n
Jack: Speaker? n
Cable: Mounting: d
Floor: Cord Length: 0
Building: Set Color:
ABBREVIATED DIALING
List1: List2: List3:
BUTTON ASSIGNMENTS
1: call-appr 5: no-hld-cnf
2: call-appr 6: auto-cback
3: call-appr 7:
4: 8:

CTM; Reviewed:
SPOC 10/15/2007
Solution & Interoperability Test Lab Application Notes
©2007 Avaya Inc. All Rights Reserved.
7 of 22
oneXmobileAP8
Step Description
4. Map the Avaya Communication Manager extension to the Avaya SES media server
extension defined in Section 4, Step 5 with the add off-pbx-telephone station-
mapping command. Enter the values as shown below:
Station Extension: Avaya Communication Manager extension
Application: PVFMC
Phone Number: Avaya SES media server extension
Trunk Selection: The SIP trunk group number
Configuration Set: Enter a valid configuration set. Configuration set 1 contains
the default values.
A second mapping is required to map the Avaya Communication Manager extension to
the Avaya one-X Mobile cell phone number. An example of this mapping is shown
below even though cellular access was not checked as part of the testing.
Station Extension: Avaya Communication Manager extension
Application: PVFMC
Phone Number: Avaya SES media server extension
Trunk Selection: The SIP trunk group number
Configuration Set: Enter a valid configuration set. Configuration set 1 contains
the default values.
5. On Page 2, set the Call Limit of the PVFMC mapping to the number of WiFi call
appearances supported on the Avaya one-X Mobile (same as used in Step 3). Set the
Call Limit of the PBFMC mapping to the number of cellular call appearances
supported on the Avaya one-X Mobile. This may be different than the number
supported for WiFi. Verify that the Mapping Mode is set to both.
add off-pbx-telephone station-mapping 30115 Page 1 of 2
STATIONS WITH OFF-PBX TELEPHONE INTEGRATION
Station Application Dial CC Phone Number Trunk Config
Extension Prefix Selection Set
30115 PVFMC - 30115 1 1
30115 PBFMC - 17325552999 ars 1
-
-
add off-pbx-telephone station-mapping 30115 Page 2 of 2
STATIONS WITH OFF-PBX TELEPHONE INTEGRATION
Station Call Mapping Calls Bridged
Extension Limit Mode Allowed Calls
30115 3 both all both
30115 2 both all both

CTM; Reviewed:
SPOC 10/15/2007
Solution & Interoperability Test Lab Application Notes
©2007 Avaya Inc. All Rights Reserved.
8 of 22
oneXmobileAP8
4. Configure Avaya SES
This section covers the configuration of Avaya SES. Avaya SES is configured via an Internet
browser using the administration web interface. It is assumed that the Avaya SES software and the
license file have already been installed on the server. During the software installation, an installation
script is run from the Linux shell of the server to specify the IP network properties of the server
along with other parameters. In addition, it is assumed that the Setup screens of the administration
web interface have been used to initially configure Avaya SES. For additional information on these
installation tasks, refer to [5].
Avaya SES was configured as a combined home/edge server. Each SIP endpoint used in the testing
required that a user and media server extension be created on Avaya SES. The procedure below
shows the configuration necessary for the Avaya one-X Mobile. However, the procedure is the same
for any SIP endpoint.
Step Description
1. Access the Avaya SES administration web interface by entering
http://<ip-addr>/admin as the URL in an Internet browser, where <ip-addr> is the IP
address of the Avaya SES server.
Log in with the appropriate credentials and then select the Launch Administration
Web Interface link from the main page as shown below.

CTM; Reviewed:
SPOC 10/15/2007
Solution & Interoperability Test Lab Application Notes
©2007 Avaya Inc. All Rights Reserved.
9 of 22
oneXmobileAP8
Step Description
2. The Avaya SES Top page will be displayed as shown below.
If any changes are made within Avaya SES, an Update link appears in the bottom of
the blue navigation bar on the left side of the Avaya SES administration pages. It is
necessary to click this link to commit the pending changes to the database.
3. As part of the Avaya SES installation and initial configuration procedures, the
following parameters were defined. Although these procedures are out of the scope of
these Application Notes, the values used in the compliance test are shown below for
reference. After each parameter is a brief description of how to view the value from
the Avaya SES administration home page shown in the previous step.
• SIP Domain: business.com
(To view, navigate to Server ConfigurationÆSystem Parameters)
• Host (SES IP address): 10.75.5.6
(To view, navigate to HostÆList; Click Edit)
• Media Server (Avaya Communication Manager) Interface Name: CMeast
(To view, navigate to Media ServerÆList; Click Edit)
• SIP Trunk IP Address (Avaya S8300 Server IP address): 10.75.5.2
(To view, navigate to Media ServerÆList; Click Edit)

CTM; Reviewed:
SPOC 10/15/2007
Solution & Interoperability Test Lab Application Notes
©2007 Avaya Inc. All Rights Reserved.
10 of 22
oneXmobileAP8
Step Description
4. A user must be added on Avaya SES for Avaya one-X Mobile. From the left pane,
navigate to Users Æ Add. Enter the values as shown below.
Primary Handle: Enter the extension for this user. This should match the
Phone Number shown used in the PVFMC mapping in Section 3, Step 4.
Password: Enter a valid password for logging into the SIP endpoint.
Confirm Password: Re-enter the password.
Host: Select the Avaya SES server address from the pull-down menu.
First Name: Any descriptive name.
Last Name: Any descriptive name.
Check the Add Media Server Extension checkbox. Click the Add button to proceed.
A confirmation window will appear. Click Continue on this new page to proceed.

CTM; Reviewed:
SPOC 10/15/2007
Solution & Interoperability Test Lab Application Notes
©2007 Avaya Inc. All Rights Reserved.
11 of 22
oneXmobileAP8
Step Description
5. The Add Media Server Extension page will appear. In the Extension field, enter the
same extension used in the previous step. In the Media Server field, select from the
pull-down menu the name of the media server mentioned in Step 3.
Click the Add button to complete the operation.

CTM; Reviewed:
SPOC 10/15/2007
Solution & Interoperability Test Lab Application Notes
©2007 Avaya Inc. All Rights Reserved.
12 of 22
oneXmobileAP8
5. Configure Avaya AP-8
This section covers the configuration of the Avaya AP-8 wireless access point. It assumes the Avaya
AP-8 has been initially configured with and IP address using the ScanTool utility. After which, the
Avaya AP-8 is configured via an Internet browser. For details on the use of the ScanTool utility, see
[8].
Step Description
1. Access the Avaya AP-8 web interface by entering http://ip-addr as the URL in an
Internet browser, where ip-addr is the IP address of the Avaya AP-8.
Log in with the appropriate credentials. The main page will appear as shown below.

CTM; Reviewed:
SPOC 10/15/2007
Solution & Interoperability Test Lab Application Notes
©2007 Avaya Inc. All Rights Reserved.
13 of 22
oneXmobileAP8
Step Description
2. The initial network settings can be viewed by clicking the Configure button in the left
pane, followed by selecting the Network tab, followed by selected the IP
Configuration tab.

CTM; Reviewed:
SPOC 10/15/2007
Solution & Interoperability Test Lab Application Notes
©2007 Avaya Inc. All Rights Reserved.
14 of 22
oneXmobileAP8
Step Description
3. The Avaya AP-8 can support two wireless networks: Wireless A (802.11a) or Wireless
B (802.11bg). Avaya one-X Mobile will use the Wireless B network. A Network
Name or SSID must be defined for this network. To do this, select the Configure
button in the left pane. Navigate to the InterfacesÆWireless-B tab. Enter a text string
in the Network Name (SSID) field. Default values can be used for all other fields.
6. Configure Avaya one-X Mobile
This section covers the configuration of Avaya one-X Mobile. Some of the following steps are order
dependent. Care should be taken to perform these steps in the order shown. In addition, even if the
phone is to be used only as a WiFi phone, a SIM card must be installed for proper configuration and
operation. A SIM card is provided by the cellular service provider when cellular service is
purchased.

CTM; Reviewed:
SPOC 10/15/2007
Solution & Interoperability Test Lab Application Notes
©2007 Avaya Inc. All Rights Reserved.
15 of 22
oneXmobileAP8
.
Step Description
1. Configure a WLAN access point profile on the Nokia phone. To create and configure a
new profile perform the following:
Press the Menu button.
Navigate to ToolsÆSettingsÆConnectionÆAccess Points.
Select the Options soft button and navigate to New access pointÆUse default
settings.
The example below shows the WLAN access point profile settings used for testing.
Default values can be used for all other fields.
Connection Name: TestRm15 This name will appear in the list of access
points to identify the profile.
Data bearer: Wireless LAN
WLAN netw. name: tim This name must match the SSID configured in the
Avaya AP-8 in Section 5, Step 3.
Network status: Public
WLAN netw. mode: Infrastructure
WLAN security mode: Open network For simplicity, the wireless network
was configured as an open network without encryption and authorization.
More secure network options could also be used.
Click the Options soft button. Navigate to Advanced SettingsÆIPv4 settings.
DHCP or static IP addressing may be used. The settings below show the use of
a static IP address. These settings were used for the testing. Default values can
be used for all other parameters.
o Phone IP address: 10.75.5.47
o Subnet mask: 255.255.255.0
o Default gateway: 10.75.5.1
Click the Back soft button twice to exit the sub-menus.
Click the Back soft button to exit the access point profile.
2. Download the Avaya one-X Mobile software from http://support.avaya.com to a local
PC containing the Nokia PC Suite software. The Nokia PC Suite software is available
from http://www.nokia.co.uk
. Install the Avaya one-X Mobile software on the Nokia
phone using the Nokia PC Suite software. For more information on installing Avaya
one-X Mobile refer to [7].

CTM; Reviewed:
SPOC 10/15/2007
Solution & Interoperability Test Lab Application Notes
©2007 Avaya Inc. All Rights Reserved.
16 of 22
oneXmobileAP8
Step Description
3. Create and download an Avaya one-X Mobile configuration file with the name
settings.1me. This file contains parameters relating to the dialing plan, SIP profile and
feature name extensions (FNEs) that are mapped to Avaya one-X Mobile feature
menus. The file is downloaded to the Nokia phone using the Nokia PC Suite software.
For more details on file syntax, available parameters, and download procedures, see
[7]. The complete configuration file used for testing is shown in Appendix A.
All parameter values defined in the configuration file must match the corresponding
values on Avaya Communication Manager and/or Avaya SES. The values shown
below were used for testing.
A value must be assigned to the following parameters in the configuration file.
DID_PREFIX = +1555789;
INTERNATIONAL_DIRECT_DIAL_PREFIX = 011;
NATIONAL_DIRECT_DIAL_PREFIX = 1;
HOME_COUNTRY_DIAL_CODE = +1;
ARS_CODE = 9;
EXTENSION_LENGTH = 5;
NATIONAL_NUMBER_LENGTH = 10;
USERS_EMERGENCY_NUMBERS = 911;
SETTINGS_PIN = 1234;
At a minimum, a value must also be assigned to the following FNEs for dual-mode
operation.
ACTIVE_APPEARANCE_SELECT = 32001;
HELD_APPEARANCE_SELECT = 32017;
IDLE_APPEARANCE_SELECT = 32018;
OFF_PBX_DISABLE = 32023;
OFF_PBX_ENABLE = 32022;
Optionally, values used for defining the SIP profile for the Avaya one-X Mobile can be
set in the configuration file or by using the procedures in Step 4. Even if the SIP
profile is defined in the configuration file, the edit procedures in Step 4 must be used to
edit the profile and set the Default access point to the WLAN access point profile
created in Step 1 (TestRm15).
[SIP_PROFILE]
SIP_PROFILE_NAME = TR15sip;
SIP_DOMAIN = business.com;
SIP_SERVER_IP_ADDR = 10.75.5.6;
SIP_SERVER_PORT = 5060;
SIP_USERNAME = 30115;
SIP_PASSWORD = 123456;
CM_PRINCIPLE = 30115;
[/SIP_PROFILE]

CTM; Reviewed:
SPOC 10/15/2007
Solution & Interoperability Test Lab Application Notes
©2007 Avaya Inc. All Rights Reserved.
17 of 22
oneXmobileAP8
Step Description
4. If the SIP profile was not defined in the settings.1me file, then it can be defined using
the following procedure. The SIP profile must be created from within Avaya one-X
Mobile and not through the Nokia device settings. Avaya one-X Mobile is not aware of
profiles created directly via the Nokia ToolsÆSettings menus.
To create a SIP profile from the Avaya one-X Mobile menus:
Start Avaya one-X Mobile.
Click the Menu soft button.
Navigate to SettingsÆOptions and enter the PIN number to access these
functions. Click the OK soft button.
Select the WiFi tab along the top of the display.
Click the Menu soft button and select Create New Profile.
Enter a unique name for this profile. Click the OK soft button. This profile will
now appear in a list of profiles and will contain default values.
The profile can be modified by highlighting the profile name, clicking the
Options soft button and selecting Edit.
The example below shows the SIP profile settings used for testing. Default values can
be used for all other fields.
Profile Name: TR15sip
Service Profile: IETF (default)
Default access point: TestRm15 This is the WLAN access point created in
Step 1.
Public user name: sip:[email protected]
Use compression: No (default)
Registration: Always On
Use security: No (default)
Proxy Server:
o Proxy server address: sip:10.75.5.6 The IP address of Avaya SES.
o Realm: business.com The SIP domain of Avaya SES.
o User name: 30115 Avaya SES user name.
o Password: 123456 Avaya SES user password.
o Allow loose routing: Yes (default)
o Transport type: TCP
o Port: 5060
Registrar Server:
o Registrar serv. addr.: sip:10.75.5.6 The IP address of Avaya SES.
o Realm: business.com The SIP domain of Avaya SES.
o User name: 30115 Avaya SES user name.
o Password: 123456 Avaya SES user password.
o Allow loose routing: Yes (default)
o Transport type: TCP
o Port: 5060

CTM; Reviewed:
SPOC 10/15/2007
Solution & Interoperability Test Lab Application Notes
©2007 Avaya Inc. All Rights Reserved.
18 of 22
oneXmobileAP8
Step Description
5. Configure an Internet telephone settings profile on the Nokia phone. To create and
configure a new profile perform the following:
Press the Menu button.
Navigate to ToolsÆSettingsÆConnectionÆInternet tel. settings.
Select the Options soft button and navigate to New profile.
The example below shows the Internet telephone settings used for testing.
Name: Internet1 This name will appear in the list of Internet telephone
settings profiles to identify the profile.
SIP profiles: TR15sip This value must be the name of the SIP profile that was
created in Step 3 or 4.
Click the Back soft button to exit the Internet telephone settings profile.
6. Set the Default Call Type to Internet (SIP). To set this parameter perform the
following:
Press the Menu button.
Navigate to ToolsÆSettingsÆCall.
The example below shows call settings used for testing. Default values can be used for
all other fields.
Internet call waiting: Activated
Internal call alert: on
Default call type: Internet
Click the Back soft button to exit the call settings.
7. Set the Dual-Mode Network Mode. To set this parameter perform the following:
Start Avaya one-X Mobile.
Press the Menu soft button.
Navigate to SettingsÆOptions and enter the PIN number to access these
functions. Click the OK soft button.
Select the General tab along the top of the display.
Set the Mode parameter to WiFi 1
st
.
Click the Back soft button to exit SettingsÆOptions menu.

CTM; Reviewed:
SPOC 10/15/2007
Solution & Interoperability Test Lab Application Notes
©2007 Avaya Inc. All Rights Reserved.
19 of 22
oneXmobileAP8
7. Verification Steps
The following steps may be used to verify the configuration.
Step Description
1. Verify that the Avaya one-X Mobile had acquired the wireless access point. This is
indicated by an icon in the upper right corner of the display comprised of four
connected squares. If the squares are filled in (solid), then the device has locked on to
the access point. If the squares are not filled in (open), then the device is not locked
on.
2. Verify that the Avaya one-X Mobile has registered with Avaya SES. To verify the
current registration state on the Avaya one-X Mobile:
Press the Menu button on the Nokia phone.
Navigate to ToolsÆSettingsÆConnectionÆSIP settings.
A list of profiles is shown with the current registration state. Verify that the
profile created in Step 3 or 4 is shown as Registered.
To verify the registration on Avaya SES:
Log in to the Avaya SES web administration interface as described in Section
4, Step 1.
Navigate to UsersÆRegistered Users. Verify that the Avaya one-X user name
(30115) is registered with the IP address assigned to the Nokia phone in
Section 6, Step 1 (10.75.5.47).
3. Verify that calls can be made to/from Avaya one-x Mobile to SIP and non-SIP
endpoints on the enterprise.
4. Verify that inbound/outbound calls can be made from Avaya one-X Mobile and the
PSTN.
5. Verify that the Avaya one-X Mobile telephony feature menus invoke the corresponding
FNEs defined in the settings.1me file.
6. Verify that calls to Avaya one-X Mobile can cover to voicemail and that messages may
be retrieved. However, a message waiting indicator (MWI) is not supported.
8. Troubleshooting
This section provides troubleshooting tips for common problems.
If the Avaya one-X Mobile does not lock to the wireless access point, verify that the Network
Name/SSID is configured the same on the Avaya one-X Mobile and the Avaya AP-8 wireless
access point. If the problem persists, the Avaya one-X Mobile should be power cycled to ensure

CTM; Reviewed:
SPOC 10/15/2007
Solution & Interoperability Test Lab Application Notes
©2007 Avaya Inc. All Rights Reserved.
20 of 22
oneXmobileAP8
that the device is using the correct settings from any recent changes. It has also been observed
that it may take a couple of minutes before the Avaya one-X Mobile locks on to the access point.
If the Avaya one-X Mobile does not register with the Avaya SES, verify the SIP settings on the
Avaya one-X Mobile (Section 6, Step 3 or 4) with the corresponding settings on the Avaya SES.
In particular, verify the Proxy server address, Registrar serv. addr., Realm, User name and
Password. If the problem persists, use a LAN sniffer or Avaya SES traces to determine the
reason for the registration failure.
9. Conclusion
These Application Notes describe the procedures required to configure Avaya one-X Mobile to
operate as a WiFi SIP endpoint using the Avaya AP-8 wireless access point with Avaya SIP
Enablement Services and Avaya Communication Manager.
10. Additional References
[1] Feature Description and Implementation For Avaya Communication Manager, Doc # 555-245-
205, Issue 5.0, February 2007.
[2] Administrator Guide for Avaya Communication Manager, Doc # 03-300509, Issue 3.1, February
2007.
[3] SIP support in Avaya Communication Manager Running on the Avaya S8300, S8400, S8500
Series and S8700 Series Media Server, Doc # 555-245-206, Issue 6.1, March 2007.
[4] Avaya Extension to Cellular and Off-PBX Station (OPS) Installation and Administration Guide
Release 3.0, version 6.0, Doc # 210-100-500, Issue 9, June 2005
[5] Installing and Administering SIP Enablement Services, Doc # 03-600768, Issue 4, May 2007.
[6] Avaya IA 770 INTUITY AUDIX Messaging Application, Doc # 11-300532, May 2005.
[7] Avaya one-X Mobile for S60 3
rd
Edition Dual Mode Installation and Administration Guide,
Release 4.1, Doc # 16-601939, Issue 1, April 2007.
[8] Avaya AP-8 User’s Guide, Release 2.5.2, October 2004.
Product documentation for Avaya products may be found at http://support.avaya.com.
/