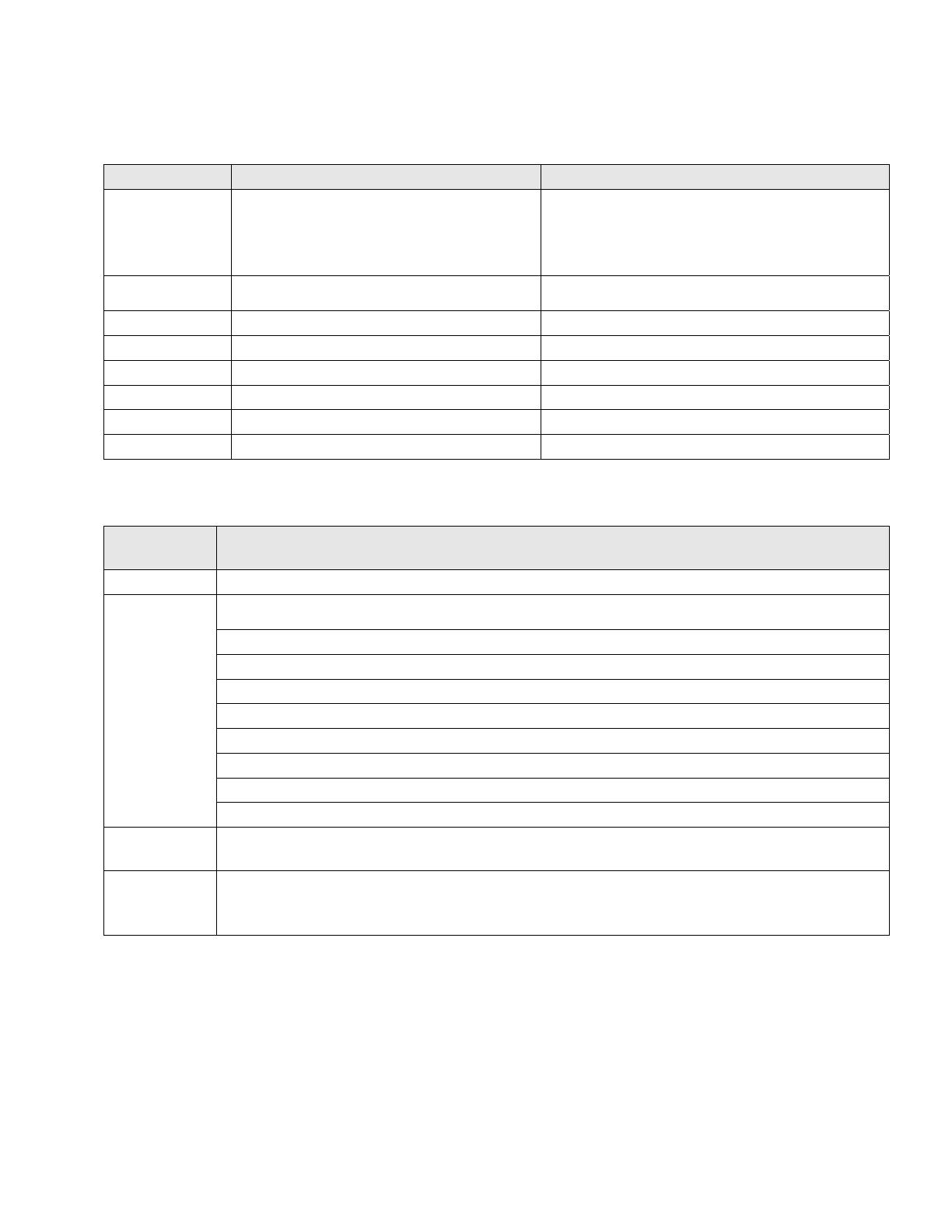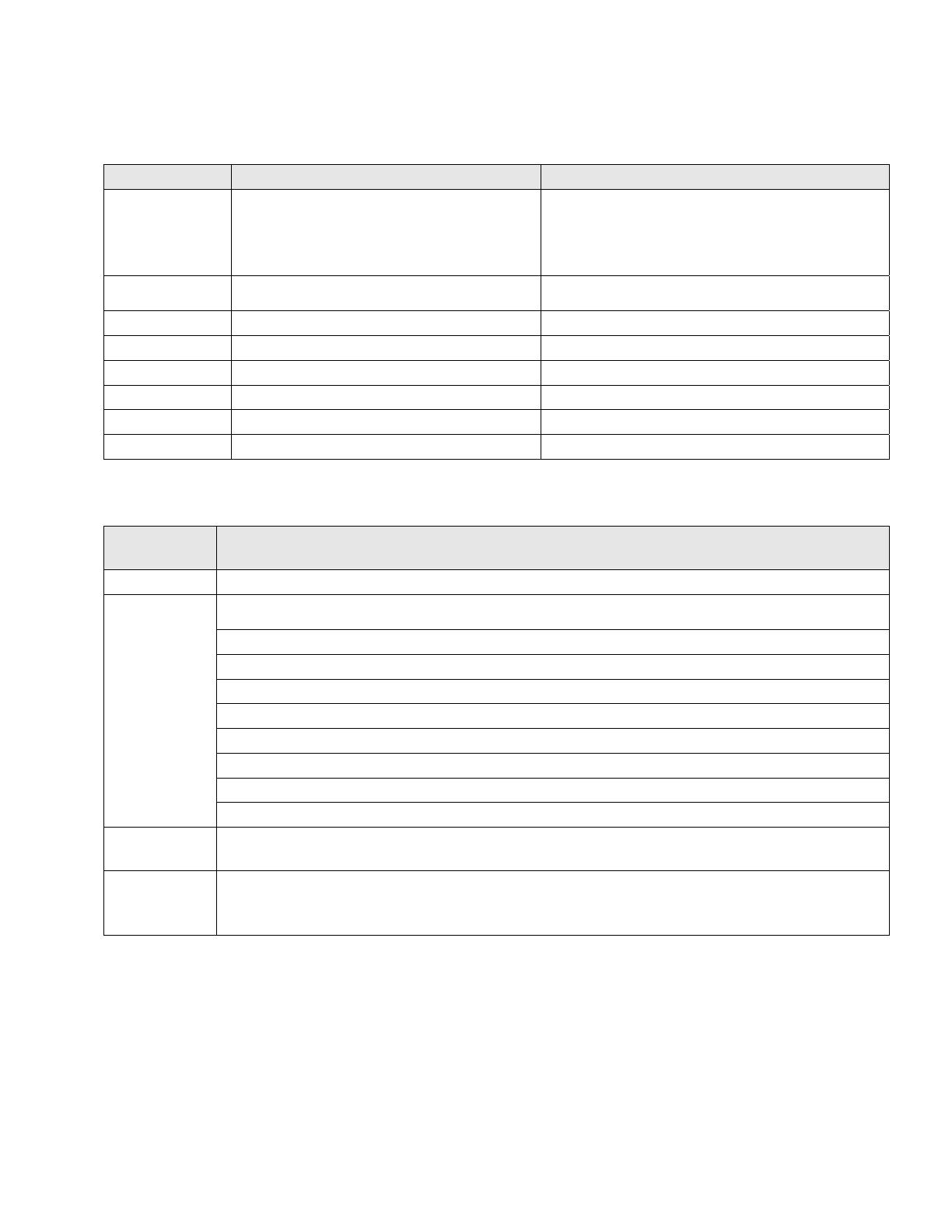
FS; Reviewed:
SPOC 06/8/2011
Solution & Interoperability Test Lab Application Notes
©2011 Avaya Inc. All Rights Reserved.
3 of 37
B179-CS1KR75
2. Equipment and Software Validated
Provider Hardware Component Software Version
Avaya Avaya Communication Server 1000E
7.50Q 7.50.17 (see Table 2 for applied
updates)
Avaya Avaya 1120E IP Deskphone UNIStim: 0624C8A
Avaya Avaya 1165e IP Deskphone SIP: 04.00.04.00
Avaya Avaya 1230 IP Deskphone SIP: 04.00.04.00
Avaya Avaya 2007 IP Deskphone UNIStim: 0621C8A
Avaya Avaya IP Softphone 2050PC UNIStim: 4.01.041
Avaya Avaya M3903 Digital Phone N/A
Avaya B179 SIP Conference Phone 2..2
Table 1: Hardware Components and Software Versions
Update
Type
Update Components
Patch None
Service
Pack
cs1000-baseWeb-7.50.17.01-1.i386.000
cs1000-dbcom-7.50.17-01.i386.000
cs1000-sps-7.50.17-01.i386.000
cs1000-linuxbase-7.50.17.04-00.i386.000
cs1000-Jboss-Quantum-7.50.17.01-1.i386.000
cs1000-bcc-7.50.17.03-00.i386.000
cs1000-dmWeb-7.50.17.04-00.i386.001
cs1000-shared-pbx-7.50.17-01.i386.000
cs1000-vtrk-7.50.17-11.i386.000
Deplist
p30588_1, p30550_1, p30613_1, p30618_1, p30621_1, p30565_1, p30597_1,
p30595_1, p30591_1, p30560_1, p30594_1, p30619_1
Loadware
IPMG TYPE CSP/SW MSP APP FPGA BOOT DBL1 DBL2
4 0 MGC BD01 AB01 BA07 AA18 BA07 DSP1AB03 N/A
Table 2: CS1000E Applied Updates