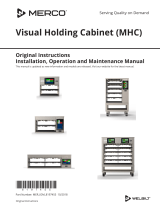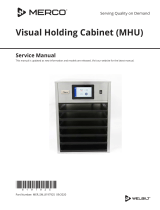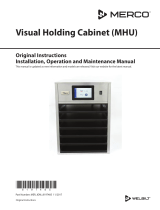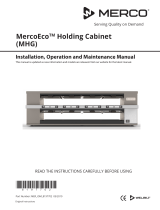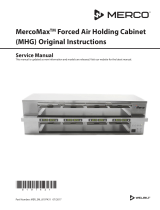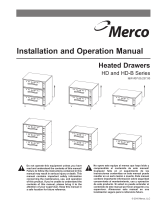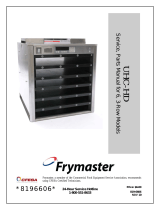Table of Contents
Part Number: MER_SM_8197460 iii
Section 1
General Information
Model Numbers ...............................................................................................................1-1
Serial Number Information ............................................................................................1-1
Warranty Information .....................................................................................................1-1
Regulatory Certifications ...............................................................................................1-1
Section 2
Installation
Location ...........................................................................................................................2-1
Weight of Equipment ......................................................................................................2-2
Clearance Requirements .................................................................................................2-2
Dimensions ......................................................................................................................2-2
Electrical Service .............................................................................................................2-2
Voltage, Watts, Rated Amperages & Power Cord Chart ........................................................2-3
Section 3
Operation
Power Switch ...................................................................................................................3-2
User Interface ..................................................................................................................3-2
Passwords .............................................................................................................................................. 3-2
Press & Go Screens .............................................................................................................................3-2
Tray Specifications .............................................................................................................................3-3
Menu Screens ......................................................................................................................................3-6
Setting Screens ...................................................................................................................................3-9
Preferences Screen .......................................................................................................................... 3-10
Date & Time Screen .........................................................................................................................3-10
Language Screen ............................................................................................................................. 3-11
Cabinet Names Screen .................................................................................................................. 3-11
Networking Screens ....................................................................................................................... 3-12
Zone Diagnostics Screens ............................................................................................................ 3-13
Sound & Screen Tests ..................................................................................................................... 3-14
Errors Log Screen .............................................................................................................................3-14
Password Settings Screen ............................................................................................................ 3-14
System Information Screen ......................................................................................................... 3-15
Utilities Screen .................................................................................................................................. 3-15
Testing RFID Accs. Testing ............................................................................................................ 3-16
Load New Software Via USB ........................................................................................ 3-16
UI board Update .............................................................................................................................. 3-16
I/O board Update ............................................................................................................................ 3-16
Section 4
Maintenance
Cleaning and Sanitizing Procedures .............................................................................. 4-1
General ...................................................................................................................................................4-1
Exterior Cleaning ................................................................................................................................4-1
Interior Cleaning ................................................................................................................................. 4-2
Plastic Tray Cleaning ..........................................................................................................................4-2
Daily Cleaning Instructions .............................................................................................................4-2
Component Identification...............................................................................................................4-4