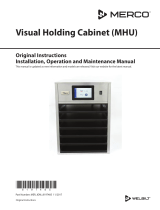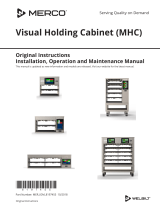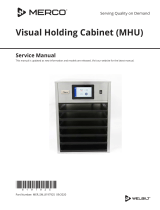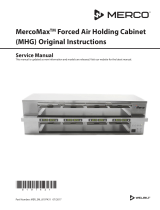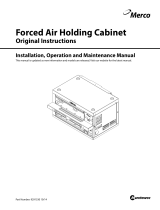Page is loading ...

MercoMax
Menu Creation Software
Instruction Manual
This manual is updated as new information and models are released. Visit our website for the latest manual.
*8197406*
Part Number: MER_IOM_8197406 04/2017

Table of Contents
Section 1
Installation
Section 2
Software Interface
Section 3
Configuring Cabinets
Section 4
Loading Software on PC ................................................................................................. 1-1
Annotated Product Editing Screen ................................................................................ 2-1
Annotated Tray Assignment Screen .............................................................................. 2-2
Control Panel ................................................................................................................... 2-2
Launching Software and Configuring Cabinets ........................................................... 3-1
Loading Configurations
Loading Configuration Files on Cabinet ....................................................................... 4-1
Appendices
Software Shortcuts and Hints....................................................................................... A-1
Software Use
This software is used to create cabinet configurations
exclusively for MercoMax holding cabinets. These
configurations are used on cabinets not connected to a
monitoring network.
Part Number: MER_IOM_8197406

Section 1
Installation on PC
1
Open folder or flash drive
with software. Click on setup.exe
2
Advance by the welcome screen
by clicking Next.
3
Accept the chosen folder to place
the software or navigate to another
folder. Click next.
4
Confirm you want to install the
software by clicking Next.
5
A timer bar tracks the progress of
the installation. .
Click Next when the install
is complete.
6
Click close on the complete screen.
7
Find the software icon on your
desktop and click it to start the
program.
Part Number: MER_IOM_8197406 1-1

Section 2
Software Interface
Thisscreenappearswhensoftwareislaunched.Productscanbeeditedanddefaultproductscanberestored.
Part Number: MER_IOM_8197406 2-1
1
Product Settings:
The product name and holding parameters for menu items are edited in this
column.
2
Products:
It displays the all the products list in this column. Clicking on the product populates the
product settings column, where the name or data can be edited. New products which are added are
shown in this column. Total of 100 products can be added, the cabinet can hold will be displayed in
this column.
3
A product is shown chosen in the Products field. When clicked, as here, the name and holding
parameters for the product are shown in the Product Settings field.
4
Add: This button is used to add a new product to the product list.
5
Save:
Press this button to save changes after editing a product.
6
Delete: Press this button to delete a product from the product list.
7
Default Products: In this section, the default products can be restored; all added items are
removed.
8
Restore: Press this button to restore the default product list.
9
Edit Products: Press this button, it shows up the above screen.
10
Tray Assignment:
Press this button to move to the section of the software where bin
configurations are set for day parts.
11
Save:
Press this button to save changes after editing a product.
12
Import Menu File:
Press this button to load a previously created menu file to the software.
13
Export Menu File: Press this button to move the file to a folder on the PC or to an attached
flash drive.

Operation Section 2
This is the second screen in the software. It appears when the Tray Assignments button is pushed.
1
Cabinet Size: Use pulldown to set cabinet size configuration. Menu files are cabinet-size specific. Configurations
created for a 3x4 cabinet will not load on a 2x3 cabinet, etc.
2
Day Part: Use pulldown to choose a day part to be configured.
3
Copy From: Allows day part configurations to be copied to another day part. Useful when day parts are the same are
very similar.
4
Select Product: Dropdowns at each position are populated with products that can be held there. The bin positions
are labeled by Zones. Products in the same zone must have the same holding temperature.
5
Zone Temperature: Displays the Zone’s holding temperature.
6
The products chosen in a particular zone should be of same temperature.
7
Edit Products: Press to return to the software’s first screen where products can be edited
8
Save: Press to save the day part once configured.
9
Import Menu File: Press this button to load a previously created menu file to the software.
10
Export Menu File: Press this button to create the file to be placed in a folder on the PC or loaded into a flash drive
for transfer to the PHU.
2-2 Part Number: MER_IOM_8197406

Section 4
Configuring Cabinets Menu Creator
4-1 Part Number: MER_IOM_819740
1 Launch Software by Clicking Icon
2
Software opens on Edit Products page. Click on products in the Products field. The clicked
product populates the Product Settings field.
Edit the name and parameters as necessary.
Press Save button when complete
.
3
Click Tray Assignments button and that
interface appears.
4
Choose the cabinet size.

Maintenance Section 4
5
Choose the day part to be configured.
6
Use the pulldowns on each zone position to select product. Menu items sharing a zone position must have the same
holding temperature. Hit the save button after each day part is complete.
7
Repeat for each desired day part. Save after the completion of each day part.
8
Click on the Export Menu File button and navigate to a folder to save the file. Name the
file ‘mercomax’ . The software will add a .cbr extension.
9
Move the file to the root of an empty flash drive .
4-2 Part Number: MER_IOM_8197406

Section 5
Loading Configurations on Cabinet
1
Start cabinet and allow cabinet’s displays
to reach preheat, alternating with product
names.
2
Insert flash drive with menu configured
for the cabinet size into the USB port.
3
After inserting USB the cabinet displays ‘MENU UPLOAD SUCCESFUL’ on leftmost timer bar. Acknowledge it by
pressing ‘CHECK’ Button.
4
T
he cabilnets will alternate between PRE-HEAT and PROD NAME until the zone reaches set point temperature.
6
Navigate the day parts on the cabinet by pressing
the day part button on the membrane.
Part Number: MER_IOM_8197406 5-1

Appendix A
Software Shortcuts,Hints
1
T
he Load Menu File button allows saved and stored configurations to be loaded into the software, saving
the time needed to configure each day part. Press the button and navigate to a file configured for the same
size cabinet. DoubleClick on the file and it loads to the software.
2
T
he Copy From feature allows pre-configured day parts to be copied to another day part that’s to get a
similar or the same configuration. Select the day part that is to be populated. Select the day part to copy in
the pulldown. Press Copy.
3
Keep configured files in separate folders, labeled by cabinet size. Keep multiple collections for specials, etc.
Part Number: MER_IOM_8197406 A-1

MERCO
8700 LINE AVENUE, SHREVEPORT, LA 71106-6800
844-724-2273
WWW.MERCOPRODUCTS.COM
Every new piece of Welbilt Foodservice equipment comes with KitchenCare™ and you choose the level of service that meets your
operational needs from one restaurant to multiple locations.
StarCare – Warranty & lifetime service, certified OEM parts, global parts inventory, performance audited
ExtraCare — CareCode, 24/7 Support, online/mobile product information
LifeCare – Install & equipment orientation, planned maintenance, KitchenConnect™, MenuConnect
Talk with KitchenCare™ • 1-844-724-CARE • www.mtwkitchencare.com
To learn how Manitowoc Foodservice and its leading brands can equip you, visit our global web site at
www.manitowocfoodservice.com, then discover the regional or local resources available to you.
©2017 Welbilt Foodservice except where explicitly stated otherwise. All rights reserved. Continuing product improvement may necessitate change of specifications without notice.
Part Number: MER_IOM_8197406 4/2017
/