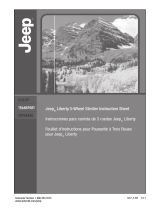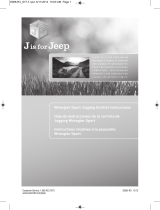Contents
1 PRODUCT OVERVIEW ............................................................................................................... 3
1.1 Package List ............................................................................................................................ 3
1.2 Interface Introduction ............................................................................................................ 3
1.3 Product Specifications ........................................................................................................... 4
2 INSTALLATION GUIDE ............................................................................................................... 5
2.1 App Download ........................................................................................................................ 5
2.2 Getting Started ....................................................................................................................... 5
2.3 Register and Login .................................................................................................................. 5
2.4 Device Activation ................................................................................................................... 5
2.4.1 Apple Users Activation ........................................................................................................... 6
2.4.2 Android Users Activation ....................................................................................................... 7
3 APP OPERATION AND FUNCTION ......................................................................................... 9
3.1 The Main Viewing Screen ...................................................................................................... 9
3.2 App Function Menu ..............................................................................................................11
3.3 Frequently Used Function ....................................................................................................11
4 HELP BUTTON ON THE BASE ............................................................................................ 16
4.1 Moonlight ............................................................................................................................. 16
4.2 VOIP ...................................................................................................................................... 16
5 FREQUENTLY ASKED QUESTIONS .................................................................................. 17
5.1 LED Status Light .................................................................................................................... 17
5.2 Installation FAQ .................................................................................................................... 17
5.3 Loading Wheel ...................................................................................................................... 20
5.4 Features FAQ ........................................................................................................................ 23
6 CONTACT INFORMATION ..................................................................................................... 24
7 FCC CAUTION .......................................................................................................................... 24