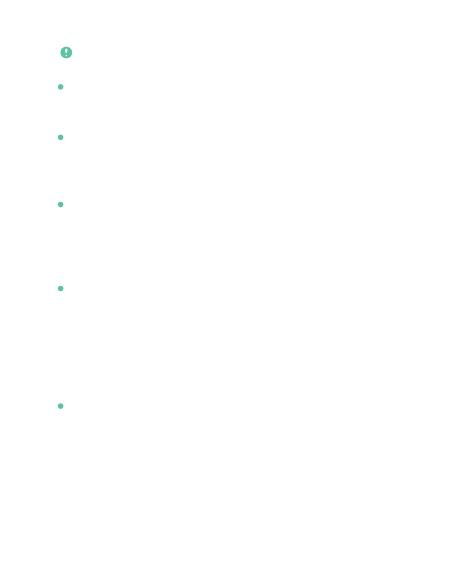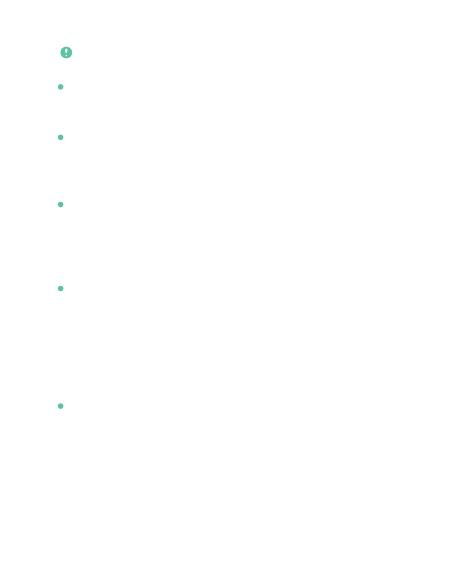
14
Possible problems with binding:
●When you hear the “Wi-Fi Password Error”, please check
whether the Wi-Fi password you entered in the App is
correct;
●When you hear the “Authentication error”, please ensure
that your Wi-Fi network is not an enterprise-level network
connection mode, and the device supports only the network
with the security level below WPA-2;
●When you hear the “Wi-Fi not found”, please check whether
you select or enter the correct Wi-Fi name, place the device
near the Wi-Fi router and ensure that the router is powered
on; please note that 5Ghz Wi-Fi cannot be searched by the
device;
●When you hear the “retrieving IP timeout”, it indicates that
the number of devices connected to the router in your home
is too excessive to connect more devices. Please remove
some of the connected devices that are not commonly used
or restart the router to clear the unconnected devices whose
lease has expired. You may need to contact the router
administrator;
●When you hear the “Cloud service connection fail”, please
check whether your router is connected properly to the
external network, and it is common that the network
disconnection or the selected router in your home is a
local area network server. Please ensure that the network
connection is normal, and try to temporarily turn off the
rewall to connect again.