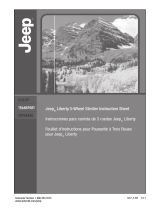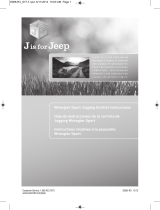Page is loading ...

i
i
B
B
a
a
b
b
y
y
M
M
o
o
n
n
i
i
t
t
o
o
r
r
M
M
o
o
d
d
e
e
l
l
:
:
M
M
2
2
U
U
s
s
e
e
r
r
M
M
a
a
n
n
u
u
a
a
l
l
1
1

I
I
n
n
d
d
e
e
x
x
1 Introduction ..................................................................................... 3
1.1 The package contents ............................................................ 3
1.2 Function and Features ........................................................... 3
1.3 Product Specification.............................................................. 4
2 Appearance and interface............................................................... 5
2.1 Appearance............................................................................ 5
2.2 Interface of the camera .......................................................... 6
3 Set-up and Installation .................................................................... 7
4 Trouble Shooting............................................................................. 8
4.1 No Connection (Error: No Camera Available)......................... 8
4.2 No Wi-Fi Connection within LAN/Wi-Fi (Error: No Wi-Fi
available)...................................................................................... 8
4.3 iBaby monitor connects to Wi-Fi but has an unstable
connection.................................................................................... 8
4.4 Audio is enabled but I cannot hear my baby........................... 8
4.5 Audio is enabled but receive a static sound............................ 8
5 FAQ................................................................................................. 9
5.1 General Usage ....................................................................... 9
5.2 Set-up and Installation............................................................ 9
5.3 Product Features.................................................................. 12
5.4 Returns and Exchanges ....................................................... 15
6 FCC Caution ……………………………………………………......16
2
2

1 Introduction
The iBaby monitor works with your iPod touch, iPhone or iPad so you can see and hear
your baby anytime, anywhere as long as you are connected to the internet (including
Wi-Fi, 3G/4G network, etc.). From your free app, you set motion/sound alerts, zoom in
and snap photos so you never miss an important moment.
"This product is meant for providing convenience for baby monitoring. The manufacturer is
not responsible for any legal liability caused by negligence. "
1.1 The package contents
Camera * 1
Power Adapter * 1
Bracket * 1
Base support * 1
Quick Installation Guide * 1
1.2 Function and Features
Support 802.11b/g protocol, can build up wireless monitoring.
It adopts the TCP/IP network protocols and has inner web server. Users can browse
video with a iPod Touch, iPhone and iPad.
Infrared LED for night vision covers 16ft area, to realize 24 hours monitoring.
Motion detection, sound detection and alerts pin can be connected to external
sensors to detect an environmental situation.
Alert record can store up to 100 alerts
Photos are stored in the app
Supports UPNP, port forwarding automatically on the router.
Insert features from the attached sell sheet.
3
3

1.3 Product Specification
Item Sub Item Description
Sensor CMOS sensor
Total of pixel 30W
Image Capture
Lens f=3.6mm, F=2.5,Fixed Iris
Lighting 5pcs 845nm Infrared LEDs, 5m distance
Assistant
Lighting Control Auto control/manual control
Resolution
640×480(VGA) 320×240(QVGA)
160×120(QQVGA)
Compression MJPEG
Frame rate ≤30fps
Bit rate 128kbps
Video and Audio
Audio Compression ADPCM
Basic Protocol
TCP/IP、UDP/IP、HTTP、DHCP、NTP
Network
Other Protocol 802.11b/g/n
Video control Support
Dual way audio Support
Motion Detection Support
Sound Detection Support
Other Features
Upgrade Upgrade from network
Audio In Internal Mic and External Mic socket x 1
Hardware Interface
Audio Out Build-In Speaker
Weight
154g
Main body
110mm(L)*48mm(W)*110mm(H)
Power DC 9V
Power consumption <18W
Operating temperature 0 ~ 40℃℃
Physical Index
Operating humidity 10% ~ 80% non-condensing
Software(iPod Touch ,
iPhone and iPad)
iOS 6.0 or later App is free to download from App Store
4
4

2 Appearance and interface
2.1 Appearance
Note:
Status Indicator: Green light indicates the device is running while flicking indicates the
device is searching for network. Red indicates the device is on low battery. Orange
indicates the device is charging. The default state of status indicator is on. You can turn it
off via the iBaby View app on your iPod Touch, iPhone or iPad.
5
5

3 Set-up and Installation
Ensure your Apple iOS device is connected to your home Wi-Fi network
From the App Store, download “iBaby View App” on to your supported mobile
device
Plug the power adapter into the camera and into an electrical outlet
Press the on/off button for 1-2 seconds for the LED light to turn on
The camera will take a minute to power on. Wait for the tone before proceeding
Connect the USB cable from your mobile device to the camera
The message “Share Wi-Fi Settings” will appear. Please select “Allow”
Proceed to follow the simple onscreen instructions to complete the setup
7
7

4 Trouble Shooting
4.1 No Connection (Error: No Camera Available)
1) Have the monitor within 75 feet of your wireless router to ensure a strong Wi-Fi signal
2) Reboot the router by unplugging the power adapter from the wall outlet for 10
seconds. Once the router is powered on, wait for all indicating lights and symbols on
the router to turn on. Proceed to setup the monitor
3) Reboot the monitor by turning off the camera for ten seconds and then powering it
back on. (Power button is located on the back of the monitor)
4.2 No Wi-Fi Connection within LAN/Wi-Fi (Error: No Wi-Fi available)
1) Ensure your iOS device is connected to your home Wi-Fi
2) Check the USB cable is correctly connected to the iBaby monitor and your mobile
device
3) Have the monitor within 75 feet of your wireless router to ensure a strong Wi-Fi signal
4) Reboot the router by unplugging the power adapter from the wall outlet for 10
seconds. Once the router is powered on, wait for all indicating lights and symbols on
the router to turn on. Proceed to setup the monitor
5) If the above does not establish a Wi-Fi connection and enable video feed on the app,
please contact customer service at [email protected]
4.3 iBaby monitor connects to Wi-Fi but has an unstable connection
1) Have the monitor within 75 feet of your wireless router to ensure a strong Wi-Fi signal
2) Reboot the router by unplugging the power adapter from the wall outlet for 10
seconds. Once the router is powered on, wait for all indicating lights and symbols on
the router to turn on. Proceed to setup the monitor
3) If the above does not establish a stable Wi-Fi connection and enable video feed on
the app, please contact customer service at [email protected]
4.4 Audio is enabled but I cannot hear my baby
1) Increase the volume on your mobile device
2) For the best sound transmission, place the monitor within five feet of the baby
3) If your Wi-Fi network is weak, this will affect sound streaming and transmission
4.5 Audio is enabled but receive a static sound
1) Please make sure the distance between the mobile device and the camera is
within10 feet
2) Do not place the camera near any other electronic devices
8
8

5 FAQ
5.1 General Usage
1) What iOS devices are compatible with the iBaby monitor?
The iBaby monitor is compatible with the following devices:
iPod Touch 4th Generation and later, iPhone 4 and later, iPad 2 and later, and iPad mini.
All iOS devices must be iOS 6.0 and later
2)
Do I need an app to view my baby?
Yes! You can download the iBaby View App from the App store on your iOS device.
3) Can the iBaby monitor detect motion?
Yes. You can select the motion alert level to the level of your choice through the alert icon
in your app. If there is any motion, the camera will detect it and trigger the alert to ring.
4) Does the iBaby monitor detect sound?
Yes. You can select the sound alert level to the level of your choice through the alert icon
in your app. If there is any sound, the camera will detect it and trigger the alert to ring.
5) How many users can use the iBaby monitor?
An unlimited number of users can access the iBaby monitor; however, only four users can
access the monitor simultaneously.
5.2 Set-up and Installation
1) What function does the USB connection on the back of the iBaby
Monitor serve?
During the installation process, the USB cable must connect your mobile device to the
iBaby monitor to successfully complete the Wi-Fi setup.
9
9

2) How do I power on the iBaby monitor?
Press the on/off button for 1-2 seconds and wait for the LED lights to come on.
3) What is the recommended distance between the iBaby monitor and
the router?
Keep the iBaby monitor within 75 feet of your router to ensure a strong Wi-Fi signal and a
reliable connection.
4) What do signal frames on the video screen mean?
The signal frames display the signal strength between the camera and a router.
One single signal means the strength is poor and the iBaby monitor will not function
properly.
Two signal strength means the strength is ok and there will still be issues functioning
properly.
Three signal strength bars indicate the strength is good and will have function normally.
10
10

5) What is the optimum distance between baby and the iBaby monitor?
The best distance is five feet.
6) How do I setup the iBaby monitor in a new Wi-Fi location?
To setup the iBaby monitor in a new Wi-Fi location, please follow the steps below.
1) Connect the power adapter into the electrical outlet and opposite end into the
camera
2) Press the on/off button for 1-2 seconds for the LED light to on
3) The camera will take a minute to power on. Wait for the tone before proceeding
4) Connect the USB cable from your mobile device to the camera
5) The message “Share Wi-Fi Settings” will appear, please select “Allow”
7) I have successfully registered my iBaby monitor but I forgot my login
and/or password?
In the step “Registration”, select the Forgot Your Password. The app will prompt you to
enter your email address when registering, the password will be sent to your email
address.
8) How do I add a new camera?
To add a new iBaby monitor to your home network, launch the iBaby app and click on the
list icon
to the top left of your home screen. Proceed to follow the installation
instructions on the app.
11
11

5.3 Product Features
1) Does the iBaby monitor have a zoom feature?
Yes! The camera itself does not physically zoom; however, from your app you
can double click on the video portion of the app to zoom in.
2) What does New mean on the upper right hand corner of the app
mean?
New indicates that you have a new alert. Please click on the icon to view a list of the
alerts.
12
12

3) How can I adjust the iBaby monitor’s resolution?
Launch the iBaby app; select the“List”icon to the top left of the screen, select
Settings>My Camera > Display Setting. You may adjust the resolution as needed.
4) How can I enable or disable the infrared lights?
13
13

Launch the iBaby app; select the“List”icon to the top left of the screen, select Settings>
Light. You may adjust the settings as needed.
5) Can I disable the low battery alert notification that comes through in
regards to my iOS devices battery?
We strongly recommend not to disable this alert; however, if you wish to turn off, launch
the iBaby app; select the “List” icon to the top left of the screen, select Settings>Alert
Notification>disable Low Battery Alert.
14
14

6) How many pictures can be stored in the iBaby app?
There is no limit to the amount of pictures that can be stored on the iBaby app/cloud
service.
7) How many alerts can be saved in the alert record list?
The alert list can store up to 100 records. Once 100 is met, new records will override the
oldest saved.
8) Why should save the picture when log out?
By default your account will remain logged on, if you log out and choose a new account
login for this device, your photos will be cleared. The app will prompt you to save your
photos.
5.4 Returns and Exchanges
1) What is your return policy?
Defective merchandise may be returned to us within 30 days from the date merchandise
was received. Item(s) must be returned in the condition received or, understandably, we
will not be able to accept your return. We will credit your refund to the original credit card,
with shipping and handling charges deducted from the refund amount.
15
15

16
16
2) Can I exchange an item?
Exchanges are only allowed when the merchandise is defective or damaged upon receipt.
6 FCC Caution:
Any Changes or modifications not expressly approved by the party responsible for compliance
could void the user's authority to operate the equipment.
This device complies with part 15 of the FCC Rules. Operation is subject to the following two
conditions: (1) This device may not cause harmful interference, and (2) this device must
accept any interference received, including interference that may cause undesired operation.
FCC Radiation Exposure Statement:
This equipment complies with FCC radiation exposure limits set forth for an
uncontrolled environment .This equipment should be installed and operated with
minimum distance 20cm between the radiator& your body.
This transmitter must not be co-located or operating in conjunction with any other antenna or
transmitter.
/