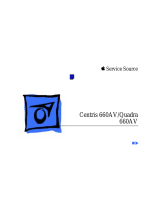Page is loading ...

InterServe 8000
System Setup
November 1997
DHA023110

Warranties and Liabilities
The information and the software discussed in this document are subject to change without notice and
should not be considered commitments by Intergraph Corporation. Intergraph Corporation assumes no
responsibility for any errors in this document.
The software discussed in this document is furnished under a license and may be used or copied only in
accordance with the terms of the license. No responsibility is assumed by Intergraph for the use or
reliability of software on equipment that is not supplied by Intergraph or its affiliated companies.
All warranties given by Intergraph Corporation about equipment or software are set forth in your purchase
contract, and nothing stated in, or implied by, this document or its contents shall be considered or deemed
a modification or amendment of such warranties.
Copyright
1997, Intergraph Corporation including this documentation, and any software and its file formats and
audio-visual displays described herein; all rights reserved; may only be used pursuant to the applicable
software license agreement; contains confidential and proprietary information of Intergraph and/or other
third parties which is protected by copyright, trade secret and trademark law and may not be provided or
otherwise made available without prior written authorization.
Restricted Rights Legend
Use, duplication, or disclosure by the United States Government is subject to restrictions as set forth in
subdivision (c)(1)(ii) of the rights in technical data and computer software clause at DFARS 252.227-
7013. Unpublished rights reserved under the copyright laws of the United States.
Intergraph Corporation, Huntsville AL 35894-0001
Trademarks
Intergraph and the Intergraph logo are registered trademarks of Intergraph Corporation. InterServe is
a trademark of Intergraph Corporation.
Microsoft, Windows, and the Microsoft logo are registered trademarks of Microsoft Corporation.
Windows NT is a trademark of Microsoft Corporation.
Other brands and product names are trademarks of their respective owners.
Product ID
The product ID information is located on the back of the base unit.
Power Input Rating
The power input rating is stated in the “Specifications” and “Power Supply” sections of the online System
Introduction.

FCC/DOC Compliance
This equipment has been tested and found to comply with the limits for a Class A digital device, pursuant
to part 15 of the FCC Rules. These limits are designed to provide reasonable protection against harmful
interference when the equipment is operated in a commercial environment. This equipment generates,
uses, and can radiate radio frequency energy. If the equipment is not installed and used in accordance
with the instruction manual, it may cause harmful interference to radio communications.
Operation of this equipment in a residential area is likely to cause harmful interference in which case the
user will be required to correct the interference at his own expense.
This digital apparatus does not exceed the Class A limits for radio noise emissions from digital apparatus
set out in the Radio Interference Regulations of the Canadian Department of Communications.
Warnings
Changes or modifications made to the system that are not approved by the party responsible for
compliance could void the user’s authority to operate the equipment.
To reduce the risk of electrical shock, do not attempt to open the equipment unless instructed. Do not use
a tool for purposes other than instructed.
There is a danger of explosion if the battery is incorrectly replaced. Replace the battery only with the
same or equivalent type as recommended by the manufacturer. Dispose of used batteries according to the
manufacturer’s instructions.
There are no user serviceable parts in the power supply. Refer all servicing of the power supply to
qualified service personnel.
Only qualified service personnel should attempt to perform any service-related procedures on the system.
Notes
This device is designed and manufactured to comply with approved safety standards for information
processing and business equipment.
Read all safety and operating instructions before using the equipment. Keep these instructions for future
reference. Follow all warnings on the equipment or in the operating instructions.


v
Contents
Preface...............................................................................................................................ix
About This Document.........................................................................................................ix
Document Conventions........................................................................................................x
Finding Operating System Information ................................................................................x
Finding System Hardware Information.................................................................................x
Learning About System Ergonomics ...................................................................................xi
Finding Intergraph on the Internet ......................................................................................xi
Getting Telephone Support ................................................................................................xii
Using the Intergraph Bulletin Board Service ......................................................................xii
Using the Intergraph FAXLink .........................................................................................xiii
1 Installing the System......................................................................................................1
Before You Begin.................................................................................................................2
Understanding Power Requirements.....................................................................................2
Unpacking the Equipment.................................................................................................... 3
Placing the System............................................................................................................... 4
Setting Up the Deskside System...........................................................................................5
Installing the System into a Rack .........................................................................................6
Prepare the System.................................................................................................6
Install the System................................................................................................... 8
Connecting the Cables ....................................................................................................... 11
Installing Disk Drives ........................................................................................................ 14
Install and Label the Disk Drives.......................................................................... 16
Additional Information......................................................................................... 20
Checking the System.......................................................................................................... 21
What’s Next?..................................................................................................................... 21
Use the System in its Default Setup ...................................................................... 21
Reload the Operating System................................................................................ 22
Reconfigure the RAID Drives............................................................................... 22
2 Setting Up the System Software...................................................................................23
Preparing for Setup ............................................................................................................ 24
Starting the System ............................................................................................................ 25
Going Through Setup......................................................................................................... 26
Using the Welcome Dialog................................................................................................. 27
Creating Backup Diskettes.................................................................................... 27
Creating an Emergency Repair Disk..................................................................... 29
Reviewing the System Introduction....................................................................... 29
Finding Customer Support Information ................................................................ 30
About InterSite..................................................................................................... 30
What’s Next?..................................................................................................................... 32

vi
3 Configuring the System.................................................................................................33
Configuring the Video Display ...........................................................................................34
Changing the Default Video Display Driver ..........................................................34
Correcting Video Display Problems.......................................................................34
Installing MegaRAID Power Console Software...................................................................35
Configuring Additional Drives for the RAID Disk Array ....................................................36
Basic RAID Hardware Information.......................................................................36
Standard RAID Disk Drives Configuration ...........................................................37
Additional RAID Disk Drives Configuration.........................................................39
Ensuring Correct PC Card Hard Disk Operation .................................................................40
Installing and Configuring LanSafe UPS Software..............................................................41
Disabling Command Queuing.............................................................................................42
Installing QFE Update Software .........................................................................................42
Creating an Emergency Repair Disk ...................................................................................43
Installing the InterSite Server Monitor ................................................................................43
Getting Operating System Updates .....................................................................................43
4 Using the System...........................................................................................................45
Starting and Stopping the System .......................................................................................46
System Alert.......................................................................................................................47
LCD Screen........................................................................................................................50
Startup Messages ..................................................................................................51
System Status Information ....................................................................................53
RAID Status Information ......................................................................................54
System Status Menus..........................................................................................................55
Entering a Password when Prompted ....................................................................55
Enable and Disable the Intruder Alert ...................................................................56
Configure the Audible Alarm Operation................................................................56
View the Internal Temperatures or Change the Temperature Scale ........................57
View the Fan Status ..............................................................................................58
View the Power Supply Status...............................................................................58
View the Voltage Status........................................................................................60
View the System Power Status..............................................................................61
View Processor Board Information........................................................................61
View Processor (CPU) Information.......................................................................62
View General Memory Information.......................................................................62
View SIMM Socket Information...........................................................................63
View I/O Expansion Board Information ................................................................63
View Expansion Slot Information .........................................................................64
View Power Distribution Board Information .........................................................64
View I/O Connector Board Information ................................................................64
View LCD Board Information...............................................................................65
Set the System Clock (RTC)..................................................................................65
Set the System Monitor Firmware Password..........................................................66
Change the Polling Interval...................................................................................66

vii
Change the Ambient Heat Threshold .................................................................... 67
View the State of the System Monitor Firmware when Last Rebooted................... 68
Manually Reboot the System Monitor Firmware................................................... 68
RAID Section Menus......................................................................................................... 68
Turn Off the RAID Alarm .................................................................................... 69
View RAID Confguration Information ................................................................. 70
View the Last POST Results................................................................................. 70
View the Internal Temperature ............................................................................. 70
View SCSI ID Information................................................................................... 70
View the Internal Heat Threshold......................................................................... 71
Status LEDs....................................................................................................................... 71
Disk Activity LEDs............................................................................................................ 73
Additional User Information .............................................................................................. 73
5 Configuring the BIOS................................................................................................... 75
Basic Input Output System (BIOS)..................................................................................... 76
Starting AMIBIOS Setup ................................................................................................... 76
Setup Menu........................................................................................................................ 77
Standard............................................................................................................... 77
Advanced............................................................................................................. 79
Chipset................................................................................................................. 82
PCI/PnP ............................................................................................................... 83
Peripheral............................................................................................................. 85
Security Menu.................................................................................................................... 87
Supervisor Password............................................................................................. 87
User Password...................................................................................................... 87
Changing or Removing the BIOS Password.......................................................... 88
Anti-Virus............................................................................................................ 88
Utility Menu ...................................................................................................................... 88
Language ............................................................................................................. 89
Detect IDE ........................................................................................................... 89
Default Menu..................................................................................................................... 89
Original................................................................................................................ 89
Optimal................................................................................................................ 90
Fail-safe............................................................................................................... 90
Reprogramming the BIOS.................................................................................................. 91
Changing the System Boot Sequence.................................................................................. 92
Assigning System Resources for Option Cards................................................................... 93
Summary of Optimal and Fail-safe Settings ....................................................................... 94
6 Troubleshooting............................................................................................................ 97
Checking the System.......................................................................................................... 98
System Boot and Restart Errors.......................................................................................... 99
Series of beeps and error message displays........................................................... 99
One or more RAID controllers is not recognized ................................................ 100
Does not boot from drive A (floppy) or other expected boot device...................... 100

viii
Incorrect number of processors display................................................................100
Total amount of memory does not display...........................................................101
DMA bus timeout message displays....................................................................101
I/O card parity error message displays.................................................................101
“Invalid configuration information for SLOT XX” message displays...................101
“Battery voltage low” message displays...............................................................102
Floppy disk drive is not recognized.....................................................................102
CD-ROM drive is not recognized........................................................................102
LCD Screen Remains Blank and Alarm Continuously Sounds.............................102
LCD Screen Reports a Failure Status ................................................................................103
Temperature Status is HOT.................................................................................103
Voltage Status is FAIL........................................................................................103
Power Supply Status is WARN or FAIL..............................................................104
Peripheral Drive Errors.....................................................................................................104
CD-ROM drive LEDs do not light when system power is on...............................104
Floppy disk drive LEDs do not light when system power is on ............................104
Additional Errors..............................................................................................................104
Date and time information on LCD screen does not display.................................104
System loses BIOS configuration information.....................................................105
7 Installing System Software .........................................................................................107
Before You Begin.............................................................................................................108
System Software Products.................................................................................................108
Installing Windows NT Server 4.0....................................................................................109
Getting Operating System Updates ...................................................................................110
A System Power.............................................................................................................111
Index................................................................................................................................113
Returned Goods Authorization (RGA) Form
Warranty Procedure
Repair Depot Address Labels

ix
Preface
The InterServe 8000 System Setup contains information for setting up and configuring your
InterServe™ 8000 server.
About This Document
The InterServe 8000 System Setup is organized as follows:
Chapter 1, “Installing a Deskside System,” provides instructions for setting up a
deskside system or rack-mount system, and installing disk drives.
Chapter 2, “Setting Up the System Software,” describes starting the system for the first
time, going through Windows NT Setup, and using the Welcome dialog.
Chapter 3, “Configuring the System,” describes configuring the system with Windows
NT Server and other software provided by Intergraph.
Chapter 4, “Using the System,” describes how to start, stop, and restart the system. It
also describes how to use the system alerts, LCD screen, system status menus, RAID
section menus, and the status LEDs.
Chapter 5, “Configuring the BIOS,” describes how to use AMIBIOS Setup, reprogram
the BIOS, change the system boot sequence, and assign system resources for option
cards.
Chapter 6, “Troubleshooting,” provides a list of system problems and ways to correct
them.
Chapter 7, “Installing System Software,” provides information you will need to install
the operating system and associated system software.
Appendix A, “System Power,” provides system power information, such as operating
voltages, rated current and rated load.

x
Document Conventions
Bold Commands, words, or characters that you key in literally.
Italic Variable values that you supply, or cross-references.
Monospace Output displayed on the screen.
SMALL CAPS Key names on the keyboard, such as D, ALT or F3, and names
of files and directories. You can type filenames and directory
names in the dialog boxes or the command line in lowercase
unless directed otherwise.
CTRL+DPress a key while simultaneously pressing another key; for
example, press CTRL and D simultaneously.
Finding Operating System Information
For more detailed information on the Windows NT Server 4.0 operating system, refer to the
printed and online Microsoft documentation delivered with the system:
For information on installing and using Windows NT Server, refer to Start Here and to
online Help.
Additional online Windows NT Server documentation is delivered on CD-ROM with the
operating system. These documents include Concepts and Planning and Networking
Supplement.
Refer to the Late-Breaking News shipped with your system for important software
information not covered in this document.
Finding System Hardware Information
An online introduction to your new system is provided in the System Introduction, which
covers subjects such as the following:
System features
System controls and connections
Intergraph customer support
To view the System Introduction, select System Introduction in the Intergraph Welcome
dialog. You can also view the System Introduction by opening the SYSINTRO.HLP file in the
C:\WIN32APP\SYSINTRO directory on your system. System Introduction is a Windows Help 4.0
document.

xi
Detailed reference information for your new system is available in the System Reference,
which covers subjects such as the following:
Printed circuit board descriptions
Peripheral storage device descriptions
Wiring diagrams and functional block diagrams
Upgrading and servicing procedures
The System Reference is delivered on the system disk, in the C:\WIN32APP\SYSREF directory.
The document is in Portable Document Format (PDF); to view it, use the Adobe Acrobat
Reader. A copy of the Adobe Acrobat Reader installer is included with the System
Reference; refer to the README.TXT file in C:\WIN32APP\SYSREF for more information.
Refer to the Late-Breaking News shipped with your system for important hardware, software,
and documentation information not covered in this document.
Learning About System Ergonomics
Please read the Ergonomics Guide included with your Intergraph system. This document
provides valuable information on ways to minimize repetitive stress injuries for persons
working with a computer.
Finding Intergraph on the Internet
You can find Intergraph on the Internet in the following ways:
On the World Wide Web, visit Intergraph Online at http://www.intergraph.com.
From the home page, go to Drivers and Updates for the latest system software or
application software updates, or to Customer Services for information on available
customer services and support options.
Using a File Transfer Protocol (FTP) program or Gopher program, visit
ftp.intergraph.com or gopher.intergraph.com.
Get information from Intergraph’s email server at [email protected]. Put help in
the body of the message (the subject line is ignored) to get information on such subjects
as Intergraph’s online services and where to get World Wide Web browsers.
Participate in the Intergraph Customer Forum (ICF), a bi-directional gateway to the
USENET newsgroup comp.sys.intergraph. Anything posted to that group or sent to
[email protected] is emailed to all subscribers. Incoming email
messages are also posted to the newsgroup. You can subscribe to the ICF via Intergraph
Online.

xii
Getting Telephone Support
If you experience problems with your Intergraph product, or have questions about the
information in this document, you can contact Intergraph for help.
In the United States, call the Customer Response Center at 1-800-633-7248 between the
hours of 7:00 a.m. and 7:00 p.m. Central Time, Monday through Friday (except
holidays).
Outside the United States, contact the Intergraph subsidiary or distributor from which
you purchased your Intergraph system or software.
Have the following information readily available when you call:
Your service number, which identifies your site to Intergraph. The service number is
used for warranty or maintenance calls.
Your Customer Personal Identification Number (CPIN). The CPIN is assigned to you
the first time you call the Customer Response Center, and is associated with your service
number for future call logging.
The product’s name or model number.
The product’s serial number. Software product serial numbers are included in the
product packaging. Hardware product serial numbers are on a sticker affixed to the
hardware product.
Your name and telephone number.
A brief description of the question or problem.
Using the Intergraph Bulletin Board Service
Available 24 hours a day, 7 days a week, the Intergraph Bulletin Board Service (IBBS) is an
electronic forum for Intergraph customers to exchange information with Intergraph's
technical and marketing staff, and with other Intergraph customers. You can use the IBBS
to get technical support information, documentation and training information, programs, and
software updates and fixes. The IBBS is also available for you to give suggestions, make
inquiries, and report problems.
To connect to the IBBS:
1. Set your system’s communications protocol for eight (8) data bits, no parity, one (1) stop
bit, and any baud rate up to 14,400.
2. Using a modem, dial the IBBS number, 1-205-730-8786. You can dial 1-205-730-6504
if you are using a 2,400 baud connection.

xiii
3. Mirror sites are maintained for locations outside the United States. Information on these
sites is available on Intergraph Online, Intergraph’s World Wide Web server.
4. When connected, respond to the login request by keying in your user ID. If you have not
connected before, key in new to create a user ID.
5. Follow the menus to find what you need. If you are new to computer bulletin boards, the
IBBS provides clear choices and plenty of online help. A text file that explains IBBS
commands and organization is available for you to download.
If you have trouble connecting to or using the IBBS, log a support request through the
Customer Response Center (product entry IBBS), send a fax to 1-205-730-1110, or leave a
message for the System Operator (Sysop) at 1-205-730-1413.
Using the Intergraph FAXLink
Use the Intergraph FAXLink to get technical support information by fax 24 hours a day, 7
days a week. From a touch-tone phone or fax machine phone:
Call 1-800-240-4300 to get new user instructions, an index listing of available
documents, and an overview of the categories of available information.
Call 1-205-730-9000 to order the documents (up to 5 per call).
Follow the prompts provided to locate and deliver the information you need.

xiv

1
1 Installing the System
Follow the instructions in this chapter to set up an InterServe 8000 in a stand-alone deskside
configuration or install it into an Intergraph rack.
Before You Begin.......................................................................................................... 2
Understanding Power Requirements.............................................................................. 2
Unpacking the Equipment............................................................................................. 3
Placing the System........................................................................................................ 4
Setting Up the Deskside System.................................................................................... 5
Installing the System into a Rack .................................................................................. 6
Prepare the System.......................................................................................... 6
Install the System............................................................................................ 8
Connecting the Cables ................................................................................................ 11
Installing Disk Drives ................................................................................................. 14
Install and Label the Disk Drives................................................................... 16
Additional Information.................................................................................. 20
Checking the System................................................................................................... 21
What’s Next?.............................................................................................................. 21
Use the System in its Default Setup ............................................................... 21
Reload the Operating System......................................................................... 22
Reconfigure the RAID Drives........................................................................ 22

2
Before You Begin
Review this chapter carefully before you attempt to set up an InterServe 8000. In addition:
Contact the local Intergraph support office if any items you ordered are missing or
damaged.
If using non-Intergraph cables with the system, ensure that they are shielded and
terminated on both ends. Intergraph-supplied cables are shielded to prevent excessive
electromagnetic interference (EMI).
If you need to return equipment for repair, it must be shipped in Intergraph-supplied
packaging for you to get warranty service. If you do not keep the original packaging
(pallet, boxes, and so on), you can order new packaging from Intergraph.
Follow the installation instructions explicitly to avoid personal injury and damage to the
server hardware.
If installing the system into a rack, note the following.
Set up the Intergraph rack using the Intergraph Rack Installation and Use document
delivered with the rack. Become familiar with the rack enclosure before installing the
system hardware.
Install the mounting equipment (shelves, rails, and so on) as described in the Rack
Support Hardware Installation document.
Do not push on or lean against the rack. The front and side stabilizer feet must be
extended at all times.
WARNING Do not install the InterServe base unit into a non-Intergraph rack. The Intergraph rack
is designed to support the weight of the base unit, and specially-designed shelves
from Intergraph must be used to mount the base unit into the rack.
Understanding Power Requirements
If using an external power source with your system, such as an AC distribution box or an
uninterruptible power supply (UPS), review the documentation delivered with the power
source. Also read Appendix A in this document, which describes the system’s power
consumption. An external power source provides a limited amount of power to systems, so
you should understand its limitations before connecting the server and other components to
it.

3
A single 115 VAC branch circuit is not rated to supply enough power to properly operate two
or more systems. If you are not using an external power source, you must plug each system
into its own branch circuit. The systems cannot power on properly if you plug two or more
into the same branch circuit. However, one system plus a low power load device such as a
monitor can be used on the same branch circuit.
Unpacking the Equipment
The InterServe base unit is set between two foam pieces on the pallet, and other items are
packed in boxes. The pallet with the base unit and boxes is shown in the following figure.
Disk Drives
Box
Parts Box Disk Drives
Box
InterServe
Base Unit
Contents of the boxes are as follows :
Parts box -- contains the keyboard, mouse, and keys (one for system power switch and
another for the drive access door); Windows NT Server operating system (compact
disks, floppy diskettes, and documentation); Intergraph system software (diskettes); label
sheets for disk drives; and documentation.

4
Disk drives box -- each box contains up to four disk drives and documentation. If you
ordered less than four drives, one of the boxes is empty.
If you ordered a monitor from Intergraph, it is shipped separately from the base unit pallet.
Its carton contains the monitor, the monitor AC power cord, the video cable, and monitor
documentation.
NOTE If any of the listed items were not delivered, call the Customer Response Center immediately
at 1-800-633-7248.
Save all packaging materials after setting up the system. If you return equipment for repair,
it must be in its original packaging for you to get warranty service (if provided under your
contract agreement).
Placing the System
Before you set up your system, determine where you want to place it. Keep these guidelines
in mind:
Place the system as close as possible to the proper power outlet. The power cord
connecting the system to the facility power outlet or other power source serves as the
disconnect device.
Place the system in an area where air can circulate freely around it.
For deskside - The front of the system requires at least twelve inches clearance. The
back of the system requires at least eight inches clearance.
For rack - Ensure that the front and the back of the rack each have 36 inches of
clearance for servicing the installed hardware.
Do not expose the system to high levels of dust, smoke, or moisture.
Place the system in an area where the temperature range stays between 10 °C and 26 °C
(50 °F and 80 °F). The optimum operating temperature is 21 °C (70 °F).
Place the system in an area where the humidity stays between 20 percent and 80 percent
(non-condensing). The optimum operating humidity is 50 percent (non-condensing).
Install the system as described in “Setting up the Deskside System” or “Installing the System
into a Rack.”

5
Setting Up the Deskside System
Intergraph ships the system with a stabilizer plate mounted on the bottom of the system.
This plate is designed so that two or more systems can stand side-by-side with minimal space
between them, as shown in the following figure.
Stabilizer Plate
(Used under each unit)
To set up the system:
1. Lift the base unit from the pallet and set it upright.
WARNING The base unit is heavy; two people are required to lift it out of the box. Do not let the
base unit drop onto a hard surface, or damage to internal components may result.
2. Remove the plastic bag from the base unit.

6
3. For dual power supplies, remove four cardboard sheets from the sides of the power
supplies.
4. Connect the cables as described in “Connecting the Cables”.
Installing the System into a Rack
Prepare the System
The system can be installed only in Intergraph’s 17 U and 40 U racks.
To prepare the base unit for rack installation:
1. Place the pallet close to the equipment rack.
WARNING The base unit is heavy; two people are required to lift it out of the box. Do not let the
base unit drop onto a hard surface, or damage to internal components may result.
2. Lift the base unit from the pallet and set it upright.
3. Remove the plastic bag from the base unit.
4. A stabilizer plate is attached on the bottom of all servers. You must remove the plate
before installing the base unit into the rack. Tip the base unit back to expose the
stabilizer plate. Remove the four screws from the stabilizer plate, as shown in the
following figure.
CAUTION The two 1/4 turn fasteners on the back of the base unit could get damaged if you let the
system rest completely on the back panel. Support the system in a tipped position while
removing the stabilizer plate.
/