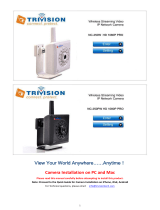Page is loading ...

Step 1: Getting Started
Step 2:
1
2
Insert the supplied CD-ROM into your CD-ROM drive.
Windows: Execute “Asante SmartBot Setup.exe” and
follow steps until it is nished.
Mac OS: Double-click the “Asante SmartBot Setup.dmg” le
to open it up. Another new icon with a name similar to the
Asante SmartBot Setup.dmg” le will appear on your
desktop. Drag and drop it into your “Applications” directory.
Quick Start Guide
...............................................................................................................................................................
...............................................................................................................................................................
Connecting to a Network
The IP camera can be connected to an Ethernet network using
the RJ-45 port as shown. Connect the camera to a wireless router,
by using a standard cable. The IP address will be acquired
automatically. Plug in the cables as shown.
Connect your PC/laptop to router via wire or wireless.
Step 5: Final Set up
Enter default Username “root” , password “root”
(or the username/password you have changed on Step 3)
Select your desire video resolution.
Wait for few seconds, you should see a test video.
Give a name for the location of the camera.
You should be able to see video on the screen.
1
2
3
4
4
5
1
2
3
4
Thank you for choosing Asante
Voyager SmartBot megapixel IR IP Camera.
No advanced installation options are discussed here. For more detailed information,
please refer to the User’s Manual on the supplied CD, or visit www.asante.com product page.
Set up SmartBot
Launch SmartBot
Windows: Click SmartBot icon on desktop
Mac OS: Click SmartBot icon in Applications
Step 4:
Set up Wireless
If you wish to use Wired(Ethernet Wire) network interface,
you may skip Step 4 and go directly to Step 5.
On Camera Setup dialog window, Select Wirelessly,
connected to my network using Wi-Fi.
Click here to go to Wireless Setting
Click Scan and Select your Wi Router
Click Next Step and select your Wi encryption
( if the router has encryption, please identify the passcode
and enter accordingly.
Click Show All and click Connect. You may close this window
after the camera connecting the WiFi router successfully with
a working IP address.
Disconnect Ethernet Cable and power cycle the unit . Wait for
Reboot as shown on the following pages .
Step 3: Add Cameras
1
1
2
3
4
Go to tools and select Add Camera
Select Use Asante SmartBot to help me get my network
camera working. Click next.
Click the Camera shown on the list (If not, go back Step 1).
Select the IP camera you just conncted. Click next.
Click here to change username & password
(Select setting >user > update and save),
otherwise you may use default user name &
password root/root and proceed to next step.
4
2
3
2
1
3
5
4
Reset the camera
If for any reason you need to start over the setup process,
simply reset the camera by using the following procedure.
1. Locate the reset button on the left side of the camera
2. Using a pin, press and hold down the reset button until
the light in front of the camera comes on. This usually
takes 10 seconds.
Please note that after a factory reset, your username and
password will return to factory defaults (root/root).
You can also refer to video tutorials on the supplied CD for more setup instruction.
Router
Router

View icons
Click to switch between the
monitor view and search view.
Arm/O buttons
Click to turn on or o multiple
cameras. ( Basic & Pro only.)
Main camera pane
Displays a live camera view.
Camera power
A green circle means the camera
is on or enable.
A gray circle means the camera is o
Click the circle to turn on/o.
Rule Editor
Create lters for recording or searching
video clips. Click the magnifying glass
to see those clips in the Search view
Rule schedule
Click to select the date and
time to run your rule
Rule status
icons appear if the rule is set to send
email, record or play a sound. uncheck
the box to turn o the rule.
Other cameras
Click to display the camera in the main
camera pane. (Basic & Pro only)
...............................................................................................................................................................
1
2
4
5
6
7
8
3
1
2
4
6
5
7
8
9
3
View icons
Click to switch between the
monitor view and search view.
Arm/O buttons
Click to turn on or o multiple
cameras. ( Basic & Pro only.)
Camera list
Select which camera’s video clips to show
Quick search lters
Click to show only clips of a specic
object type or rule.
Search list
Displays a day’s video clips
Video pane
View the video of the selected video clip.
Yellow boxes are drawn over people, and
green boxes over other objects.
Playback bar
Icons appear if the rule is set to send email,
record or play a sound. uncheck the box
to turn o the rule.
Playback buttons
-Previous and next clip
-Jump +/-2 seconds
-Previous and next frame
-Play/pause
-Playback speed
Video clip timeline
Blue bar represent clips in the search list.
green represents all other clips and
temporary recent video.
1
2
4
5
6
7
3
Rule name
The name for this search will
appear in the Rule Search list
Video source block
Click to select a camera
Object block
Click to select the object(s)
you want camera to scan for
Movement block
Click to select locations and direction
of Event you want to scan for
Response block
Click to select options for response actions
if the rule is triggered
Video pane
A still frame of the selected camera, where
you can draw regions and boundaries.
Settings
When you click a block, the settings for
that block appear here
Smartbot Video Operation Guide
Monitor View The Monitor view is where you see what is on your cameras, and manage what is recorded at what times.
Search View The Search view displays the video taken by your camera(s) that contain moving objects. You can lter by camera
and/or object, or you can create more sophisticated searches.
Rule Editor The Rule Editor denes a specic type of event to nd in previously recorded video, or to take action (e.g., save, notify
or play a sound) if events like it are seen in the future.
Image notication email set up
On “Set up Email Notication” dialog page
1. Send email from – the camera location
2. Outgoing SMTP server – your email outgoing server ( ex, smtp.gmail.com)
3. Login user ID – your email login ID (ex. [email protected])
4. Login password – your email login password
5. Verify password – password again
6. SMTP port number – for outgoing SMTP server, SMTP port number
and security settings: if you don't know what to enter here, try entering
your email provider (e.g., "comcast" or "yahoo") and "outgoing smtp server"
in a search engine. You should nd a number of matches that include all
email settings (and if others are having problems connecting to email with
other applications, you will often nd people oering solutions for your
conguration as well).
7. Security – please refer to your email server requirement.
8. Send Test Message – allows you to test if you can receive event trigger
email by SmartBot.
On “Set up FTP” dialog page
1. Host: either IP address or URL (ftp.asante.com) ftp server
2. Directory: stores captured video clip(ex, /root/event-alert)
3. Login user ID: user name of the ftp server
4. Login password: password for the account
5. Verify password: again
6. Ftp port number: default 21
7. Use passive mode: default unmark.
8. Te st : test the ftp function if works.
Video recording FTP server set up
1
1
1
2 2
2
3 3
3
3
On Rule Editor, click “If seen, save and take action ” button
Click “Take actions” tag, and enable “Send an email to” and entering
your email address and then click on “Setting”
1
2
On Rule Editor, click “If seen, save and take action” button
Click “Save clips” tag, and enable “My FTP Server”
and then click on “Setting”
You can also refer to video tutorials on the supplied CD for more setup instruction.
/