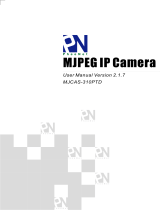Page is loading ...

1
Voyager II
Megapixel Pan/Tilt IP Camera
User’s Manual
Version 1.0
Content
Content ........................................................................................................................... 1
Packaging Contents ........................................................................................................ 3
System requirements ...................................................................................................... 4
Introduction .................................................................................................................... 5
Features and Advantages ................................................................................................ 5
System Instructions ........................................................................................................ 6
Hardware Installation ..................................................................................................... 9
Camera Setting ............................................................................................................. 10

2
Camera Setting from a Router ..................................................................................... 12
Change the Internet Explorer Setting ........................................................................... 13
Enter the Main Page ..................................................................................................... 14
Camera Main Page ....................................................................................................... 16
System setting .............................................................................................................. 26
Basic Setting ................................................................................................................ 26
System ................................................................................................................. 26
Video/Image ........................................................................................................ 27
Audio ................................................................................................................... 34
User ...................................................................................................................... 35
Network ............................................................................................................... 37
Network ........................................................................................................ 37
Wireless ........................................................................................................ 38
Streaming ..................................................................................................... 43
PPPoE .......................................................................................................... 44
DDNS ........................................................................................................... 46
UPnP ............................................................................................................ 47
SMTP Server ................................................................................................ 49
Samba ........................................................................................................... 50
Date/Time ............................................................................................................ 53
IP Filter ............................................................................................................... 54
Application Setting ...................................................................................................... 55
Event .................................................................................................................... 55
Motion Detection ................................................................................................ 62
Firmware upgrade ............................................................................................. 63
Factory Default ................................................................................................... 65
Reboot ................................................................................................................. 67
Attachment A: External Alarm ..................................................................................... 68
Attachment B: Bandwidth Estimation ......................................................................... 68
Attachment C: Troubleshooting and FAQs .................................................................. 71

3
Packaging Contents
The Asante Voyager-II PT IP Camera is provided with the following accessories.
Please contact your dealer if any one of the following is missing.
1. Megapixel PT IP Camera 2. 12V DC power cable
3. Tripod 4. Audio cable
5. Quick guide 6. CD

4
System requirements
ASANTE VOYAGER II PT IP Camera
Internet Environment
LAN 10/100M Ethernet
Wireless LAN 802.11b or 802.11g
Monitor System Requirements
OS support Windows 2000 Professional SP4, XP Home SP2
Browser support Internet Explorer 6.x or later
Hardware CPU: Pentium 4 2.4 GHz or later
Memory: 256 MB (512 MB recommended)
VGA card resolution: 800 x 600 or higher

Introduction
The Voyager II PT IP Camera is a multi-functional stand-alone PT Internet Camera
that can connect to Ethernet, LAN, or any broad-band networks. Unlike traditional
CCTV cameras, the Voyager II PT IP Camera has a built-in CPU and webpage server
to provide users with a mechanism for home security or remote office monitoring
applications. The Voyager II PT IP Camera supports 3GPP real-time video streams
that allow you to control the home or office environment using a 3G mobile phone.
The Voyager II PT IP Camera is easy to install and use. The built-in webpage server
enables you to control the security and property of your home easily when you go
abroad.
Features and Advantages
The Voyager II PT IP Camera is a stand-alone PT Internet Camera. It can operate
smoothly without the need to install additional software or hardware. All you need is a
PC that is equipped with IE browser (6.0 or above) and connect the Internet Camera
to the network to monitor the pre-set places remotely. The Voyager II PT IP Camera
provides you with protection of your personal, home, and property security.
The Voyager II PT IP Camera features:
1/4" CMOS color image sensor to ensure clear and vivid imaging effect;
MPEG4/MJPEG dual video compression mode and dual coding mechanism for
multiple applications;
Support of 3GPP real-time video streams that allow you to control home or
office environment using a 3G mobile phone;
Auto-pan camera with 270° (horizontal) and 135° (vertical) rotation angles and a
maximum of 16 pre-set scan points;
Built-in smart motion detection to monitor abnormal situations automatically and
transmit real-time trigger command actively as preset;
Built-in webpage server that allows easy control via the Internet;
Dynamic IP domain name support for use of the product at locations where fixed
IP is not available;
Access setting by level to ensure security and protection of life and properties;
Elegant style suitable for homes, studios, offices, clinics, and retail shops.

6
System Instructions
1. DC power cable: The DC input connector has a socket to connect the product to a
power source.
2. Ethernet connector: A RJ-45 connector is provided for connection to the 10Base-T
Ethernet cable or 100 Base-T High Speed Ethernet cable. This port can
automatically detect or coordinate the transmission rate of the network.
3. Use a video/audio output cable for external video/audio transmission if required.
Wiring of the product
DC Power
Plug the power cable in the power socket on the product.
Tripod
The product can be fixed on the wall (Fig. 1) or hung from the ceiling (Fig. 2).
When using the attached plastic anchor and screws to fix the product, make sure that
no steel bars or power cables exist behind the position where the product is to be fixed.
Some walls or ceilings may not be strong enough to support the tripod and the product.
Pay attention during installation to avoid injury that might be brought about due to
falling of the product.

7
Note: The horizontal angle is important when you hang the product from the ceiling.
Excessive inclination may bring about abnormal rotation of the camera lens.
Fixed on a wall (Fig. 1)
Fixed on a ceiling (Fig. 2)
MIC in/Audio Out
Plug the Audio cable to the back of the camera.
The Red connector is for Microphone input.
The Green connector is for Speaker out for connection to a sound amplifier or an
amplified speaker.
LAN Socket
Insert your LAN cable in the LAN socket.

8
External alert bus (DI/DO)
For more information about DI/DO, refer to Attachment A.
Reset to factory settings
After turning on the machine, press in this hole for 5 seconds using a sharp object to
reset to factory settings.
Built-in microphone
The product is provided with built-in microphone pickup function. Don't block this
hole if you want to use this function to acquire the best audio response.
Link LED and Event LED
1. Link LED: The green LED lights up when you transmit images after turning on
the machine.
2. Event LED: The green LED flashes when motion or alert detection is
implemented after you turn on the machine.
Focus knob
You can rotate the focus knob clockwise or anticlockwise to acquire the sharpest
image.
Focus knob

9
Hardware Installation
You can install the product on your desk or use the attached tripod to hang it from the
wall or ceiling. (The product is provided with image flip function. Refer to the
“Control Panel” for more information.)
1. Connect to the LAN cable
Plug one end of your LAN cable in the LAN socket on the back of the camera and
connect the other end to the network that you want to access to.
2. Connect to the power source
Plug one end of the attached power cable in the power socket of the product and
connect the other end to the AC power source. When the product has been connected
and turned on, the Pan/Tile camera turns to the original point automatically and the
LED: Event status lights green. When any link to the network is detected, the LED:
Link status flashes green.
Note 1: You can install the product quickly with reference to the quick guide attached to the
product.
You can specify three LED statuses by setting: 1.ON; 2.OFF; 3.Flash. For more information about
setting of LED status, refer to the “System Setting”.
Note 2: Don't install the camera at an oblique angle to avoid disrupted operation of the machine.
Confirm the position for installation of the camera
Pluck in LAN socket
Connect to the power supply and check that the LED functions normally.

10
Camera Setting
After the hardware has been installed, insert the attached CD in the computer and
execute IP FINDER.EX following the steps below to search and change the IP
address of the camera.
1. Start the machine.
Execute the IP Finder.exe from the attached CD.
2. Search the camera (Search)
Search the product from your LAN. The factory IP setting 192.168.0.20 appears
on the screen.
3. Changing the IP address and related settings for the network environment
When you find the camera, click it and the settings appear on the right side.
Change the settings for the new network environment you need.
※ You must enter new settings in the IP, Netmask and Gateway fields and keep
the settings in other fields unchanged.
4. Submit data (Submit)
Click Submit to validate new settings.
1. Click Search to
find the IPCAM on
the LAN.
2. Enter the settings for the
new network environment
you need.

11
5. Confirmation
When all changes have been confirmed, click Exit to quit.
Notes:
1. The IP FINDER can only find the IP addresses of the cameras that share the same hub on the LAN.
For information about finding IP addresses on the Internet, refer to the “DDNS Setting”, or “UpnP
Setting”.
2. All Asante camera/network server products can be found and changed using the IP FINDER
software.
3. When the IP FINDER software cannot be executed, check your antivirus software or firewall to
remove the block.
4. Field description: You can give a name to your camera (such as “PT_IP” or “PT-IP”). No spaces
allowed (such as “PI IP”).
You can change the settings for IP, Gateway Address and Network Mask to meet the requirements
of your network environment. The product uses HTTP Port1 and does not support Port2 settings.
MAC: Factory default network identity of the machine.
3. Click Submit to
validate new settings.
4. When all changes
have been confirmed,
click Exit to quit.

12
Camera Setting from a Router
You can use DHCP when you want to use the camera on the Intranet (LAN). However,
the IP must be set to fixed when you want to use the camera on a WAN. For this
application, it is required to set up the function of the virtual server on the ADSL
router. Follow the steps below to complete the setting:
1. Enter the camera setting page to set a fixed IP. (Refer to the “Network Setting”.)
Ex.: 192.168.0.49
2. Enter the ADSL router main setting page. Ex.: Zonet ADSL router
3. Enter the Virtual Server setting page.
a. Set “mapping of HTTP Port (80) to 192.168.0.49 ”.
b. Restart ADSL router.
When completing the setting, you can operate the camera from the WAN IP Address
via the ADSL router.
The Virtual Server setting screen of the Zonet ADSL router
Note: The virtual server setting screen is not the same for all ADSL routers. Refer to the manual of the
ADSL router you purchased for more information about the setting.

13
Change the Internet Explorer Setting
The product uses ActiveX Control to play image and sound on your PC and the
ActiveX Control application software will be downloaded to your PC when you
connect it to the Internet. To ensure successful download of the software, the Internet
Explorer "security settings" must be changed accordingly. Make sure that the security
level is set to Level II, the commonly used default security level.
Steps:
Open the IE browser Tools Internet Options Security Custom Level
Check the security setting
Note: This product supports IE 6.0 or above.
Check that the
security level is
Level
II.

14
Enter the Main Page
1. Open the IE browser and key in the IP address of the product.
Key in the IP address of the camera
Camera login screen
2. Key in the default “username” and “password”.
User Name: root
Password: root
You can access the camera as an administrator by default and set up for other
users or privileges from the “Basic Settings” -> “User”.
3. Installation of Internet Explorer ad-hoc components
When the username and password are confirmed, a control setup screen pops up
under the IE address bar. Click “Install ActiveX Control” to install the controls.
When the login screen
appears, key in "root" in
the User Name and
Password fields. Click
OK.

15
Setup prompt screen
4. The security warning screen appears. Click "Install".
The ActiveX Control is named "UIC ActiveX Control". This software is owned by
UIC and well certified. You can use it without any doubts about its validity.
5. When ActiveX Control is installed successfully, you can see the camera image
and interface.
Camera main page and image
Click “Install
ActiveX Control”.
Click “Install”.

16
Camera Main Page
Descriptions:
Source: Information bar
1. Format: resolution of the current video stream
2. FPS: FPS of the current video stream
3. BitRate: bandwidth per second of the current video stream
Attention: Please change the streaming setting to HTTP if nothing appears in the image area.
Image area
Brand Logo – Click to access the latest information from our
website.
Product name

17
Control panel
1. Camera direction: controls the direction of the camera (up, down, left, right,
home position).
2. Camera speed: controls the rotation speed of the camera from “1” (lowest) to
“7” (highest).
Speed 1 2 3 4 5 6 7
Angle/Sec.
3 20 40 60 80 100 120
Direction control.
Rotation speed.

18
3. Preset: presets the rotation points for the camera (16 points)
4. Click Update to exit.
1. Click Set to enter the Preset Setting screen.
2. Enter the name of the
location.
3. Control the camera direction.
5. Select the number you need and click Go. The
camera moves to the area automatically as set up
by the selected number.

19
4. Tour: enables/disables the tour mode of the camera.
The rotation points of the camera must be set up in advance.
1. Click Set to enter the Tour Setting screen.
2. Name the tour. You can set
up 5 tour groups at
maximum.
3. Dwelling time (sec.) at each tour point.
4. Select a preset location for the
camera.
5. Click Update to Exit.
6. Click Enable to activate the tour function.

20
5. Pan: start/stop Camera panning.
You can click “Start” button to make the camera move back and forth horizontally.
Click “Stop” button to stop panning.
6. Alert: displays alert trigger
This indicator flashes to warn you when a movement or alert is detected. Click to
stop the flash.
ato
7. Alert Message: enables/disables the alert message display.
Alert Message: displays the alert message. Press Enable/Disable to enable or
disable the display of the alert message. When this function is
disabled, the alert message will not be displayed.
Pan function
Alert trigger display
Alert message display area
Enable/ disable the alert message
display
/