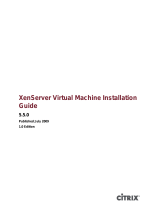Chapter 1: Introduction................................................................................................................... 5
New in this release................................................................................................................................................................ 5
Supported features — operating systems matrix.......................................................................................................5
Co-existence of Server Administrator and iDRAC Service Module................................................................................ 6
Software availability...............................................................................................................................................................6
Downloading iDRAC Service Module...................................................................................................................................7
Accessing documents from the Dell EMC support site.................................................................................................... 7
Software license agreement.................................................................................................................................................7
Other documents you may need..........................................................................................................................................7
Chapter 2: Preinstallation setup.......................................................................................................9
Installation requirements.......................................................................................................................................................9
Supported operating systems..............................................................................................................................................9
Supported platforms............................................................................................................................................................10
System requirements...........................................................................................................................................................10
Chapter 3: Installing the iDRAC Service Module................................................................................11
Initial installation of iDRAC Service Module via iDRAC for Windows............................................................................. 11
Initial installation of iSM via iDRAC Express.......................................................................................................................11
Initial installation of iDRAC Service Module via iDRAC for Linux................................................................................... 12
Installing the iDRAC Service Module on Microsoft Windows operating systems........................................................12
Installing the iDRAC Service Module on Microsoft Windows operating systems..................................................12
Modifying the iDRAC Service Module components on Microsoft Windows operating systems.........................14
Repairing the iDRAC Service Module on Microsoft Windows operating systems.................................................14
Uninstalling the iDRAC Service Module on Microsoft Windows operating systems............................................. 14
Installing iDRAC Service Module on supported Linux operating system...................................................................... 15
Preinstallation requirement for Linux operating system............................................................................................15
Linux install dependency................................................................................................................................................15
Installing The iDRAC Service Module on Linux operating system............................................................................16
Uninstalling the iDRAC Service Module on Linux operating system........................................................................ 17
Installing the iDRAC Service Module on VMware ESXi...................................................................................................17
Using the vSphere CLI...................................................................................................................................................18
Using the VMware vSphere Management Assistant.................................................................................................18
Using the VMware Update Manager...........................................................................................................................19
Using the Power CLI......................................................................................................................................................19
Uninstalling the iDRAC Service Module on VMware ESXi....................................................................................... 20
Installing the iDRAC Service Module on Citrix XenServer............................................................................................. 20
Importing DELL GPG keys to Citrix XenServer......................................................................................................... 20
Installing iDRAC Service Module using Citrix XenCenter management GUI dashboard...................................... 20
Installing the iDRAC Service Module using SSH or Local Command Shell............................................................. 21
Installing iDRAC Service Module when the System Configuration Lock Down Mode is enabled..............................21
Support for iDRAC URI to get iSM installer................................................................................................................ 21
Support for idrac.local and drac.local as iDRAC FQDN............................................................................................. 21
Simpler iDRAC Access via host OS............................................................................................................................. 22
Contents
Contents 3