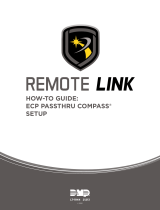You can perform a manual or an automated installation using appropriate command-line switches. You can install the iSM
through the push mechanism using consoles like OpenManage Essentials (OME).
NOTE: Perform the following steps only if a third-party PowerShell module path is missing in the operating system
environment:
1. Browse to SYSMGMT > iSM > Windows, and then run iDRACSvcMod.msi.
The iDRAC Service Module ˗ InstallShield Wizard is displayed.
2. Click Next.
The License Agreement is displayed.
3. Read the software license agreement, select I accept the terms in the license agreement, and then click Next.
4. Select the Setup Type from the following options, and click Next:
● Typical – All program features are installed (requires the most disk space).
● Custom – Customize the installation by choosing the program features you want to install along with the location
(recommended for advanced users).
NOTE: The following steps are applicable, only if you select the Custom option in the Setup Type window:
NOTE: By default, the In-Band SNMP Traps, iDRAC access via Host OS, SNMP Get via Host OS, SNMP Alerts
via Host OS, Enable WS-Man features are not enabled.
a. Choose the program features you want to install and click Next.
The Lifecycle Controller Log Replication window is displayed.
b. Specify the location where the Lifecycle Controller logs are to be replicated. By default, the Typical (Windows Logs/
System) option is selected and the Lifecycle Controller logs are replicated in the System group of the Windows Logs
folder in the Event Viewer. Click Next.
NOTE:
You can also create a custom group in the Application and Services Log folder by selecting the Custom
option in the Lifecycle Controller Log Replication window.
c. Select the authentication mode to enable WS-Man remotely and also choose to install a self-signed certificate if the
authentication certificate is not found. Provide a WINRM port number to establish communication. By default, the port
number is 5986.
5. To enable the iDRAC access via Host OS feature, provide a unique port number ranging from 1024 to 65535.
NOTE:
If the port number is not provided, then 1266 or if there is an earlier configured port number available, that is
assigned by default.
The Ready to Install the Program window is displayed.
6. Click Install to continue the installation.
You can also click Back to change the preferences.
At times, although the iSM is installed, the following message is displayed in the host log file: The communication between
iDRAC Service Module and iDRAC could not be established. Refer to the latest iDRAC Service Module installation
guide. For more information about troubleshooting, see Frequently asked questions.
At times, during the iSM installation, an alert message is displayed: iDRAC Service Module Object has timed out. Please
check iDRAC Service Module services has gracefully started. This warning message is due to the delay in enablement
of a USB NIC and the start of iSM service. It is recommended that the user must check that the status of iSM service after
the installation is completed.
The iSM is successfully installed.
7. Click Finish.
On Microsoft Windows 2016 and Windows 2019 operating system, the iDRAC USB NIC device description is displayed as
Remote NDIS Compatible Device.
Silent installation of iDRAC Service Module on Microsoft Windows
You can install the iDRAC Service Module (iSM) using silent installation without an interactive console.
● To install iDRAC Service Module using silent installation, type msiexec /i iDRACSvcMod.msi /qn on the command
prompt.
● To generate the install log files, type msiexec /i iDRACSvcMod.msi /L*V <logname with the path>
12
Installing iDRAC Service Module