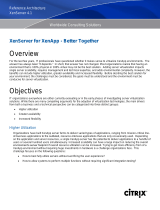Page is loading ...

XenServer Virtual Machine Installation
Guide
5.5.0
Published July 2009
1.0 Edition

XenServer Virtual Machine Installation Guide: Release 5.5.0
Published July 2009
Copyright © 2009 Citrix Systems, Inc.
Xen®, Citrix®, XenServer™, XenCenter™ and logos are either registered trademarks or trademarks of Citrix Systems, Inc. in the
United States and/or other countries. Other company or product names are for informational purposes only and may be trademarks
of their respective owners.
This product contains an embodiment of the following patent pending intellectual property of Citrix Systems, Inc.:
1. United States Non-Provisional Utility Patent Application Serial Number 11/487,945, filed on July 17, 2006, and entitled “Using
Writeable Page Tables for Memory Address Translation in a Hypervisor Environment”.
2. United States Non-Provisional Utility Patent Application Serial Number 11/879,338, filed on July 17, 2007, and entitled “Tracking
Current Time on Multiprocessor Hosts and Virtual Machines”.

1. About this document .................................................................................................... 1
Overview ................................................................................................................. 1
How this Guide relates to other documentation .......................................................... 1
2. Creating VMs .............................................................................................................. 2
Overview ................................................................................................................. 2
Virtual memory and disk size limits ........................................................................... 2
XenServer product family virtual device support ......................................................... 3
Physical to Virtual Conversion (P2V) ......................................................................... 4
General Guidelines for Virtualizing Physical Servers .......................................... 5
Cloning an existing VM ............................................................................................ 5
Importing an exported VM ........................................................................................ 6
Exporting a VM ................................................................................................ 6
Importing a VM ................................................................................................ 7
VM Block Devices ............................................................................................ 7
3. Installing Windows VMs ............................................................................................... 8
Making the ISO available to XenServer hosts ............................................................ 9
Copying ISOs to local storage .......................................................................... 9
Windows paravirtualized drivers .............................................................................. 10
Windows Volume Shadow Copy Service (VSS) provider ................................... 10
Remote Desktop .................................................................................................... 11
Preparing to clone a Windows VM .......................................................................... 11
Time Handling in Windows VMs ............................................................................. 12
Release Notes ....................................................................................................... 12
General Windows Issues ................................................................................ 13
Windows 2003 Server .................................................................................... 13
Windows 2008 Server .................................................................................... 13
Windows XP SP3 .......................................................................................... 13
Windows 2000 Server .................................................................................... 13
Windows Vista ............................................................................................... 13
4. Installing Linux VMs ................................................................................................... 14
Installing Debian Etch ............................................................................................ 15
Installing Debian Lenny .......................................................................................... 15
Apt repositories and Lenny ............................................................................. 16
Installing Red Hat, CentOS, and Oracle Linux from vendor media ............................. 16
Installing Linux from a network installation server to a VM ........................................ 18
Physical-to-Virtual Installation of a Linux VM ............................................................ 19
Guest Installation Network .............................................................................. 19
Installing the Linux guest agent .............................................................................. 20
Preparing to clone a Linux VM ............................................................................... 21
Machine Name .............................................................................................. 21
IP address ..................................................................................................... 21
MAC address ................................................................................................. 21
Time handling in Linux VMs ................................................................................... 22
Configuring VNC for VMs ....................................................................................... 22
Enabling a graphical console on Red Hat, CentOS, or Oracle Linux VMs ........... 23
Setting up SLES-based VMs for VNC ............................................................. 25
Setting up Debian Etch VMs for VNC .............................................................. 28
Checking runlevels ......................................................................................... 28
Release Notes ....................................................................................................... 28
Debian Lenny 5.0 .......................................................................................... 28
Debian Etch 4.0 ............................................................................................. 29
Red Hat Enterprise Linux 3 ............................................................................ 29
Red Hat Enterprise Linux 4 ............................................................................ 29
Red Hat Enterprise Linux 5 ............................................................................ 31

XenServer Virtual Machine Installation Guide iv
CentOS 4 ...................................................................................................... 32
CentOS 5 ...................................................................................................... 32
Oracle Enterprise Linux 5 ............................................................................... 32
SUSE Enterprise Linux 9 ................................................................................ 33
SUSE Enterprise Linux 10 SP1 ...................................................................... 33
SUSE Enterprise Linux 11 .............................................................................. 33
5. Updating VMs ............................................................................................................ 34
Updating Windows operating systems ..................................................................... 34
Updating PV drivers for Windows VMs .................................................................... 34
Updating Linux kernels and guest utilities ................................................................ 35
A. Creating ISO images ................................................................................................. 36
B. Setting Up a Red Hat Installation Server ..................................................................... 37
Copying installation media ...................................................................................... 37
Enable remote access ............................................................................................ 37
NFS .............................................................................................................. 37
FTP ............................................................................................................... 38
HTTP ............................................................................................................ 38
C. Troubleshooting VM problems .................................................................................... 39
VM crashes ........................................................................................................... 39
Controlling Linux VM Crashdump Behaviour .................................................... 39
Controlling Windows VM Crashdump Behaviour ............................................... 40
Troubleshooting boot problems on Linux VMs .......................................................... 40
Index ............................................................................................................................. 41

Chapter 1. About this document
Overview
This document is a guide to creating Virtual Machines with XenServer™, the platform virtualization solution
from Citrix®. It describes the various methods of getting VMs up and running on XenServer hosts for each
of the supported operating systems.
This section summarizes the rest of the guide so that you can find the information you need. The following
topics are covered:
• General information about creating VMs
• Creating Windows VMs
• Creating Linux VMs
• Updating VMs
• Creating and using ISO images of vendor media for installing VMs
• Setting up a network repository of vendor media for installing VMs
• Troubleshooting problems with VMs
How this Guide relates to other documentation
This document is primarily aimed at system administrators who need to set up deployments of XenServer
VMs. Other documentation shipped with this release includes:
• XenServer Installation Guide provides step-by-step instructions on installing XenServer hosts and the
XenCenter management console;
• XenServer Administrator's Guide describes the tasks involved in configuring a XenServer deployment --
how to set up storage, networking and resource pools, and how to administer XenServer hosts using the
xe command line interface (CLI).
• XenServer Software Development Kit Guide presents an overview of the XenServer SDK -- a selection
of code samples that demonstrate how to write applications that interface with XenServer hosts.
• XenAPI Specification provides a programmer's reference guide to the XenServer API.
• Release notes provide a list of known issues that affect this release.

Chapter 2. Creating VMs
This chapter provides an overview of how VMs are created and lists virtual memory and virtual disk size
minimums, describes the differences in virtual device support for the members of the XenServer product
family. This chapter also discusses physical to virtual conversion (P2V), cloning templates, and importing
previously-exported VMs.
Overview
VMs are created from templates. A template is a "gold image" that contains all the various configuration
settings to instantiate a specific VM. XenServer ships with a base set of templates, which range from generic
"raw" VMs that can boot an OS vendor installation CD or run an installation from a network repository to
complete pre-configured OS instances.
Different operating systems require slightly different settings in order to run at their best. XenServer tem-
plates are tuned to maximize operating system performance.
The Linux templates create Pure Virtual (PV) guests, as opposed to the HVM guests created by the Windows
and Other Install Media templates. Other Install Media template Linux installations are not supported.
There are three basic methods by which VMs are created using templates:
• using a complete pre-configured template.
• Installing from a CD or an ISO image onto the appropriate template.
• Installing from vendor media on a network installation server directly onto a template.
See Chapter 4, Installing Linux VMs to find out which methods are supported for which Linux flavor operating
systems. Windows VMs can be installed from a CD or an ISO image.
Creating VMs by installing Windows operating systems onto the appropriate templates is described in Chap-
ter 3, Installing Windows VMs.
Creating VMs by installing Linux operating systems onto the appropriate templates is described in Chapter 4,
Installing Linux VMs.
Additionally, VMs can be created by:
• performing a physical to virtual (P2V) conversion on an existing physical server.
• importing an existing, exported VM
• converting an existing VM to a template
These methods are described in this chapter.
Virtual memory and disk size limits
In general, when installing VMs, be sure to follow the memory and disk space guidelines of the operating
system and any relevant applications that you want to run when allocating resources such as memory and
disk space.
Note that individual versions of the operating systems may also impose their own maximum limits on the
amount of memory supported (for example, for licensing reasons).

XenServer Virtual Machine Installation Guide Creating VMs 3
Operating System Minimum RAM Maximum
RAM
Disk space
Windows Server 2008 32-bit/64-
bit
512MB minimum supported,
2GB or more recommended
32GB Minimum
10GB, 40GB
or more rec-
ommended
Windows Vista 32-bit 512MB minimum supported,
768MB or more recommended
32GB 16GB
Windows 2003 128MB minimum supported;
256MB or more recommended
32GB 2GB
Windows XP SP2/3 128MB minimum supported;
256MB or more recommended
32GB 1.5GB
Windows 2000 SP4 128MB minimum supported;
256MB or more recommended
32GB 2GB
CentOS 4.5, 4.6, 4.7 256MB 16GB 800MB
CentOS 5.0, 5.1, 5.2, 5.3 512MB 16GB 800MB
Red Hat Enterprise Linux 3.6 64MB 32GB 1.5GB
Red Hat Enterprise Linux 4.5,
4.6, 4.7
256MB 16GB 800MB
Red Hat Enterprise Linux 5.0,
5.1, 5.2, 5.3
512MB 16GB 800MB
SUSE Linux Enterprise Server 9
SP2/3/4
256MB 32GB 1GB
SUSE Linux Enterprise Server
10 SP1/2, 11
512MB 32GB 1.5GB
Debian Etch 128MB 32GB 4GB
Debian Lenny 128MB 32GB 4GB
XenServer product family virtual device support
The current version of the XenServer product family has the following general limitations on virtual devices
for VMs. Note that specific guest operating systems may have lower limits for certain features. These limi-
tations are noted in the individual guest installation section.
Virtual device Linux VMs Windows VMs
Number of virtual CPUs 32
*
8
Number of virtual disks 7 (including virtual CD-ROM) 7 (including virtual CD-ROM)

XenServer Virtual Machine Installation Guide Creating VMs 4
Virtual device Linux VMs Windows VMs
Number of virtual CD-ROM drives 1 1
Number of virtual NICs 7
†
7
*
A maximum of 8 VCPUs are supported via XenCenter.
†
except for SLES 10 SP1 and RHEL 3.x and 4.x, which support 3. RHEL 5.0/5.1/5.2 support 3, but can support 7 when the kernel is patched with
the Citrix Tools for Virtual Machines. The same applies for Oracle and CentOS 5.0/5.1/5.2
Physical to Virtual Conversion (P2V)
Physical to Virtual Conversion(P2V) is the process by which an existing operating system on a physical
server -- its filesystem, configuration, and so on -- is turned into a virtualized instance of the same operating
system and filesystem, transferred, instantiated, and started as a VM on the XenServer host.
For existing physical instances of Windows servers, use XenConvert. XenConvert runs on the physical Win-
dows machine and converts it live into a VHD-format disk image or an XVA template suitable for importing
into a XenServer host. The physical host does not need to be restarted during this process, and device
drivers are automatically modified to make them able to run in a virtual environment. For more information,
please refer to the XenConvert documentation for installation and usage guidelines.
For existing physical instances of Linux servers P2V conversion is accomplished by booting from the
XenServer installation CD and choosing the P2V option. The filesystem is copied across the network onto
a XenServer host, where it appears as a normal VM. Citrix recommends that you perform P2V operations
during off-peak hours because the process involves transferring a large amount of data, which could impact
the performance of other Virtual Machines running on the XenServer host.
The P2V tool requires a 64-bit capable CPU by default. If you have an existing Linux instance on an older
machine that you want to transfer via P2V, you can boot the CD via the p2v-legacy option at the initial prompt.
This does require at least a PAE-enabled machine (Physical Address Extension), so for very old machines
you can physically move the hard drive to a PAE-enabled machine and perform the operation from there.
To P2V an existing Linux server directly to a XenServer host
1. Reboot the physical server that you want to convert and boot from the XenServer installation CD. If the
boot fails, start again and use the p2v-legacy option.
2. After the initial boot messages, the installer does some hardware detection and initialization, then
presents a screen asking you to select which keyboard keymap you want to use for the installation.
In this and the screens that follow, use Tab or Alt+Tab to move between elements, Space to select,
and F12 to move to the next screen.
Select the desired keymap and choose OK to proceed.
3. Next, the Welcome to XenServer screen is displayed. Select Convert an existing OS on this ma-
chine to a VM (P2V) and click OK to proceed.
4. The Welcome to XenServer P2V screen is displayed. Click OK to proceed, and follow the on-screen
prompts.
When the P2V process is complete and the new VM is created, you need to create and attach a VIF for it to
have external network connectivity. Similarly, extra disks may also be added to take advantage of additional
storage capacity available to the XenServer host. Citrix recommends using XenCenter to setup network
and storage connections for the new VM.
Since the VM has new virtual network hardware, the MAC addresses it sees will also be different. Follow
the Linux cloning guidelines (see the section called “Preparing to clone a Linux VM”) for customizing the
configuration files to make the VM re-run any hardware detection scripts at startup.

XenServer Virtual Machine Installation Guide Creating VMs 5
General Guidelines for Virtualizing Physical Servers
When considering how to best begin virtualizing a collection of physical servers, it is best to gain some com-
fort level and experience with virtualizing servers that are more simply configured, moving later to servers
with more complex configurations.
Good candidates typically include servers that are used for test and development environments, and servers
used for in-house IT infrastructure (intranet web servers, DNS, NIS, other network services, and so on).
Typically servers that are running CPU-intensive workloads (sophisticated mathematical modeling, video
rendering) or are I/O-intensive (high-traffic commercial web sites, highly-used database servers, streaming
audio/video servers) are not the best candidates for virtualization.
Once you have identified some physical servers that seem reasonable to work on first, examine how you are
currently using them. What applications are they hosting? How I/O intensive are they? How CPU-intensive
are they?
To make a reasonable assessment, gather a reasonable amount of data on the current physical servers
that you are considering virtualizing. Look at system monitoring data for disk usage, CPU usage, memory
usage, and network traffic, and consider both peak and average values.
Good candidates for virtualization are:
• servers whose CPU and memory usage and NIC and disk throughput are low will be more likely to coexist
as a VM on a XenServer host with a few other VMs without unduly constraining its performance.
• servers that are a few years old - so their performance as VMs hosted on a newer server would be
comparable to their existing state.
• servers that do not use any incompatible hardware which cannot be virtualized, such as dongles, serial
or parallel ports, or other unsupported PCI cards (serial cards, cryptographic accelerators, and so on).
Once you have identified a set of machines that you want to virtualize, you should plan the process to
accomplish the task. First, provision the physical servers that will serve as your XenServer hosts. The chief
constraint on the number of VMs you can run per XenServer host is system memory.
Next, plan how you will create the VMs. Your choices are to P2V an existing server, install a fresh server
from network-mounted vendor media, or install a base operating system using a pre-existing template.
If you P2V an existing server, it is best to P2V a test instance of the server, and run it in parallel with the
existing physical server until you are satisfied that everything works properly in the virtual environment
before re-purposing the existing physical machine.
Next, plan how to arrange the desired VMs on the XenServer hosts. Assign VMs to specific XenServer
hosts, giving consideration to complementary resource consumption (mixing CPU-intensive and I/O-inten-
sive workloads) and complementary peak usage patterns (for instance, assigning overnight batch process-
ing and daytime interactive workloads to the same XenServer host).
For configuring individual VMs themselves, keep these guidelines in mind:
• assign only one core to a VMs unless the VM is serving a multi-threaded application that will perform
demonstrably better with a second virtual CPU.
• when you configure the memory settings for a VM, consult the documentation of the guest operating
system you plan to run on that VM and the documentation of the applications you plan to run on them.
Cloning an existing VM
You can make a copy of an existing VM by cloning from a template. Templates are ordinary VMs which are
intended to be used as master copies to instantiate VMs from. A VM can be customized and converted into

XenServer Virtual Machine Installation Guide Creating VMs 6
a template, but be sure to follow the appropriate preparation procedure for the VM (see the section called
“Preparing to clone a Windows VM” for Windows and the section called “Preparing to clone a Linux VM” for
Linux). Templates cannot be used as normal VMs.
XenServer has two mechanisms for cloning VMs: a full copy, or a faster Copy-on-Write (CoW) mode which
only writes modified blocks to disk. The CoW mode is only supported for file-backed VMs. CoW is designed
to save disk space and allow fast clones, but will slightly slow down normal disk performance. A template
can be fast-cloned multiple times without slowdown, but if a template is cloned into a VM and the clone
converted back into a template, disk performance can linearly decrease depending on the number of times
this has happened. In this event, the vm-copy CLI command can be used to perform a full copy of the disks
and restore expected levels of disk performance.
Resource pools introduce some complexities around creating custom templates and cloning them. If you
create a template on a server in a pool, and all virtual disks of the source VM are on shared storage repos-
itories, the operation of cloning that template will be forwarded to any server in the pool that can see those
shared SRs. However, if you create the template from a source VM that has any virtual disks on a local SR,
then the clone operation can only execute on the server that can access that SR.
Importing an exported VM
You can create a VM by importing an existing exported VM. Like cloning, exporting and importing a VM is
way to create additional VMs of a certain configuration. You might, for example, have a special-purpose
server configuration that you use many times. Once you have set up a VM the way you want it, you can
export it, and import it later to create another copy of your specially-configured VM. You can also use export
and import to move a VM to a XenServer host that in another resource pool.
When importing a VM, you can choose to preserve the MAC address on any virtual network interfaces as-
sociated with it. If you choose to generate a new MAC address, be sure to follow the appropriate preparation
procedure for the imported VM. See the section called “Preparing to clone a Windows VM” for Windows and
the section called “Preparing to clone a Linux VM” for Linux.
Importing an exported VM may take some time, depending on the size of the VM and the speed and band-
width of the network connection between the XenServer host and XenCenter.
When VMs are imported XenServer re-attaches the VM VIFs to any network that has the same name as the
network on the server that the VM was exported from. If no matching network can be found a new private
network is created and the VM VIFs are attached to that.
Exporting a VM
An existing VM can be exported using XenCenter or the CLI. This section describes using the CLI. For
details on exporting using XenCenter, see the XenCenter online Help.
The following procedure assumes that you have multiple XenServer hosts and that you are administering
them using the CLI on a separate machine (that is, a machine that is not one of the XenServer hosts)
where you can maintain a library of export files. Citrix recommends not exporting a VM to a XenServer
host filesystem.
To export a VM using the CLI
1. Shut down the VM that you want to export.
2. Export the VM:
xe vm-export -h <hostname> -u <root> -pw <password> vm=<vm_name> \
filename=<pathname_of_file>

XenServer Virtual Machine Installation Guide Creating VMs 7
Note
Be sure to include the .xva extension when specifying the export filename. If the exported VM does
not have this extension and you attempt to import it via XenCenter, it might fail to recognize the file as
a valid XVA file.
3. The export process might take some time to complete. When finished, the command prompt returns.
Importing a VM
An exported VM file can be imported using XenCenter or the CLI. This section describes using the CLI. For
details on importing using XenCenter, see the XenCenter online Help.
The following procedure assumes that you are administering the XenServer host using the CLI on a separate
machine (that is, a machine that is not one of your XenServer hosts) where you maintain a library of export
files.
To import a VM using the CLI
1. To import the VM to the default SR on the target XenServer host:
xe vm-import -h <hostname> -u <root> -pw <password> \
filename=<pathname_of_export_file>
You can import the VM to another SR on the target XenServer host by adding the optional sr-uuid
parameter:
xe vm-import -h <hostname> -u <root> -pw <password> \
filename=<pathname_of_export_file> sr-uuid=<uuid_of_target_sr>
You can also preserve the MAC address of the original VM by adding the optional preserve parameter
set to true:
xe vm-import -h <hostname> -u <root> -pw <password> \
filename=<pathname_of_export_file> preserve=true
2. The import process might take some time to complete. When finished, the command prompt returns
the UUID of the newly-imported VM.
VM Block Devices
In the para-virtualized (PV) Linux case, block devices are passed through as PV devices. XenServer does
not attempt to emulate SCSI or IDE, but instead provides a more suitable interface in the virtual environment
in the form of xvd* devices. It is also sometimes possible (depending on the OS) to get an sd* device using
the same mechanism, where the PV driver inside the VM takes over the SCSI device namespace. This is not
desirable so it is best to use xvd* where possible for PV guests (this is the default for Debian and RHEL).
For Windows or other fully virtualized guests, XenServer emulates an IDE bus in the form of an hd* device.
When using Windows, installing the Citrix Tools for Virtual Machines installs a special PV driver that works
in a similar way to Linux, except in a fully virtualized environment.

Chapter 3. Installing Windows VMs
XenServer allows you to install Windows 2000 SP4, Windows Server 2003 (32-/64- bit), Windows Server
2008, Windows XP SP2/3, or Windows Vista as a VM. Installing Windows VMs on a XenServer host requires
hardware virtualization support (Intel VT or AMD-V).
The process of installing a Windows VM can be broken down into two main steps:
• installing the Windows operating system
• installing the paravirtualized device drivers known as the Citrix Tools for Virtual Machines
Windows VMs are installed by cloning an appropriate template using either XenCenter or the CLI. The
templates for individual guests have predefined platform flags set which define the configuration of the
virtual hardware. For example, all Windows VMs are installed with the ACPI Hardware Abstraction Layer
(HAL) mode enabled. If you subsequently change one of these VMs to have multiple virtual CPUs, Windows
automatically switches the HAL to multi-processor mode.
The available Windows templates are:
• Windows Server 2008
can be used to install Windows Server 2008 32-bit.
• Windows Server 2008 x64
can be used to install Windows Server 2008 64-bit.
• Windows Server 2003
can be used to install Windows Server 2003 32-bit SP0, SP1, SP2, and R2. The Server, Enterprise, Data
Centre, and SBS editions are supported.
• Windows Server 2003 x64
can be used to install Windows Server 2003 64-bit. The Server, Enterprise, Data Centre, and SBS editions
are supported.
• Windows Server 2003, optimized for Citrix XenApp
can be used to install Windows Server 2003 32-bit SP0, SP1, SP2, and R2. The Server, Enterprise, Da-
ta Centre, and SBS editions are supported. This template is specially tuned to optimize XenApp perfor-
mance.
• Windows Server 2003 x64, optimized for Citrix XenApp
can be used to install Windows Server 2003 64-bit. The Server, Enterprise, Data Centre, and SBS editions
are supported. This template is specially tuned to optimize XenApp performance.
• Windows 2000 SP4
can be used to install Windows 2000 Server Service Pack 4. Earlier service packs are not supported.
• Windows Vista
can be used to install Windows Vista 32-bit. The Enterprise edition is supported.
• Windows XP SP3
can be used to install Windows XP Service Pack 3. Earlier service packs are not supported.
• Windows XP SP2
can be used to install Windows XP Service Pack 2. Earlier service packs are not supported.
The Windows VM can be installed either from an install CD in a physical CD-ROM on the XenServer host,
or from an ISO image of your Windows media. See Appendix A, Creating ISO images for information on
how to make an ISO image from a Windows install CD and make it available for use.

XenServer Virtual Machine Installation Guide Installing Windows VMs 9
Making the ISO available to XenServer hosts
To make an ISO library available to XenServer hosts, create an external NFS or SMB/CIFS share directory.
The NFS or SMB/CIFS server must allow root access to the share. For NFS shares, this is accomplished by
setting the no_root_squash flag when you create the share entry in /etc/exports on the NFS server.
Then either use XenCenter to attach the ISO library, or connect to the host console and run the command:
xe-mount-iso-sr host:/volume
Additional arguments to the mount command may be passed in, for advanced use.
If making a Windows SMB/CIFS share available to the XenServer host, either use XenCenter to make it
available, or connect to the host console and run the command:
xe-mount-iso-sr unc_path -t smbfs -o username=myname/myworkgroup
The unc_path argument should have back-slashes replaces by forward-slashes. -t cifs can be used
for CIFS instead of SMB. Examples:
xe-mount-iso-sr //server1/myisos -t cifs -o username=johndoe/mydomain
xe-mount-iso-sr //server2/iso_share -t smbfs -o username=alice
After mounting the share, any ISOs in it should be available by name from the CD pulldown list in XenCenter,
or as CD images from the CLI commands. The ISO should be attached to an appropriate Windows template.
Copying ISOs to local storage
In XenServer 3.2 and earlier, ISOs could be copied directly to the control domain into the /opt/xen-
source/packages/iso directory. In XenServer 5.5.0 hosts, this directory is reserved for use of the built-
in ISO images, and is not intended for general use. This directory is considered to be identical across hosts
in a resource pool, and CD images may fail to attach if the contents are modified.
To use local ISO storage from the control domain
1. Log onto the host console.
2. Create a directory to copy the local ISOs into:
mkdir -p /var/opt/xen/iso_import
3. Create an ISO storage repository:
xe sr-create name-label=<name> type=iso \
device-config:location=/var/opt/xen/iso_import/<name> \
device-config:legacy_mode=true content-type=iso
4. Copy the ISO images into this directory, taking care not to fill up the control domain filesystem.
5. Verify that the ISO image is available for use by using the xe vdi-list command, or by checking in
XenCenter.

XenServer Virtual Machine Installation Guide Installing Windows VMs 10
Warning
Be extremely careful with copying ISOs directly onto the control domain filesystem, as it has limited space
available. A network share is a much safer mechanism for storing large numbers of ISO images. If the
control domain does fill up, unpredictable behavior will result.
Windows paravirtualized drivers
The Citrix paravirtualized network and SCSI drivers (Citrix Tools for Virtual Machines) provide high perfor-
mance I/O services without the overhead of traditional device emulation. During the installation of a Windows
operating system, XenServer uses traditional device emulation to present a standard IDE controller and a
standard network card to the VM. This allows Windows to complete its installation using built-in drivers, but
with reduced performance due to the overhead inherent in emulation of the controller drivers.
After Windows is installed, install the Citrix high-speed PV drivers. These are on an ISO available to the
virtual CD-ROM drive of the Virtual Machine. These drivers replace the emulated devices and provide high-
speed transport between Windows and the XenServer product family software.
Note
While a Windows VM functions without them, performance is significantly hampered unless these drivers
are installed. Running Windows VMs without these drivers is not supported. Some features, such as live
relocation across physical hosts, will only work with the PV drivers installed and active.
Attach the Windows PV drivers ISO to the VM by using the Install Tools menu in XenCenter, or by directly
attaching the built-in xs-tools.iso ISO image on the VM using the CLI. Once the ISO is attached, dou-
ble-click on the xensetup.exe installer executable and follow the on-screen prompts.
Note
To silently install the Citrix Tools for Virtual Machines and prevent the system from rebooting afterwards,
use the /S and /norestart options:
<install_dir>/xensetup.exe /S /norestart
The Windows PV drivers are installed by default in the C:\Program Files\Citrix\XenTools directory
on the VM.
The Citrix Tools for Virtual Machines can also be installed on a provisioned Windows machine by running
the executable windows-pvdrivers-xensetup.exe, located in the client_install/ directory of the
installation CD.
Windows Volume Shadow Copy Service (VSS) provider
The Windows tools also include a XenServer VSS provider that is used to quiesce the guest filesystem in
preparation for a VM snapshot. The VSS provider is installed as part of the PV driver installation, but is
not enabled by default.

XenServer Virtual Machine Installation Guide Installing Windows VMs 11
To enable the Windows XenServer VSS provider
1. Install the Windows PV drivers.
2. Navigate to the directory where the drivers are installed (by default c:\Program
Files\Citrix\XenTools, or the value of HKEY_LOCAL_MACHINE\Software\Citrix\Xen-
Tools\Install_dir in the Windows Registry).
3. Double-click the install-XenProvider.cmd command to activate the VSS provider.
Note
The VSS provider is automatically uninstalled when the PV drivers are uninstalled, and need to be acti-
vated again upon reinstallation. They can be uninstalled separately from the PV drivers by using unin-
stall-XenProvider.cmd in the same directory.
Remote Desktop
The graphical console for Windows can be either a standard console via emulated graphics card, or an
RDP connection.
For Windows VMs, there is a Switch to Remote Desktop button on the Console tab in XenCenter. Clicking
it disables the standard graphical console, and switches to using Remote Desktop instead.
The button will be disabled if you do not have Remote Desktop enabled in the VM. To enable it, install the
PV drivers and follow the procedure to enable Remote Desktop:
To enable Remote Desktop on a Windows VM
1. From the Start menu, select Control Panel.
2. From the Control Panel window, select System.
3. In the System Properties dialog box, select the Remote tab.
4. In the Remote Desktop section of this dialog box, check the checkbox labeled Allow users to connect
remotely to this computer (Windows XP) or Enable Remote Desktop on this computer (Windows
2003 Server).
5. If you want to select any non-administrator users that can connect to this Windows VM, click the Se-
lect Remote Users... button and provide the usernames. Users with Administrator privileges on the
Windows domain can connect by default.
Preparing to clone a Windows VM
Use the Windows utility sysprep to prepare a Windows VM for cloning. This is the only supported way to
clone a Windows VM.
Computers running Windows operating systems are uniquely identified by a Security ID (SID). When cloning
a Windows VM, it is important to take steps to ensure the uniqueness of the SID. Cloning an installation
without taking the recommended system preparation steps can lead to duplicate SIDs and other problems.
Because the SID identifies the computer or domain as well as the user, it is critical that it is unique. Refer
to the Microsoft KnowledgeBase article 162001, "Do not disk duplicate installed versions of Windows," for
more information.

XenServer Virtual Machine Installation Guide Installing Windows VMs 12
sysprep modifies the local computer SID to make it unique to each computer. The sysprep binaries are on
the Windows product CDs in the \support\tools\deploy.cab file.
The steps that you need to take to clone Windows VMs are:
Cloning Windows VMs
1. Create, install, and configure the Windows VM as desired.
2. Apply all relevant Service Packs and updates.
3. Install the Citrix Tools for Virtual Machines.
4. Install any applications and perform any other configuration.
5. Copy the contents of \support\tools\deploy.cab from the Windows product CD to a new
\sysprep folder in the VM.
6. Run sysprep. This will shut down the VM when it completes.
7. Using XenCenter convert the VM into a template.
8. Clone the newly created template into new VMs as required.
9. When the cloned VM starts, it will get a new SID and name, run a mini-setup to prompt for configuration
values as necessary, and finally restart, before being available for use.
Note
The original, sysprepped VM (the "source" VM) should not be restarted again after the sysprep stage, and
should be converted to a template immediately afterwards to prevent this. If the source VM is restarted,
sysprep must be run on it again before it can be safely used to make additional clones.
For more information on using sysprep, refer to the Microsoft TechNet page Windows System Preparation
Tool.
Time Handling in Windows VMs
For Windows guests, time is initially driven from the control domain clock, and is updated during VM lifecycle
operations such as suspend, reboot and so on. Citrix highly recommends running a reliable NTP service
in the control domain and all Windows VMs.
So if you manually set a VM to be 2 hours ahead of the control domain (e.g. using a time-zone offset within
the VM), then it will remember that. If you subsequently change the control domain time (either manually
or if it is automatically corrected by NTP), the VM will shift accordingly but maintain the 2 hour offset. Note
that changing the control domain time-zone does not affect VM time-zones or offset. It is only the hardware
clock setting which is used by XenServer to synchronize the guests.
When performing suspend/resume operations or live relocation using XenMotion, it is important to have
up-to-date Windows PV drivers installed, as they notify the Windows kernel that a time synchronization is
required after resuming (potentially on a different physical host).
Release Notes
There are many versions and variations of Windows with different levels of support for the features provided
by XenServer. This section lists notes and errata for the known differences.

XenServer Virtual Machine Installation Guide Installing Windows VMs 13
General Windows Issues
• When installing Windows VMs, start off with no more than three virtual disks. Once the VM and Citrix
Tools for Virtual Machines tools have been installed you can add additional virtual disks. The boot device
should always be one of the initial disks so that the VM can successfully boot without the Citrix Tools
for Virtual Machines.
• Multiple VCPUs are exposed as CPU sockets to Windows guests, and are subject to the licensing limita-
tions present in the VM. The number of CPUs present in the guest can be confirmed by checking Device
Manager. The number of CPUs actually being used by Windows can be seen in the Task Manager.
• The disk enumeration order in a Windows guest may differ from the order in which they were initially
added. This is because of interaction between the PV drivers and the PnP subsystem in Windows. For
example, the first disk may show up as Disk 1, the next disk hotplugged as Disk 0, a subsequent disk
as Disk 2, and then upwards in the expected fashion.
• There is a bug in the VLC player DirectX backend that causes yellow to be replaced by blue when playing
video if the Windows display properties are set to 24-bit color. VLC using OpenGL as a backend works
correctly, and any other DirectX- or OpenGL-based video player works too. It is not a problem if the guest
is set to use 16-bit color rather than 24.
• The PV Ethernet Adapter reports a speed of 2 Gbps in Windows VMs. This speed is a hardcoded value
and is not relevant in a virtual environment because the virtual NIC is connected to a virtual switch. The
NIC will actually perform at the same rate as the physical NIC.
Windows 2003 Server
Windows Server 2003 32-bit does not boot successfully if any virtual disks larger than 2TB (terabytes) in
size are attached to the VM. See this article in the Windows Hardware Developer Central website.
Windows 2008 Server
Quiesced snapshots taken on Windows Server 2008 guests will not be directly bootable. Attach the snapshot
disk to an existing Windows Server 2008 VM to access files for restoration purposes.
Windows XP SP3
Windows XP does not support disks larger than 2TB (terabytes) in size. See this article in the Windows
Hardware Developer Central website.
Windows 2000 Server
No known issues.
Windows Vista
Microsoft Vista recommends a root disk of size 20GB or higher. The default size when installing this template
is 24GB, which is 4GB greater than the minimum. Consider increasing this.

Chapter 4. Installing Linux VMs
XenServer supports the installation of many Linux distributions as PV VMs. There are four installation mech-
anisms:
• complete distributions provided as built-in templates
• Physical-to-Virtual (P2V) conversion of an existing native instance (see the section called “Physical to
Virtual Conversion (P2V)”)
• using the vendor media in the server's physical DVD/CD drive
• using the vendor media to perform a network installation.
Installing Linux VMs requires the Linux Pack to be installed onto the XenServer host.
Warning
If you have not installed the Linux Pack, and you are using XenCenter to install VMs, the New VM wizard
will show only Windows choices in the list. Do not select Other install media to install a Linux VM. This
will not work properly and is not supported.
The Other install media template is meant for advanced users who want to attempt to install VMs running
unsupported operating systems. XenServer has been tested running only the supported distributions and
specific versions covered by the standard supplied templates, and any VMs installed using the Other
install media template are not supported.
The supported Linux distributions are:
Distribution Built-in P2V Vendor Install
from CD
Vendor Install
from network
repository
Debian Lenny 5.0 X
Debian Etch 4.0 X
Red Hat Enterprise Linux 3.6-3.8 X
Red Hat Enterprise Linux 4.5-4.7 X X
Red Hat Enterprise Linux 5.0-5.3
32-bit
X X
Red Hat Enterprise Linux 5.0-5.3
64-bit
X X
SUSE Linux Enterprise Server 9
SP1/2/3
X
SUSE Linux Enterprise Server 9
SP4
X X X

XenServer Virtual Machine Installation Guide Installing Linux VMs 15
Distribution Built-in P2V Vendor Install
from CD
Vendor Install
from network
repository
SUSE Linux Enterprise Server 10
SP1/2 32-bit/64-bit
X X
SUSE Linux Enterprise Server 11
32-bit/64-bit
X X
CentOS 4.5, 4.6 X X
CentOS 4.7 X
CentOS 5.0-5.3 32-bit X X
CentOS 5.0-5.3 64-bit X X
Oracle Enterprise Linux 5.0-5.2 32-
bit
X X
Oracle Enterprise Linux 5.0-5.2 64-
bit
X X
Note
Distributions which use the same installation mechanism as Red Hat Enterprise Linux 5 (for example Fe-
dora Core 6) might be successfully installed using the same template. However, distributions not present
in the above list are not supported.
Installing Debian Etch
The template provided with XenServer can be used to directly create a VM running Debian Linux 4.0 (Etch)
without the need for vendor installation media and without performing a P2V conversion of an existing
physical server.
The VMs are instantiated by running the vm-install command on the CLI, or by cloning the template using
XenCenter. For example, using the CLI on Linux:
xe vm-install template=Debian\ Etch\ 4.0 new-name-label=<ExampleVM>
When you first boot the VM you are prompted for a root password, a VNC password (for graphical use), and
a hostname. You will need to add a network interface if you installed the VM using the CLI.
Installing Debian Lenny
Debian Lenny is installed using the standard Debian installer, which supports installation into a PV VM
(performance optimized). Use XenCenter or the xe CLI to install Debian Lenny either from a CD, or from a
network repository over FTP or HTTP. Information on installing Debian Lenny using XenCenter is available
in the XenCenter help — to get started, run the New VM wizard. The rest of this section provides information
about installing Debian Lenny using the CLI.

XenServer Virtual Machine Installation Guide Installing Linux VMs 16
Installing a Debian Lenny VM using the xe CLI
1. Create a VM using the Debian Lenny template. The UUID of the VM is returned:
xe vm-install template=Debian\ Lenny\ 5.0 new-name-label=<lenny-vm>
2. Specify the installation repository — this should be a standard Debian mirror with at least the packages
required to install the base system and the additional packages you plan to select during the Debian
installer:
xe vm-param-set uuid=<UUID> other-config:install-repository=<path_to_repository>
An example of a valid repository path is http://ftp.<xx>debian.org/debian where <xx> is your
country code (see the Debian mirror list for a list of these). For multiple installations Citrix recommends
using a local mirror or apt proxy to avoid generating excessive network traffic or load on the central
repositories.
3. Start the VM; it boots straight into the Debian installer:
xe vm-start uuid=<UUID>
4. Follow the Debian Installer procedure to install the VM in the configuration you require.
5. See below for instructions on how to install the guest utilities and how to configure graphical display.
Automated installation of Debian Lenny
Installation of Debian Lenny uses the standard Debian installer — you can use the usual Debian pre-seed
mechanism to support automated installation.
1. Create a pre-seed file. Information about pre-seed files is available in the appendices of the Debian
user guide.
2. Set the kernel command-line correctly for the VM before starting it. This can be doing when stepping
through the VM creation procedure in XenCenter, or by executing an xe CLI command like the following:
xe vm-param-set uuid=<uuid> PV-args=<preseed_arguments>
Apt repositories and Lenny
For infrequent or one-off installations of Lenny, it is reasonable to directly use a Debian mirror. However, if
you intend to do several VM installations, we recommend that you use a caching proxy or local mirror. Apt-
cacher is an implementation of proxy server that will keep a local cache of packages. debmirror is a tool
that will create a partial or full mirror of a Debian repository. Either of these tools can be installed into a VM.
Installing Red Hat, CentOS, and Oracle Linux from vendor
media
XenServer supports installation of the following Linux operating systems from vendor media in the XenServ-
er host DVD/CD-ROM drive:
• Red Hat Enterprise Linux 5.0-5.3, 32-bit
• Red Hat Enterprise Linux 5.0-5.3, 64-bit
• CentOS 4.5-4.6
• CentOS 5.0-5.3, 32-bit
• CentOS 5.0-5.3, 64-bit
• Oracle Enterprise Linux 5.0-5.2, 32-bit
/