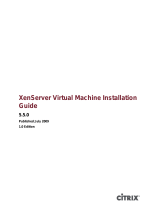Page is loading ...

Citrix XenServer ® 6.2.0 Quick Start Guide
Published Tuesday, 25 June 2013
1.0 Edition

Citrix XenServer ® 6.2.0 Quick Start Guide
Copyright © 2013 Citrix Systems. Inc. All Rights Reserved.
Version: 6.2.0
Citrix, Inc.
851 West Cypress Creek Road
Fort Lauderdale, FL 33309
United States of America
Disclaimers
This document is furnished "AS IS." Citrix, Inc. disclaims all warranties regarding the contents of this document,
including, but not limited to, implied warranties of merchantability and fitness for any particular purpose. This
document may contain technical or other inaccuracies or typographical errors. Citrix, Inc. reserves the right to
revise the information in this document at any time without notice. This document and the software described
in this document constitute confidential information of Citrix, Inc. and its licensors, and are furnished under a
license from Citrix, Inc.
Citrix Systems, Inc., the Citrix logo, Citrix XenServer and Citrix XenCenter, are trademarks of Citrix Systems, Inc.
and/or one or more of its subsidiaries, and may be registered in the United States Patent and Trademark Office
and in other countries. All other trademarks and registered trademarks are property of their respective owners.
Trademarks
Citrix®
XenServer ®
XenCenter ®

iii
Contents
1. Welcome ....................................................................................................... 1
2. Installing XenServer and XenCenter .............................................................. 3
2.1. Installing the XenServer Host ........................................................................................ 3
2.2. Installing XenCenter ..................................................................................................... 5
2.3. Connecting XenCenter to the XenServer Host ................................................................ 5
2.3.1. Licensing XenServer ........................................................................................... 6
3. Creating a Pool of XenServer Hosts .............................................................. 7
3.1. Creating a Pool ............................................................................................................ 7
3.2. Setting Up Networks for the Pool ................................................................................. 8
3.2.1. Bonding NICs .................................................................................................... 9
3.3. Setting Up Shared Storage for the Pool ....................................................................... 10
4. Creating Virtual Machines ........................................................................... 13
4.1. Creating a Windows 7 (32-bit) VM .............................................................................. 13
4.2. Migrating Running VMs between Hosts in a Pool ......................................................... 17
4.3. Making VM Templates ................................................................................................ 18
4.3.1. Creating a VM Template from an Existing VM ................................................... 19
4.3.2. Creating a VM Template from a VM Snapshot ................................................... 19
4.4. Creating VMs from a VM Template ............................................................................. 19
A. System Requirements ................................................................................. 21
A.1. System Requirements ................................................................................................ 21
A.1.1. XenServer Host System Requirements .............................................................. 21
A.1.2. XenCenter System Requirements ..................................................................... 22
A.1.3. Supported Guest Operating Systems ................................................................ 22
A.2. Pool Requirements ..................................................................................................... 22

1
Chapter 1. Welcome
The XenServer Quick Start Guide steps through the installation and configuration essentials to get XenServer and
its graphical, Windows-based user interface, XenCenter, up and running. After installation, it takes you through
the process of creating Windows virtual machines (VMs) and then making customized virtual machine templates
from which you can quickly create multiple, similar VMs. Finally, this guide demonstrates how to create a pool of
hosts, which provides the foundation to migrate running VMs between hosts using XenMotion.
Focusing on the most basic deployment scenarios, this guide aims to get you set up quickly.
This guide is primarily intended for new users of XenServer and XenCenter. It is intended for those who wish to
administer XenServer using XenCenter. For information on how to administer XenServer using the Linux-based xe
commands through the XenServer Command Line Interface (CLI), please refer to the XenServer Administrator's
Guide.
This guide will take you through:
• Installing XenServer and XenCenter
• Installing XenServer on a physical host
• Installing XenCenter
• Connecting XenCenter to the XenServer host
• Activating XenServer
• Creating Virtual Machines
• Creating a Windows VM
• Making VM templates: from an existing VM and from a VM snapshot
• Creating VMs from VM templates
• Creating a Pool of XenServer Hosts
• Creating a pool of hosts
• Setting up shared storage for the pool
• Copying VMs to shared storage
• Migrating running VMs between hosts in a pool (XenMotion)
Terminology and Abbreviations
• Host — a physical computer that runs XenServer
• Virtual Machine (VM) — a computer composed entirely of software that can run its own operating system and
applications as if it were a physical computer; a VM behaves exactly like a physical computer and contains its
own virtual (software-based) CPU, RAM, hard disk and network interface card (NIC)
• Pool — a single managed entity that binds together multiple XenServer hosts and their VMs
• Storage Repository (SR) — a storage container in which virtual disks are stored
XenServer Major Components
XenServer is a complete server virtualization platform, optimized for both Windows and Linux virtual servers,
with all the capabilities required to create and manage a virtual infrastructure.
XenServer runs directly on server hardware without requiring an underlying operating system, which results in
an efficient and scalable system. XenServer works by abstracting elements from the physical machine (such as
hard drives, resources and ports) and allocating them to the virtual machines (VMs) running on it.

2
XenServer lets you create VMs, take VM disk snapshots and manage VM workloads.
XenCenter is a graphical, Windows-based user interface. XenCenter allows you to manage XenServer hosts, pools
and shared storage, and to deploy, manage and monitor VMs from your Windows desktop machine.
The XenCenter Help is also a great resource for getting started with XenCenter.
References
[XS Guest] Citrix XenServer 6.2.0 Virtual Machine User's Guide.
[XS Admin] Citrix XenServer 6.2.0 Administrator's Guide.
[Installation] Citrix XenServer 6.2.0 Installation Guide.

3
Chapter 2. Installing XenServer and
XenCenter
This chapter steps through installing XenServer on a single physical host, installing XenCenter on a Windows
computer, and connecting them to form the infrastructure for creating and running virtual machines (VMs).
To get started, you need at least two separate physical computers: one to be the XenServer host and the other
to run the XenCenter application. The XenServer host computer is dedicated entirely to the task of running
XenServer — hosting VMs — and is not used for other applications. The computer that runs XenCenter can be
any general-purpose Windows computer that satisfies the hardware requirements and can be used to run other
applications too. For a detailed description of the system requirements, see Appendix A, System Requirements.
You will also need the main XenServer installation CD, which contains the basic packages required to set up
XenServer on your host and install XenCenter on your Windows computer. If you do not have the installation CD,
you can download a digital copy and burn it to a CD. To download the installer, visit www.citrix.com/xenserver.
In this chapter, you will:
• Install the XenServer host
• Install XenCenter
• Connect XenCenter to the XenServer host
• Activate XenServer
2.1. Installing the XenServer Host
All hosts have at least one IP address associated with them. If you want to configure a static IP address for the
host (instead of using DHCP), it is helpful to have the static IP address on hand before beginning this procedure.
To install the XenServer host
1. Insert the main installation CD into the DVD drive of the host computer.
Warning:
Installing XenServer will overwrite data on any hard drives that you select to use for the
installation. Back up any data that you wish to preserve before proceeding.
2. Restart the host computer.
3. Boot from the DVD drive (if necessary, see your hardware vendor documentation for information on
changing the boot order).
4. Following the initial boot messages and the Welcome to XenServer screen, select your keyboard layout for
the installation.
Tip:
Throughout the installation, quickly advance to the next screen by pressing F12. For general
help, press F1.
5. When the Welcome to XenServer Setup screen is displayed, select Ok.
6. Read and accept the XenServer End User License Agreement (EULA).
Note:
If you now see a System Hardware warning screen and suspect that hardware virtualization
assist support is available on your system, check the support site of your hardware
manufacturer for BIOS upgrades.

4
7. Select Ok to perform a clean installation.
Note:
If this is an upgrade, see the XenServer Installation Guide for details.
8. If you have multiple hard disks, choose a Primary Disk for the installation. Select Ok.
Choose which disk(s) you would like to use for virtual machine storage. Choose Ok.
9. Select Local media as your installation source.
Note:
For information on using HTTP, FTP, or NFS as your installation source, see the XenServer
Installation Guide.
10. When prompted about if you would like to install any supplemental packs, choose No to continue.
11. Select Skip Verification, and then choose Ok.
Note:
If you encounter problems during installation, it is recommended that you verify the
installation source.
12. Set and confirm a root password, which the XenCenter application will use to connect to the XenServer host.
13. Set up the management interface that will be used to connect to XenCenter.
If your computer has multiple network interface cards (NICs), select the NIC which you want to use for
management traffic (typically the first NIC). A network port that is not tagged as a VLAN is required for the
management interface.
14. Configure the Management NIC IP address with a static IP address or to use DHCP.
15. Specify the hostname and the DNS configuration, manually or automatically via DHCP.
If manually configuring the DNS, enter the IP addresses of your primary (required), secondary (optional),
and tertiary (optional) DNS servers in the fields provided.
16. Select your time zone — the geographical area and then city.
17. Specify how you would like the server to determine local time: using NTP or manual time entry. Choose Ok.
If using NTP, you can then specify if the DHCP sets the time server, or enter at least one NTP server name
or IP address in the fields below.
18. Select Install XenServer.
19. If you elected to set the date and time manually, you are prompted to do so.
20. From the Installation Complete screen, eject the installation CD from the drive, and then select Ok to reboot
the server.
After the server reboots, XenServer displays xsconsole, a system configuration console.
Note:
Make note of the IP address displayed. You will use this when you connect XenCenter to the
host.

5
2.2. Installing XenCenter
XenCenter is typically installed on your local workstation or laptop.
To install XenCenter
1. Insert the main installation CD into the DVD drive of the computer which you want to run XenCenter.
2. Open the client_install folder on the CD. Double-click XenCenter.msi to begin the installation.
3. Follow the Setup wizard, which allows you to modify the default destination folder and then to install
XenCenter.
2.3. Connecting XenCenter to the XenServer Host
This procedure lets you add a host to XenCenter.
To connect XenCenter to the XenServer host
1. Launch XenCenter.
The program opens to the Home tab.

6
2. Click the ADD a server icon to open the Add New Server dialog box.
In the Server field, enter the IP address of the host.
Enter the root username and password that you set
during XenServer installation.
Choose Add.
Note:
The first time you add a new host, the Save and Restore Connection State dialog box appears.
This enables you to set your preferences for storing your host connection information and
automatically restoring server connections.
2.3.1. Licensing XenServer
When you install XenServer it starts in an unlicensed state. When it is unlicensed, there are no restrictions on its
functionality or features, with the exception of the application of hotfixes using XenCenter. In order to receive
Citrix Support, XenServer hosts must be licensed.
XenServer hosts are licensed on a per-populated socket basis and all hosts in a pool must be licensed. Mixed
pools of licensed and unlicensed hosts will behave as if all hosts were unlicensed.
• To license XenServer, you must download a license file from Citrix.com and install one of the following Citrix
license servers:
• The Citrix License Server Virtual Appliance. This is a Linux-based virtual machine that you can import into
your XenServer environment. If you choose this license server, you do not have to run installation or require
a Windows license to host the license server.
• Citrix License Server. You can install a Windows-based Citrix license server. Directions for this method are
found in Citrix eDocs.
Both license servers are available from the XenServer Downloads page.
After adding the license file to the License Server, use XenCenter > Tools > License Manager to apply a license
with a host or pool.
For detailed information on Licensing, see Chapter 9, Licensing XenServer in the XenServer Installation Guide.

7
Chapter 3. Creating a Pool of XenServer
Hosts
A resource pool is composed of multiple XenServer host installations, bound together as a single managed entity.
Resource pools let you view multiple servers and their connected shared storage as a single unified resource,
enabling flexible deployment of virtual machines based on their resource needs and business priorities. A pool
may contain up to 16 servers running the same version of XenServer software, at the same patch level, and with
broadly compatible hardware.
One server in the pool is designated as the pool master, and provides a single point of contact for all of the servers
in the pool, routing communication to other members of the pool as necessary. Every member of a resource pool
contains all the information necessary to take over the role of master if required. The pool master is the first host
listed for the pool in the XenCenter resource pane. You can find the pool master's IP address by selecting the
pool master and clicking the Search tab.
When combined with shared storage, a pool enables VMs to be started on any XenServer host in the pool that has
sufficient memory, and then dynamically moved between hosts while running (XenMotion), and with minimal
downtime. If an individual XenServer host suffers a hardware failure, you can restart the failed VM(s) on another
host in the same pool.
If the High Availability (HA) feature is enabled, protected VMs are automatically moved in the event of a host
failure. On an HA-enabled pool, a new pool master is automatically nominated if the master is shut down.
Note:
For a description of heterogeneous pool technology, see Section A.2, “Pool Requirements”.
After you create a pool, this chapter then steps you through setting up shared storage. While XenServer
accommodates many storage solutions, this chapter focuses on two common types — NFS and iSCSI — to get
you up and running quickly.
In this chapter, you will:
• Create a pool of hosts
• Set up shared storage for the pool
• Copy VMs to shared storage
3.1. Creating a Pool
To create a pool, you first need to install XenServer on a second host, typically with similar processor type,
and then connect XenCenter to the new host. For information about installing XenServer and XenCenter, see
Chapter 2, Installing XenServer and XenCenter. To get you started quickly, this section focuses on creating
homogeneous pools. Within a homogeneous pool, all hosts must have compatible processors and be running the
same version of XenServer, under the same type of XenServer product license. For a full list of homogeneous pool
requirements, see Section A.2, “Pool Requirements”.
To create a pool
1. On the toolbar, click the New Pool button.
2. Enter a name for and optional description of the new pool.
3. Nominate the pool master by selecting a host from the Master list.

8
The default host should be adequate for getting started.
4. Select the second host to place in the new pool from the Additional members list.
5. Click Create Pool.
The new pool appears in the Resources pane.
3.2. Setting Up Networks for the Pool
When you install XenServer, you create a network connection‒typically on the first NIC in the pool where you
specified an IP address (during Setup).
However, you may need to connect your pool to VLANs and other physical networks. To do so, you must add these
networks to the pool. You can configure XenServer to connect each NIC to one physical network and numerous
VLANs.
Before creating networks, note that the cabling must match on each host in the pool. That is, the NICs on each
host must be plugged in to the same physical networks as the corresponding NICs on the other hosts in the pool.
Note:
If the NICs were not plugged in to the NICs on the host when you installed XenServer, plug
them in and rescan them by selecting <your host> > NICs tab and clicking Rescan for them
to appear.
For additional information about configuring XenServer networking, see Designing XenServer 6.1 Network
Configurations, the XenCenter Help and the XenServer Administrator's Guide.
To add a network to XenServer
1. In the Resource pane in XenCenter, select the pool.
2. Click the Networking tab.
3. Click Add Network.

9
4. On the Select Type page, select External Network, and click Next.
5. On the Name page, enter a meaningful name for the network and description.
6. On the Network settings page, specify the following:
• NIC. Select the NIC that you want XenServer to use to send and receive data from the network.
• VLAN. If the network is a VLAN, enter the VLAN ID (or "tag").
• MTU. If the network uses jumbo frames, enter a value for the Maximum Transmission Unit (MTU) between
1500 to 9216. Otherwise, leave the MTU box at its default value of 1500.
If you will be configuring many virtual machines to use this network, you may want to select the
Automatically add this network to new virtual machines check box so the network is added by default.
7. Click Finish. When you add a network or change networking using XenCenter, the same networks and
settings are automatically configured on all the other hosts in the pool.
3.2.1. Bonding NICs
NIC bonding, also known as NIC teaming, can improve server resiliency by using two or more physical NICs as if
they were a single, high-performing channel. This section only provides a very brief overview of bonding. Before
configuring bonds for use in a production environment, Citrix recommends reading more in-depth information
about bonding, such as that in the Designing XenServer Network Configurations guide.
XenServer supports three bond modes: Active/active, active/passive (active/backup), and LACP. Active/active
provides load balancing and redundancy for VM-based traffic. For other types of traffic (storage and
management), active/active cannot load balance traffic. As a result, LACP or multipathing are better choice for
storage traffic. For information about multipathing, see the Configuring iSCSI Multipathing Support for XenServer
guide or the XenServer Administrator's Guide. For more information about bonding, see the Designing XenServer
Network Configurations guide.
LACP options are not visible or available unless you configure the vSwitch as the network stack, as described in
the XenServer Administrator's Guide. Likewise, your switches must support the IEEE 802.3ad standard. The switch
must contain a separate LAG group configured for each LACP bond on the host. For more details about creating
LAG groups, see XenServer Administrator's Guide.
To bond NICs
1. Ensure that the NICs you want to bind together (the bond slaves) are not in use: you must shut down any
VMs with virtual network interfaces using the bond slaves prior to creating the bond. After you have created
the bond, you will need to reconnect the virtual network interfaces to an appropriate network.
2. Select the server in the Resources pane then click on the NICs tab and click Create Bond.

10
3. Select the NICs you want to bond together. To select a NIC, select its check box in the list. Up to four NICs
may be selected in this list. Clear the check box to deselect a NIC. To maintain a flexible and secure network,
You can bond either two, three, or four NICs when vSwitch is the network stack, whereas you can only bond
two NICs when Linux bridge is the network stack.
4. Under Bond mode, choose the type of bond:
• Select Active-active to configure an active-active bond, where traffic is balanced between the bonded
NICs and if one NIC within the bond fails, the host server's network traffic automatically routes over the
second NIC.
• Select Active-passive to configure an active-passive bond, where traffic passes over only one of the
bonded NICs. In this mode, the second NIC will only become active if the active NIC fails, for example, if
it loses network connectivity.
• Select LACP with load balancing based on source MAC address to configure a LACP bond, where the
outgoing NIC is selected based on MAC address of the VM from which the traffic originated. Use this
option to balance traffic in an environment where you have several VMs on the same host. This option is
not suitable if there are fewer virtual interfaces (VIFs) than NICs: as load balancing is not optimal because
the traffic cannot be split across NICs.
• Select LACP with load balancing based on IP and port of source and destination to configure a LACP
bond, where the source IP address, source port number, destination IP address, and destination port
number are used to allocate the traffic across the NICs. Use this option to balance traffic from VMs in an
environment where the number of NICs exceeds the number of VIFs.
Note:
LACP bonding is only available for the vSwitch, whereas active-active and active-passive
bonding modes are available for both the vSwitch and Linux bridge. For information about
networking stacks, see the XenServer Administrator's Guide.
5. To use jumbo frames, set the Maximum Transmission Unit (MTU) to a value between 1500 to 9216.
6. To have the new bonded network automatically added to any new VMs created using the New VM wizard,
select the check box.
7. Click Create to create the NIC bond and close the dialog box.
XenCenter will automatically move management and secondary interfaces from bond slaves to the bond
master when the new bond is created. Note that a server with its management interface on a bond will not
be permitted to join a pool. You will need to reconfigure the server's management interface and move it
back on to a physical NIC before it can join a pool.
Note that a server with its management interface on a bond will not be permitted to join a pool. You will
need to reconfigure the server's management interface and move it back on to a physical NIC before it can
join a pool.
3.3. Setting Up Shared Storage for the Pool
To connect the hosts in a pool to a remote storage array, create a XenServer Storage Repository (SR), which is the
storage container in which virtual disks are stored. SRs are persistent, on-disk objects that exist independently
of XenServer. SRs can exist on different types of physical storage devices, both internal and external, including
local disk devices and shared network storage.
You can configure a XenServer SR for a number of different types of storage, including:
• NFS VHD
• Software iSCSI
• Hardware HBA
• Fibre Channel
• Fibre Channel over Ethernet (FCOE)

11
This section steps through setting up two types of shared SRs for a pool of hosts: NFS and iSCSI. Before you create
a new SR, you need to configure your NFS or iSCSI storage array. Setup differs depending on the type of storage
solution that you use, so it is best to refer to your vendor documentation for details. Generally, before you begin,
if you are creating an:
• iSCSI SR. You must have created a volume and a LUN on the storage array.
• NFS VHD. You must have created the volume on the storage device.
If you are creating an SR for IP-based storage (iSCSI or NFS), you can configure one of the following as the storage
network: the NIC that handles the management traffic or a new NIC for the storage traffic. If you want to configure
a different a NIC for storage traffic, you must assign an IP address to a NIC by creating a management interface.
When you create a new management interface, you must assign it an IP address that (a) is on the same subnet
as the storage controller, if applicable, (b) is on a different subnet than the IP address you specified when you
installed XenServer, and (c) is not on the same subnet as any other management interfaces.
To assign an IP address to a NIC
1. Ensure that the NIC is on a separate subnet, or routing is configured to suit your network topology in order
to force the desired traffic over the selected NIC.
2. In the Resource pane of XenCenter, click on the pool (or standalone server). Click the Network tab, and then
click the Configure button.
3. In the Configure IP Address dialog, in the left pane, click Add IP address.
4. Give the new interface a meaningful name (for example, yourstoragearray_network) and select the Network
associated with the NIC you will use for storage traffic.
5. Select Use these network settings, and enter a static IP address you want to configure on the NIC, the subnet
mask, and gateway, and click OK. The IP address must be on the same subnet as the storage controller the
NIC is connected to.
Note:
Whenever you assign a NIC an IP address, it must be on a different subnet than any other
NICs with IP addresses in the pool, including the primary management interface.
To create a new shared NFS or iSCSI storage repository
1. On the Resources pane, select the pool. On the toolbar, click the New Storage button.
The New Storage Repository wizard opens.
Under Virtual disk storage, choose NFS VHD or
Software iSCSI as the storage type.
Choose Next to continue.
2. If you choose NFS:

12
a. Enter a name for the new SR and the name of the share where it is located. Click Scan to have the
wizard scan for existing NFS SRs in the specified location.
Note:
The NFS server must be configured to export the specified path to all XenServer hosts in the
pool.
b. Click Finish.
The new SR appears in the Resources pane, within the pool.
3. If you choose iSCSI:
a. Enter a name for the new SR and then the IP address or DNS name of the iSCSI target.
Note:
The iSCSI storage target must be configured to enable every XenServer host in the pool to
have access to one or more LUN(s).
b. If you have configured the iSCSI target to use CHAP authentication, enter the User and Password.
c. Click the Discover IQNs button, and then choose the iSCSI target IQN from the Target IQN list.
Warning:
The iSCSI target and all servers in the pool must have unique IQNs.
d. Click the Discover LUNs button, and then choose the LUN on which to create the SR from the Target
LUN list.
Warning:
Each individual iSCSI storage repository must be contained entirely on a single LUN, and may
not span more than one LUN. Any data present on the chosen LUN will be destroyed.
e. Click Finish.
The new SR appears in the Resources pane, within the pool.
The new shared SR now becomes the default SR for the pool.

13
Chapter 4. Creating Virtual Machines
Through XenCenter, you can create virtual machines in a number of ways, according to your deployment needs.
Whether you need to deploy individual VMs with distinct configurations and features or groups of multiple,
similar VMs, XenCenter can get you up and running in a just a few steps.
XenServer also provides an easy way to convert batches of virtual machines from VMware. For information, see
the Citrix Conversion Manager Quick Start and the Citrix Conversion Manager Administrator's Guide.
This chapter focuses on a few methods by which to create Windows VMs. To get you started quickly, the
procedures use the simplest setup of XenServer: a single XenServer host with local storage (after you connect
XenCenter to the XenServer host, storage is automatically configured on the local disk of the host).
This chapter also demonstrates how to use XenMotion to live migrate VMs between hosts in the pool.
After explaining how to create and customize your new VM, this chapter demonstrates how to convert that
existing VM into a VM template. A VM template preserves your customizations so that you can always use it to
create new VMs to the same (or to similar) specifications. It also simplifies and hastens the process of creating
multiple VMs at a time.
You can also create a VM template from a snapshot of an existing VM. A snapshot is a record of a running VM at
a point in time. It saves the storage, configuration and networking information of the original VM, which makes
it useful for backup purposes. Snapshots provide a fast way to make VM templates, and without replacing the
original, existing VM. This chapter demonstrates how to take a snapshot of an existing VM and then how to
convert that snapshot into a VM template.
Finally, this chapter describes how to create new VMs from a VM template.
In this chapter, you will:
• Create a Windows VM
• Use XenMotion for live migration of VMs between hosts
• Make a VM template from:
• An existing VM
• A VM snapshot
• Create VMs from a VM template
4.1. Creating a Windows 7 (32-bit) VM
Note:
The following procedure provides an example of creating Windows 7 (32-bit) VM. The default
values may vary depending on the operating system that you choose.
To create a Windows VM:
1. On the toolbar, click the New VM button to open the New VM wizard.
The New VM wizard allows you to configure the new VM, adjusting various parameters for CPU, storage and
networking resources.

14
2. Select a VM template and click Next.
Each template contains the setup information needed to create a new VM with a specific guest operating
system (OS), and with optimum storage. This list reflects the templates that XenServer currently supports.
Note:
If the OS that you intend to install on your new VM is compatible only with the original
hardware (for example, an OS installation CD that was packaged with a specific computer),
check the Copy host BIOS strings to VM box.
3. Enter a name for and optional description of the new VM.
4. Choose the source of the OS media to install on the new VM.
Installing from a CD/DVD is the simplest option for getting started. To do so, choose the default installation
source option (DVD drive), insert the disk into the DVD drive of the XenServer host, and choose Next to
proceed.
XenServer also allows you to pull OS installation media from a range of sources, including a pre-existing ISO
library. An ISO image is a file that contains all the information that an optical disc (CD, DVD, and so on) would
contain. In this case, an ISO image would contain the same OS data as a Windows installation CD.
To attach a pre-existing ISO library, click New ISO library and indicate the location and type of ISO library.
You can then choose the specific operating system ISO media from the drop-down list.
5. The VM will run on the installed host. Choose Next to proceed.
6. Allocate processor and memory resources.
For a Windows 7 VM, the default is 1 virtual CPU and 2048 MB of RAM. You may also choose to modify the
defaults. Select Next to continue.
Note:
Each OS will have different configuration requirements which will be reflected in the
templates.

15
7. Configure storage for the new VM.
Click Next to select the default allocation (24 GB) and configuration, or you may wish to:
a. Change the name, description or size of your virtual disk by clicking Properties.
b. Add a new virtual disk by selecting Add.
Note:
When you create a pool of XenServer hosts, as you do in the next chapter, you can configure
shared storage at this point if creating a new VM.
8. Configure networking on the new VM.
Click Next to select the default network interface card (NIC) and configurations, including an automatically-
created unique MAC address for each NIC, or you may want to:
a. Change the physical network, MAC address or quality-of-service (QoS) priority of the virtual disk by
clicking Properties.
b. Add a new virtual network interface by selecting Add.
XenServer uses the virtual network interface to connect to the physical network on the host. Be sure to
select the network that corresponds with the network the virtual machine requires. To add a physical
network, see Section 3.2, “Setting Up Networks for the Pool”
9. Review settings, and then click Finish to create the new VM and return to the Search tab.
An icon for your new VM appears under the host in the Resources pane.
On the Resources pane, select the VM, and then click the Console tab to see the VM console.
10. Follow the OS installation screens and make your selections.
The following shows a sample a Windows 7 (32-bit) installation from DVD/CD.

16
11. Once the OS installation completes and the VM reboots, install the XenServer Tools.
XenServer Tools provide high-speed I/O for enhanced disk and network performance. XenServer Tools must
be installed on each VM in order for the VM to have a fully-supported configuration. A VM will function
without them, but performance will be significantly hampered. XenServer Tools also enable certain functions
and features, including cleanly shutting down, rebooting, suspending and live migrating VMs.
Warning:
You must install XenServer Tools for each Windows VM. Running Windows VMs without
XenServer Tools is not supported.
To install XenServer Tools:
a. On the Resources pane, select the XenServer host and then the Search tab.
The XenServer Tools not installed blue status text appears next to the new VM.

17
b. Click the text to open the XenServer Tools setup wizard on the VM console.
c. Click the Install XenServer Tools button, and then Run Xensetup.exe.
d. When prompted, click Yes to allow the program to make changes to the computer.
e. Accept the License Agreement, and click Next to continue.
f. Choose a destination folder and click Install Tools.
g. Select Restart Now, and then Done to complete the installation.
Once you have installed the XenServer Tools, you can go ahead and customize your VM by installing applications
and performing any other configurations. If you would like to create multiple VMs with similar specifications, you
can do so quickly by making a template from the existing VM and then creating new VMs from that template.
The next section describes how to make VM templates.
4.2. Migrating Running VMs between Hosts in a Pool
Using XenMotion (live migration), you can move a running VM from one host to another in the same pool, and
with virtually no service interruption. Where you decide to migrate a VM to depends on how you configure the
VM and pool.
To migrate a running VM
1. On the Resources pane, select the VM that you want to move.
Note:
Make sure that the VM you migrate does not have local storage.
2. Right-click the VM icon, point to Migrate to Server, and then select the new VM host.
Tip:
You can also drag and drop the VM onto the target server.
/