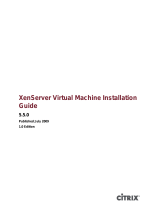Page is loading ...

Citrix XenServer ® 6.1.0 Installation Guide
Published Friday, 06 September 2013
1.0 Edition

Citrix XenServer ® 6.1.0 Installation Guide
Copyright © 2012 Citrix Systems. Inc. All Rights Reserved.
Version: 6.1.0
Citrix, Inc.
851 West Cypress Creek Road
Fort Lauderdale, FL 33309
United States of America
Disclaimers
This document is furnished "AS IS." Citrix, Inc. disclaims all warranties regarding the contents of this document,
including, but not limited to, implied warranties of merchantability and fitness for any particular purpose. This
document may contain technical or other inaccuracies or typographical errors. Citrix, Inc. reserves the right to
revise the information in this document at any time without notice. This document and the software described
in this document constitute confidential information of Citrix, Inc. and its licensors, and are furnished under a
license from Citrix, Inc.
Citrix Systems, Inc., the Citrix logo, Citrix XenServer and Citrix XenCenter, are trademarks of Citrix Systems, Inc.
and/or one or more of its subsidiaries, and may be registered in the United States Patent and Trademark Office
and in other countries. All other trademarks and registered trademarks are property of their respective owners.
Trademarks
Citrix®
XenServer ®
XenCenter ®

iii
Contents
1. Welcome ....................................................................................................... 1
1.1. About This Document .................................................................................................. 1
1.2. Introducing XenServer .................................................................................................. 1
1.2.1. Benefits of Using XenServer ............................................................................... 1
1.2.2. Administering XenServer ................................................................................... 1
1.2.3. XenServer Editions ............................................................................................ 2
1.3. New Features in XenServer 6.1.0 .................................................................................. 2
1.4. XenServer Documentation ............................................................................................ 3
2. System Requirements .................................................................................... 5
2.1. System Requirements ................................................................................................... 5
2.1.1. XenServer Host System Requirements ................................................................ 5
2.1.2. XenCenter System Requirements ........................................................................ 6
2.1.3. Supported Guest Operating Systems .................................................................. 6
3. Installing XenServer and XenCenter .............................................................. 7
3.1. Installation Media and Methods ................................................................................... 7
3.2. Installing the XenServer Host ........................................................................................ 8
3.2.1. Host Partition Format ...................................................................................... 10
3.3. Installing XenCenter ................................................................................................... 10
3.4. Connecting XenCenter to the XenServer Host .............................................................. 11
4. Installation and Deployment Scenarios ....................................................... 12
4.1. XenServer Hosts with Local Storage ............................................................................ 12
4.2. Pools of XenServer Hosts with Shared Storage ............................................................. 13
4.2.1. XenServer Hosts with Shared NFS Storage ......................................................... 13
4.2.2. XenServer Hosts with Shared iSCSI Storage ....................................................... 14
5. XenServer and IntelliCache ......................................................................... 17
5.1. IntelliCache Deployment ............................................................................................. 17
5.1.1. Enabling on Host Installation ............................................................................ 17
5.1.2. Converting an Existing Host to Use Thin Provisioning ......................................... 18

iv
5.1.3. VM Boot Behavior ........................................................................................... 19
5.1.3.1. VM Caching Behavior Settings ............................................................... 19
5.1.3.1.1. Shared Desktop Mode ................................................................ 19
5.1.3.1.2. Private Desktop Mode ................................................................ 19
5.1.4. Implementation Details and Troubleshooting .................................................... 19
6. Using SCVMM and SCOM with XenServer .................................................. 21
6.1. How to install the Integration Suite Supplemental Pack ................................................ 21
6.1.1. Installing the Integration Suite onto a Running XenServer System ....................... 21
6.2. Integration Requirements for SCVMM ......................................................................... 21
6.3. Integration Requirements for SCOM ............................................................................ 22
7. Upgrading XenServer ................................................................................... 23
7.1. Rolling Pool Upgrades ................................................................................................ 23
7.1.1. Upgrading XenServer Hosts Using the XenCenter Rolling Pool Upgrade Wizard
................................................................................................................................. 24
7.1.2. Upgrading XenServer Hosts Using the xe CLI ..................................................... 26
7.1.2.1. Planning an Upgrade Path ..................................................................... 26
7.1.2.2. Performing Rolling Pool Upgrades Using the xe CLI ................................. 26
7.2. Upgrading a Single XenServer Host Using the xe CLI ..................................................... 27
7.2.1. Before You Upgrade a Single XenServer Host .................................................... 27
7.2.2. Upgrading a Single XenServer Host Using the xe CLI .......................................... 28
7.3. Upgrading XenServer to Version 5.6 or Earlier Using XenCenter ..................................... 29
7.4. Upgrading LVM Storage from XenServer 5.0 or Earlier .................................................. 30
8. Applying Updates and Hotfixes to XenServer .............................................. 31
8.1. Before You Apply an Update or Hotfix ......................................................................... 31
8.2. Updating Individual XenServer Hosts ........................................................................... 32
8.3. Updating a Pool of XenServer Hosts ............................................................................ 33
9. Licensing XenServer .................................................................................... 35
9.1. Activating a Free XenServer Product ........................................................................... 35
9.2. Licensing XenServer Editions ....................................................................................... 36
9.3. Additional Licensing Information ................................................................................. 37

v
A. Troubleshooting .......................................................................................... 39
B. Boot From SAN Environments .................................................................... 40
C. PXE Boot Installations ................................................................................. 41
C.1. Configuring your PXE Environment for XenServer Installation ........................................ 41
C.2. Creating an answer file for unattended PXE installation ................................................ 42

1
Chapter 1. Welcome
1.1. About This Document
This document is an installation guide for Citrix XenServer®, the complete server virtualization platform from
Citrix®. It contains procedures to guide you through the installation, configuration, and initial operation of
XenServer. This document also contains information about troubleshooting problems that might occur during
installation and points you to additional resources.
This document is primarily aimed at system administrators who wish to set up XenServer hosts on physical servers.
1.2. Introducing XenServer
Citrix XenServer® is the complete server virtualization platform from Citrix®. The XenServer package contains
all you need to create and manage a deployment of virtual x86 computers running on Xen®, the open-source
paravirtualizing hypervisor with near-native performance. XenServer is optimized for both Windows and Linux
virtual servers.
XenServer runs directly on server hardware without requiring an underlying operating system, which results in
an efficient and scalable system. XenServer works by abstracting elements from the physical machine (such as
hard drives, resources and ports) and allocating them to the virtual machines running on it.
A virtual machine (VM) is a computer composed entirely of software that can run its own operating system and
applications as if it were a physical computer. A VM behaves exactly like a physical computer and contains its own
virtual (software-based) CPU, RAM, hard disk and network interface card (NIC).
XenServer lets you create VMs, take VM disk snapshots and manage VM workloads. For a comprehensive list of
major XenServer features and editions, visit www.citrix.com/xenserver.
1.2.1. Benefits of Using XenServer
Using XenServer reduces costs by:
• Consolidating multiple VMs onto physical servers
• Reducing the number of separate disk images that need to be managed
• Allowing for easy integration with existing networking and storage infrastructures
Using XenServer increases flexibility by:
• Allowing you to schedule zero downtime maintenance by using XenMotion to live migrate VMs between
XenServer hosts
• Increasing availability of VMs by using High Availability to configure policies that restart VMs on another
XenServer host if one fails
• Increasing portability of VM images, as one VM image will work on a range of deployment infrastructures
1.2.2. Administering XenServer
There are two methods by which to administer XenServer: XenCenter and the XenServer Command-Line Interface
(CLI).
XenCenter is a graphical, Windows-based user interface. XenCenter allows you to manage XenServer hosts, pools
and shared storage, and to deploy, manage and monitor VMs from your Windows desktop machine.
The XenCenter Help is a great resource for getting started with XenCenter.
The XenServer Command-line Interface (CLI) allows you to administer XenServer using the Linux-based xe
commands.

2
For a comprehensive list of xe commands and descriptions, see the XenServer Administrator's Guide.
1.2.3. XenServer Editions
The features available in XenServer depend on the edition. The four editions of XenServer are:
• Citrix XenServer (Free): Proven virtualization platform that delivers uncompromised performance, scale, and
flexibility at no cost.
• Citrix XenServer Advanced Edition: Key high availability and advanced management tools that take virtual
infrastructure to the next level.
• Citrix XenServer Enterprise Edition: Essential integration and optimization capabilities for production
deployments of virtual machines.
• Citrix XenServer Platinum Edition: Advanced automation and cloud computing features for enterprise-wide
virtual environments.
For more information about how the XenServer edition affects the features available, visit www.citrix.com/
xenserver.
1.3. New Features in XenServer 6.1.0
XenServer 6.1.0 includes a number of new features and ongoing improvements, including:
Storage XenMotion:
Storage XenMotion allows VMs to be moved from one host to another, where the VMs are not located on storage
shared between the two hosts. This enables system administrators to:
• Rebalance or move VMs between XenServer pools - for example promoting a VM from a development
environment to a production environment;
• Perform software maintenance - for example upgrading or updating standalone XenServer hosts without VM
downtime;
• Perform hardware maintenance - for example upgrading standalone XenServer host hardware without VM
downtime;
• Reduce deployment costs by using local storage.
For more information, refer to the XenServer 6.1.0 Virtual Machine User's Guide and the XenCenter online help.
Live VDI Migration:
Live VDI Migration allows the system administrator to relocate the VM's Virtual Disk Image (VDI) without shutting
down the VM. This enables system administrators to:
• Move a VM from cheap local storage to fast, resilient, array-backed storage;
• Move a VM from a development to a production environment;
• Move between tiers of storage when a VM is limited by storage capacity;
• Perform storage array upgrades.
Networking Enhancements
• Link Aggregation Control Protocol (LACP) support: enables the use of industry-standard network bonding
features to provide fault-tolerance and load balancing of network traffic.
• Source Load Balancing (SLB) improvements: allows up to 4 NICs to be used in an active-active bond. This
improves total network throughput and increases fault tolerance in the event of hardware failures. The SLB
rebalancing algorithm has been optimized to reduce load on switches in large deployments.
• Multi-Tenancy improvements: allows XenServer administrators to restrict a VM to sending and receiving traffic
on a specific MAC address and a number of IPv4 or IPv6 addresses without relying on VLANs and switch

3
management software. When these extensions are deployed, VMs cannot impersonate any other VM, or
intercept traffic intended for any other VM, increasing security in environments where VMs cannot be fully
trusted. For a White Paper discussion, refer to CTX134787.
• VLAN Scalability improvements: removes a previous limitation which caused VM deployment delays when
large numbers of VLANs were in use. This improvement enables administrators using XenServer 6.1.0 to deploy
hundreds of VLANs in a XenServer pool quickly.
• Emergency Network Reset: provides a simple mechanism to recover and reset a host's networking, allowing
system administrators to revert XenServer hosts to a known good networking state. Refer to CTX131972 for
detailed information.
• IPv6 Guest Support: enables the use of IPv6 addresses within guests allowing network administrators to plan
for network growth.
Guest Enhancements:
• Citrix XenServer Conversion Manager: enables batch import of VMs created with VMware products into a
XenServer pool, to reduce costs of converting to a XenServer environment. Refer to the XenServer Conversion
Manager Guide.
• New Installation Mechanism for XenServer Tools: XenServer Tools are now delivered as industry-standard
Windows Installer MSI files. This enables the use of third-party tools to deliver and manage the installation
and upgrade of the XenServer device drivers. For more information on MSI files, refer to http://
technet.microsoft.com/en-us/library/bb742606.aspx.
Enhanced Guest OS Support: Newly Supported Guests:
• Ubuntu 12.04
• CentOS: 5.7, 6.0, 6.1, 6.2
• Red Hat Enterprise Linux 5.7, 6.1, 6.2
• Oracle Enterprise Linux 5.7, 6.1, 6.2
Ongoing Improvements:
• XenCenter: performance graphs simplified, layout changes are now more intuitive for IP address configuration,
filters are enabled for System Alerts.
• XenServer Tools: guests running Windows operating systems can now make use of either Microsoft .NET 3.5
or .NET 4.0 when installing XenServer Tools.
• Simplified mechanism to adjust Control Domain ("dom0") vCPUs. Refer to CTX134738 for details.
• Updated Open vSwitch: v1.4.2 provides stability and performance improvements. For more information, refer
to http://openvswitch.org.
• Integrated StorageLink (iSL) support for EMC VNX series arrays (SMI-S)
.
• GPU Pass-Through: support for up to 4 GPUs per host.
• Interoperability extensions for Third-Party Tools: additional Asynchronous XenAPI C language bindings,
Workload Balancing (WLB) extensions and general improvements.
• Automated Server Hardware Test Kit - reduces the time spent running certification tests - refer to the
Verification Test Kits & Forms for Citrix XenServer for more information.
• Support for hypervisor monitoring (vhostmd) allows SAP software to run inside a XenServer VM, refer to
CTX134790 for configuration details.
1.4. XenServer Documentation
XenServer documentation shipped with this release includes:
• Release Notes cover known issues that affect this release.

4
• XenServer Quick Start Guide provides an introduction for new users to the XenServer environment and
components. This guide steps through the installation and configuration essentials to get XenServer and the
XenCenter management console up and running quickly. After installation, it demonstrates how to create a
Windows VM, VM template and pool of XenServer hosts. It introduces basic administrative tasks and advanced
features, such as shared storage, VM snapshots and XenMotion live migration.
• XenServer Installation Guide steps through the installation, configuration and initial operation of XenServer
and the XenCenter management console.
• XenServer Virtual Machine User's Guide describes how to install Windows and Linux VMs within a XenServer
environment. This guide explains how to create new VMs from installation media, from VM templates included
in the XenServer package and from existing physical machines (P2V). It explains how to import disk images and
how to import and export appliances.
• XenServer Administrator's Guide gives an in-depth description of the tasks involved in configuring a XenServer
deployment, including setting up storage, networking and pools. It describes how to administer XenServer
using the xe Command Line Interface.
• vSwitch Controller User's Guide is a comprehensive user guide to the vSwitch Controller for XenServer.
• Supplemental Packs and the DDK introduces the XenServer Driver Development Kit, which can be used to
modify and extend the functionality of XenServer.
• XenServer Software Development Kit Guide presents an overview of the XenServer SDK. It includes code
samples that demonstrate how to write applications that interface with XenServer hosts.
• XenAPI Specification is a reference guide for programmers to the XenServer API.
For additional resources, visit the Citrix Knowledge Center.
References
[XS Guest] Citrix XenServer 6.1.0 Virtual Machine User's Guide.
[XS Admin] Citrix XenServer 6.1.0 Administrator's Guide.
[QSG] Citrix XenServer 6.1.0 Quick Start Guide.

5
Chapter 2. System Requirements
2.1. System Requirements
XenServer requires at least two separate physical x86 computers: one to be the XenServer host and the other
to run the XenCenter application. The XenServer host computer is dedicated entirely to the task of running
XenServer — hosting VMs — and is not used for other applications.
Warning:
The installation of any third party software directly on the XenServer host (i.e. into the dom0
control domain) is not supported, except where it is supplied as a supplemental pack and is
explicitly endorsed by Citrix.
The computer that runs XenCenter can be any general-purpose Windows computer that satisfies the hardware
requirements and can be used to run other applications.
2.1.1. XenServer Host System Requirements
While XenServer will generally be deployed on server-class hardware, XenServer is also compatible with many
models of workstations and laptops. For a comprehensive XenServer hardware compatibility list, see http://
www.citrix.com/xenserver/hcl. The following describes the recommended XenServer hardware specifications.
The XenServer host should be a 64-bit x86 server-class machine devoted to hosting VMs. This machine should
run an optimized and hardened Linux partition with a Xen-enabled kernel which controls the interaction between
the virtualized devices seen by VMs and the physical hardware.
XenServer can make use of:
• up to 1 TB of RAM
• up to 16 NICs
• up to 160 logical processors per host (Note: The maximum number of logical processors supported differs by
CPU. Consult the XenServer Hardware Compatibility List (HCL) for more details.
The system requirements for the XenServer host are:
CPUs One or more 64-bit x86 CPU(s), 1.5 GHz minimum, 2 GHz or faster multicore CPU
recommended
To support VMs running Windows, an Intel VT or AMD-V 64-bit x86-based system with one
or more CPU(s) is required.
Note:
To run Windows VMs, hardware support for virtualization must be
enabled on the XenServer host. This is an option in the BIOS. It is
possible your BIOS might have virtualization support disabled. Consult
your BIOS documentation for more details.
To support VMs running supported paravirtualized Linux, a standard 64-bit x86-based
system with one or more CPU(s) is required.
RAM 2 GB minimum, 4 GB or more recommended

6
Disk Space Locally attached storage (PATA, SATA, SCSI) with 16 GB of disk space minimum, 60 GB of disk
space recommended, or SAN via HBA (not via software) if installing with multipath boot
from SAN (see http://hcl.vmd.citrix.com for a detailed list of compatible storage solutions).
Product installation creates two 4 GB partitions for the XenServer host control domain.
Network 100 Mbit/s or faster NIC. One or more gigabit NIC(s) is recommended for faster P2V and
export/import data transfers and VM live migration.
For redundancy, multiple NICs are recommended. The configuration of NICs will differ
depending on the storage type. See vendor documentation for details.
Note:
In some support cases, serial console access is required for debug purposes. Therefore,
when setting up a XenServer configuration, it is recommended that serial console access
is configured. For hosts that do not have physical serial port (such as a Blade server) or
where suitable physical infrastructure is not available, customers should investigate if an
embedded management device, such as Dell DRAC or HP iLO can be configured. For more
information on setting up serial console access, see CTX121442 , How to Set Up a Serial Cable
for Troubleshooting on XenServer.
2.1.2. XenCenter System Requirements
The system requirements for XenCenter are:
Operating
System
Windows 7, Windows XP, Windows Vista, Windows Server 2003, Windows Server 2008,
Windows Server 2008 R2 (all editions and versions)
.NET
Framework
Version 3.5
CPU Speed 750 MHz minimum, 1 GHz or faster recommended
RAM 1 GB minimum, 2 GB or more recommended
Disk Space 100 MB minimum
Network 100Mb or faster NIC
Screen
Resolution
1024x768 pixels, minimum
2.1.3. Supported Guest Operating Systems
For a list of supported VM operating systems, see the XenServer Virtual Machine User's Guide.

7
Chapter 3. Installing XenServer and
XenCenter
This chapter steps through installing the XenServer host software on physical servers, installing XenCenter on
Windows workstations and connecting them to form the infrastructure for creating and running virtual machines
(VMs).
After guiding you through installation, this chapter describes a selection of common installation and deployment
scenarios.
3.1. Installation Media and Methods
The XenServer host consists of a Xen-enabled Linux operating system, a management agent, VM templates, and a
local storage repository reserved for VMs. The XenServer host must be installed on a dedicated 64-bit x86 server.
Note:
Do not install any other operating system in a dual-boot configuration with the XenServer
host; this is an unsupported configuration.
Installation Media
Installers for both the XenServer host and XenCenter are located on the installation media. The installation media
also includes the Readme First, which provides descriptions of and links to helpful resources, including product
documentation for XenServer and XenServer components.
Installation Methods
There are three methods by which to install the XenServer host:
• From a CD
You can download the installer (ISO file format) and burn it to a CD. To download the installer, visit
www.citrix.com/xenserver.
The main XenServer installation file contains the basic packages required to set up XenServer on your host and
install XenCenter on your Windows computer, in conjunction with the desired Windows installation media.
• Set up a network-accessible TFTP server to boot using PXE
For details about setting up an TFTP server for PXE-booting the installer, see Appendix C, PXE Boot Installations.
• Install XenServer to a remote disk on a SAN to enable boot from SAN
For details, see Appendix B, Boot From SAN Environments.
Supplemental Packs
You can install any required supplemental pack after installing XenServer. To do so, mount the appropriate
installation media on the XenServer host, and then run the script install.sh, located in the root directory of the CD.
Upgrades
The installer presents the option to upgrade if it detects a previously installed version of XenServer. The upgrade
process follows the first-time installation process, but several setup steps are bypassed. The existing settings are
retained, including networking configuration, system time and so on.
Important:

8
Upgrading requires careful planning and attention. For detailed information about upgrading
individual XenServer hosts and pools, see Chapter 7, Upgrading XenServer.
3.2. Installing the XenServer Host
Warning:
Installing XenServer will overwrite data on any hard drives that you select to use for the
installation. Back up data that you wish to preserve before proceeding.
To install or upgrade the XenServer host:
1. Boot the computer from the installation CD or PXE-boot from your TFTP server, if applicable.
2. Following the initial boot messages and the Welcome to XenServer screen, select your keyboard layout for
the installation.
Tip:
Throughout the installation, quickly advance to the next screen by pressing F12. Use Tab to
move between elements, and Space or Enter to select. For general help, press F1.
Note:
If a System Hardware warning screen is displayed and you suspect that hardware
virtualization assist support is available on your system, check the support site of your
hardware manufacturer for BIOS upgrades.
3. The Welcome to XenServer Setup screen is displayed.
XenServer ships with a broad driver set that supports most modern server hardware configurations.
However, if you have been provided with any supplemental packs containing additional essential drivers,
press F9. The installer will then step you through installing the necessary drivers.
Once you have installed all of the required drivers, select Ok to proceed.
4. The XenServer End User License Agreement (EULA) is displayed. Use the Page Up and Page Down keys to
scroll through and read the agreement. Choose Accept EULA to proceed.
5. Select an installation action, as appropriate. You may see any of the following options:
• Perform clean installation
• Upgrade: if the installer detects a previously-installed version of XenServer, it offers the option to upgrade.
For details on upgrading your XenServer host, see Chapter 7, Upgrading XenServer.
• Restore: if the installer detects a previously-created backup installation, it offers the option to restore
XenServer from the backup. For details, see the XenServer Administrator's Guide.
Make your selection, and choose Ok to proceed.
6. If you have multiple local hard disks, choose a Primary Disk for the installation. Select Ok.
7. Choose which disk(s) you would like to use for virtual machine storage. Information about a specific disk
can be viewed by pressing F5.
If you want to use Thin Provisioning to optimize the utilization of available storage, select Enable thin
provisioning. XenDesktop users are strongly recommended to select this option in order for local caching to
work properly. For details, see Chapter 5, XenServer and IntelliCache.
Choose Ok.
8. Select your installation media source.
If installing from a CD, choose Local media. If installing using PXE, select HTTP or FTP or NFS, as appropriate.
Choose Ok to proceed.

9
If you select Local media, the next screen asks if you want to install any supplemental packs from a CD. If
you plan to install any supplemental packs provided by your hardware supplier, choose Yes.
If you select HTTP or FTP or NFS:
a. Set up networking so that the installer can connect to the XenServer installation media files.
If the computer has multiple NICs, select one of them to be used to access the XenServer installation
media files, and then choose Ok to proceed.
b. Choose Automatic configuration (DHCP) to configure the NIC using DHCP, or Static configuration to
configure the NIC manually. If you choose Static configuration, enter details as appropriate.
c. If you choose HTTP or FTP, you are then prompted to provide the URL for your HTTP or FTP repository,
and a username and password, if appropriate.
If you choose NFS, you are prompted to provide the server and path of your NFS share.
Select Ok to proceed.
9. Indicate if you want to verify the integrity of the installation media. If you select Verify installation source,
the MD5 checksum of the packages is calculated and checked against the known value. Verification may take
some time. Make your selection and choose Ok to proceed.
10. Set and confirm a root password, which XenCenter will use to connect to the XenServer host. You will also
use this password (with username "root") to log into xsconsole, the system configuration console.
11. Set up the primary management interface that will be used to connect to XenCenter.
If your computer has multiple NICs, select the NIC which you wish to use for management. Choose Ok to
proceed.
12. Configure the Management NIC IP address by choosing Automatic configuration (DHCP) to configure the
NIC using DHCP, or Static configuration to manually configure the NIC.
Note:
To be part of a pool, XenServer hosts must have static IP addresses or be DNS addressable.
When using DHCP, ensure that a static DHCP reservation policy is in place.
13. Specify the hostname and the DNS configuration, manually or automatically via DHCP.
In the Hostname Configuration section, select Automatically set via DHCP to have the DHCP server provide
the hostname along with the IP address. If you select Manually specify, enter the desired hostname for the
server in the field provided.
Note:
If manually specifying the hostname, enter a short hostname and not the fully qualified
domain name (FQDN). Entering an FQDN may cause external authentication to fail.
In the DNS Configuration section, choose Automatically set via DHCP to get name service configuration
using DHCP. If you select Manually specify, enter the IP address(es) of your primary (required), secondary
(optional), and tertiary (optional) DNS servers in the fields provided.
Select Ok to proceed.
14. Select your time zone — the geographical area and then city. You can type the first letter of the desired
locale to jump to the first entry that begins with this letter. Choose Ok to proceed.
15. Specify how you would like the server to determine local time: using NTP or manual time entry. Make your
selection, and choose Ok to proceed.
16. If using NTP, either select NTP is configured by my DHCP server to have DHCP set the time server or enter
at least one NTP server name or IP address in the fields below. Choose Ok.

10
Note:
XenServer assumes that the time setting in the BIOS of the server is the current time in UTC.
17. Select Install XenServer.
If you elected to set the date and time manually, you will be prompted to do so during the installation. Once
set, choose Ok to proceed.
18. If you are installing from a CD and elected to include supplemental packs, you will be prompted to insert
them. Eject the XenServer installation CD, and insert the supplemental pack CD. Choose Ok.
Select Use media to proceed with the installation.
Repeat for each pack to be installed.
19. From the Installation Complete screen, eject the installation CD (if installing from CD) and select Ok to
reboot the server.
After the server reboots, XenServer displays xsconsole, a system configuration console. To access a local
shell from xsconsole, press Alt+F3; to return to xsconsole, press Alt+F1
Note:
Make note of the IP address displayed. You will use this when you connect XenCenter to the
XenServer host.
3.2.1. Host Partition Format
Previous versions of XenServer used DOS partition tables to separate the root filesystem and backups from the
local storage. This limited the local storage to use only the first 2TB of disk space. New installations of XenServer
6.1.0 instead use GUID partition tables to separate root filesystem, backup and local storage. This increases the
limit and enables local storage to use the entire disk.
Updates of XenServer 5.6 Feature Pack 1 will continue to use the existing DOS partitioning so as not to destroy
existing local storage. Additionally new XenServer 6.1.0 installations to machines which have a mandatory initial
partition that must be preserved, such as the Dell Utility Partition, will continue to use the DOS partitioning
scheme.
The GUID partition table can be used with the gdisk utility in Dom0.
3.3. Installing XenCenter
XenCenter must be installed on a remote Windows machine that can connect to the XenServer host through your
network. The .NET framework version 3.5 must also be installed on this workstation.
The XenCenter installation media is bundled with the XenServer installation media. You can also download the
latest version of XenCenter from www.citrix.com/xenserver.
To install XenCenter:
1. Before installing XenCenter, be sure to uninstall any previous version.
2. Launch the installer.
If installing from a XenServer installation CD:
a. Insert the CD into the DVD drive of the computer which you want to run XenCenter.
b. Open the client_install folder on the CD. Double-click XenCenter.msi to begin the
installation.

11
3. Follow the Setup wizard, which allows you to modify the default destination folder and then to install
XenCenter.
3.4. Connecting XenCenter to the XenServer Host
To connect XenCenter to the XenServer host:
1. Launch XenCenter. The program opens to the Home tab.
2. Click the Add New Server icon.
3. Enter the IP address of the XenServer host in the Server field. Type the root username and password that
you set during XenServer installation. Click Add.
4. The first time you add a new host, the Save and Restore Connection State dialog box appears. This enables
you to set your preferences for storing your host connection information and automatically restoring host
connections.
If you later need to change your preferences, you can do so using XenCenter or the Windows Registry Editor.
To do so in XenCenter: from the main menu, select Tools and then Options. The Options dialog box opens.
Select the Save and Restore tab and set your preferences. Click OK to save your changes.
To do so using the Windows Registry Editor, navigate to the key HKEY_LOCAL_MACHINE\Software
\Citrix\XenCenter (if you installed XenServer for use by all users) and add a key named
AllowCredentialSave with the string value true or false.

12
Chapter 4. Installation and Deployment
Scenarios
This chapter steps through the following common installation and deployment scenarios:
• One or more XenServer host(s) with local storage
• Pools of XenServer hosts with shared storage:
• Multiple XenServer hosts with shared NFS storage
• Multiple XenServer hosts with shared iSCSI storage
4.1. XenServer Hosts with Local Storage
The simplest deployment of XenServer is to run VMs on one or more XenServer host(s) with local storage.
Note:
Without shared storage, XenMotion live migration of VMs between XenServer hosts is not
available.
Basic hardware requirements:
• One or more 64-bit x86 server(s) with local storage
• One or more Windows workstation(s), on the same network as the XenServer host(s)
High-level procedure:
1. Install the XenServer host software on the server(s).
2. Install XenCenter on the workstation(s).
3. Connect XenCenter to the XenServer host(s).
Once you have connected XenCenter to a XenServer host, storage is automatically configured on the local
disk of the host.

13
4.2. Pools of XenServer Hosts with Shared Storage
A pool is comprised of multiple XenServer host installations, bound together as a single managed entity. When
combined with shared storage, a pool enables VMs to be started on any XenServer host in the pool that has
sufficient memory, and then dynamically moved between hosts while running (XenMotion), and with minimal
downtime. If an individual XenServer host suffers a hardware failure, you can restart the failed VM(s) on another
host in the same pool.
If the High Availability (HA) feature (only available to XenServer Advanced Edition or higher) is enabled, protected
VMs are automatically moved in the event of a host failure.
To set up shared storage between hosts in a pool, you need to create a storage repository. A XenServer storage
repository (SR) is a storage container in which virtual disks are stored. SRs, like virtual disks, are persistent, on-
disk objects that exist independently of XenServer. SRs can exist on different types of physical storage devices,
both internal and external, including local disk devices and shared network storage. A number of different types
of storage are available when you create a new SR, including:
• NFS VHD storage
• Software iSCSI storage
• Hardware HBA storage
This following sections step through setting up two common shared storage solutions — NFS and iSCSI — for a
pool of XenServer hosts. Before you create a new SR, you need to configure your NFS or iSCSI storage. Setup differs
depending on the type of storage solution that you use, so it is best to refer to your vendor documentation for
details. In all cases, to be part of a pool, the servers providing shared storage must have static IP addresses or be
DNS addressable. For further information on setting up shared storage, see the XenServer Administrator's Guide.
It is recommended that you create a pool before you add shared storage. For pool requirements and setup
procedures, see the XenCenter Help or the XenServer Administrator's Guide.
4.2.1. XenServer Hosts with Shared NFS Storage
Basic hardware requirements:
• Two or more 64-bit x86 servers with local storage
• One or more Windows workstation(s), on the same network as the XenServer hosts
• A server exporting a shared directory over NFS
High-level procedure:
1. Install the XenServer host software on the servers.
2. Install XenCenter on the workstation(s).
3. Connect XenCenter to the XenServer hosts.
4. Create your pool of XenServer hosts.
5. Configure the NFS server.
6. Create an SR on the NFS share at the pool level.
Configuring you NFS storage
Before you create an SR, you need to configure the NFS storage. To be part of a pool, the NFS share must have
a static IP address or be DNS addressable. You must also configure the NFS server to have one or more target(s)
that can be mounted by NFS clients (for example, XenServer hosts in a pool). Setup differs depending on your
storage solution, so it is best to see your vendor documentation for details.
To create an SR on the NFS share at the pool level in XenCenter:
1. On the Resources pane, select the pool. On the toolbar, click the New Storage button. The New Storage
Repository wizard opens.

14
2. Under Virtual disk storage, choose NFS VHD as the storage type. Choose Next to continue.
3. Enter a name for the new SR and the name of the share where it is located. Click Scan to have the wizard
scan for existing NFS SRs in the specified location.
Note:
The NFS server must be configured to export the specified path to all XenServer hosts in the
pool.
4. Click Finish.
The new SR appears in the Resources pane, at the pool level.
Creating an SR on the NFS share at the pool level using the xe CLI:
1. Open a console on any XenServer host in the pool.
2. Create the storage repository on server:/path by entering the following:
xe sr-create content-type=user type=nfs name-label=<sr_name=> \
shared=true device-config:server=<server> \
device-config:serverpath=<path>
The device-config-server argument refers to the name of the NFS server and the device-
config-serverpath argument refers to the path on the server. Since shared is set to true, the shared
storage is automatically connected to every host in the pool and any hosts that subsequently join are also
connected to the storage. The UUID of the created storage repository is printed to the console.
3. Find the UUID of the pool by using the pool-list command.
4. Set the new SR as the pool-wide default by entering the following:
xe pool-param-set uuid=<pool_uuid> \
default-SR=<storage_repository_uuid>
As shared storage has been set as the pool-wide default, all future VMs will have their disks created on this
SR.
4.2.2. XenServer Hosts with Shared iSCSI Storage
Basic hardware requirements:
• Two or more 64-bit x86 servers with local storage
• One or more Windows workstation(s), on the same network as the XenServer hosts
• A server providing a shared directory over iSCSI
High-level procedure:
1. Install the XenServer host software on the servers.
2. Install XenCenter on the workstation(s).
3. Connect XenCenter to the XenServer hosts.
4. Create your pool of XenServer hosts.
5. Configure the iSCSI storage.
6. If necessary, enable multiple initiators on your iSCSI device.
7. If necessary, configure the iSCSI IQN for each XenServer host.
8. Create an SR on the iSCSI share at the pool level.
Configuring your iSCSI storage

15
Before you create an SR, you need to configure the iSCSI storage. To be part of a pool, the iSCSI storage must have
a static IP address or be DNS addressable. You will also need to provide an iSCSI target LUN on the SAN for the
VM storage, and then configure XenServer hosts to be able to see and access it. Both the iSCSI target and each
iSCSI initiator on each XenServer host must have a valid and unique iSCSI Qualified Name (IQN). For configuration
details, it is best to see your vendor documentation.
Configuring an iSCSI IQN for each XenServer host
Upon installation, XenServer automatically attributes a unique IQN to each host. If you need to adhere to a local
administrative naming policy, you can change the IQN by entering the following on the host console:
xe-set-iscsi-iqn <iscsi_iqn>
Or, you can use the xe CLI by entering the following:
xe host-param-set uuid=<host_uuid> other-config-iscsi_iqn=<iscsi_iqn>
To create an SR on the iSCSI share at the pool level using XenCenter:
Warning:
When using XenCenter to create SRs for iSCSI and NetApp storage, any existing contents of
the volume are destroyed.
1. On the Resources pane, select the pool. On the toolbar, click the New Storage button. The New Storage
Repository wizard opens.
2. Under Virtual disk storage, choose Software iSCSI as the storage type. Choose Next to continue.
3. Enter a name for the new SR and then the IP address or DNS name of the iSCSI target.
Note:
The iSCSI storage target must be configured to enable every XenServer host in the pool to
have access to one or more LUN(s).
4. If you have configured the iSCSI target to use CHAP authentication, enter the User and Password.
5. Click the Discover IQNs button, and then choose the iSCSI target IQN from the Target IQN list.
Warning:
The iSCSI target and all servers in the pool must have unique IQNs.
6. Click the Discover LUNs button, and then choose the LUN on which to create the SR from the Target LUN list.
Warning:
Each individual iSCSI storage repository must be contained entirely on a single LUN, and may
not span more than one LUN. Any data present on the chosen LUN will be destroyed.
7. Click Finish.
The new SR appears in the Resources pane, at the pool level.
To create an SR on the iSCSI share at the pool level using the xe CLI:
1. On the console of any server in the pool, run the command:
xe sr-create name-label=<name_for_sr> \
content-type=user device-config-target=<iscsi_server_ip_address> \
device-config-targetIQN=<iscsi_target_iqn> \
device-config-localIQN=<iscsi_local_iqn> \
type=lvmoiscsi shared=true device-config-LUNid=<lun_id>
The device-config-target argument refers to the name or IP address of the iSCSI server. The
device-config-LUNid argument can be a list of LUN IDs (separated by commas). Since the shared
/