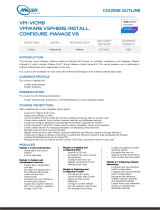Page is loading ...

vSphere Update Manager
Installation and
Administration Guide
Update 1
16 OCT 2018
VMware vSphere 6.7
vSphere Update Manager 6.7

vSphere Update Manager Installation and Administration Guide
VMware, Inc. 2
You can find the most up-to-date technical documentation on the VMware website at:
https://docs.vmware.com/
If you have comments about this documentation, submit your feedback to
Copyright
©
2009–2018 VMware, Inc. All rights reserved. Copyright and trademark information.
VMware, Inc.
3401 Hillview Ave.
Palo Alto, CA 94304
www.vmware.com

Contents
About Installing and Administering VMware vSphere Update Manager 9
1
Understanding Update Manager 10
Overview of the Update Manager Client Interfaces 11
Update Manager Client Interface in the vSphere Client 12
Update Manager Client Interface in the vSphere Web Client 13
About the Update Manager Process 14
Configuring the Update Manager Download Source 15
Downloading Updates and Related Metadata 16
Importing ESXi Images 17
Creating Baselines and Baseline Groups 18
Attaching Baselines and Baseline Groups to vSphere Objects 20
Scanning Selected vSphere Objects 20
Reviewing Scan Results 21
Staging Patches and Extensions to Hosts 21
Remediating Selected vSphere Objects 22
2
Installing, Upgrading, and Uninstalling Update Manager on a Windows
Operating System 24
System Requirements 24
Update Manager Hardware Requirements 25
Supported Windows Operating Systems and Database Formats 25
Update Manager Compatibility with vCenter Server , vCenter Server Appliance ,
vSphere Web Client , and vSphere Client 26
Required Database Privileges 26
Preparing the Update Manager Database 27
Create a 64-Bit DSN 28
About the Bundled Microsoft SQL Server 2012 Express Database Package 28
Maintaining Your Update Manager Database 28
Configure a Microsoft SQL Server Database Connection 29
Configure an Oracle Database 31
Installing Update Manager on Windows 33
Prerequisites for Installing the Update Manager Server on Windows 34
Obtain the Update Manager Installer 36
Install the Update Manager Server 36
Using the Update Manager Client Interface with Update Manager Server that Runs on
Windows 40
VMware, Inc.
3

Upgrading Update Manager that Runs on Windows 40
Upgrade the Update Manager Server 41
Upgrade the Update Manager Java Components 43
Uninstalling Update Manager that Runs on Windows 44
Uninstall the Update Manager Server that Runs on Windows 44
Best Practices and Recommendations for Update Manager Environment 44
Update Manager Deployment Models and Their Usage 45
3
Update Manager in the vCenter Server Appliance 46
Using the Update Manager Client Interfaces with Update Manager Service that Runs in the
vCenter Server Appliance 47
Start, Stop, or Restart Update Manager Service in the vCenter Server Appliance 47
4
Migrating Update Manager from Windows to the vCenter Server Appliance 48
Download and Run VMware Migration Assistant on the Source Update Manager Machine 49
Roll Back a Migration of vCenter Server Appliance with Update Manager 50
5
Configuring Update Manager 51
Update Manager Network Connectivity Settings 52
Change the Update Manager Network Settings 53
Change the Update Manager Network Settings in the vSphere Web Client 54
Configuring the Update Manager Download Sources 55
Use the Internet as a Download Source 57
Use the Internet as a Download Source in the vSphere Web Client 58
Add a New Download Source 59
Add a New Download Source in the vSphere Web Client 60
Use a Shared Repository as a Download Source 61
Use a Shared Repository as a Download Source in the vSphere Web Client 62
Import Patches Manually 64
Import Patches Manually in the vSphere Web Client 65
Configure the Update Manager Proxy Settings 66
Configure the Update Manager Proxy Settings in the vSphere Web Client 66
Configure Checking for Updates 67
Configure Checking for Updates in the vSphere Web Client 68
Configuring and Viewing Notifications 70
Configure Notifications Checks 70
Configure Notifications Checks in the vSphere Web Client 71
View Notifications and Run the Notification Checks Task Manually 72
View Notifications and Run the Notification Checks Task Manually in the vSphere Web Client 73
Types of Update Manager Notifications 74
Configuring Host and Cluster Settings 74
Configure Host Settings 76
vSphere Update Manager Installation and Administration Guide
VMware, Inc. 4

System Requirements for Using Quick Boot During Remediation 77
Configure Using Quick Boot During Host Remediation in the vSphere Web Client 77
Configure Host Maintenance Mode Settings in the vSphere Web Client 78
Configure Cluster Settings in the vSphere Web Client 80
Enable Remediation of PXE Booted ESXi Hosts in the vSphere Web Client 81
Take Snapshots Before Remediation 82
Take Snapshots Before Remediation in the vSphere Web Client 83
Configure Smart Rebooting in the vSphere Web Client 84
Configure the Update Manager Patch Repository Location 85
Run the VMware vSphere Update Manager Update Download Task 86
Update Manager Privileges 86
6
Installing, Setting Up, and Using Update Manager Download Service 88
Compatibility Between UMDS and the Update Manager Server 89
Installing UMDS on a Windows Operating System 89
Install UMDS on a Windows Operating System 89
Installing and Upgrading UMDS on a Linux-Based Operating System 91
Supported Linux-Based Operating Systems for Installing UMDS 91
Install UMDS on a Linux OS 92
Uninstall UMDS from a Linux OS 93
Setting Up and Using UMDS 93
Set Up the Data to Download with UMDS 94
Change the UMDS Patch Repository Location 94
Configure URL Addresses for Hosts 95
Download the Specified Data Using UMDS 96
Export the Downloaded Data 97
7
Working with Baselines and Baseline Groups 99
Creating and Managing Baselines 101
Create and Edit Patch or Extension Baselines 101
Create and Edit Host Upgrade Baselines 111
Delete Baselines in the vSphere Web Client 119
Creating and Managing Baseline Groups 119
Create a Host Baseline Group 120
Create a Host Baseline Group in the vSphere Web Client 120
Create a Virtual Machine Baseline Group in the vSphere Web Client 121
Edit a Baseline Group 122
Edit a Baseline Group in the vSphere Web Client 123
Add Baselines to a Baseline Group 123
Remove Baselines from a Baseline Group 124
Delete Baseline Groups in the vSphere Web Client 125
Attach Baselines and Baseline Groups to Objects 125
vSphere Update Manager Installation and Administration Guide
VMware, Inc. 5

Attach Baselines and Baseline Groups to Objects in the vSphere Web Client 126
Detach Baselines and Baseline Groups from Objects 127
Detach Baselines and Baseline Groups from Objects in the vSphere Web Client 127
Delete Baselines and Baseline Groups 128
Duplicate Baselines and Baseline Groups 129
8
Scanning vSphere Objects and Viewing Scan Results 130
Manually Initiate a Scan of ESXi Hosts 130
Manually Initiate a Scan of Virtual Machines 131
Manually Initiate a Scan of a Container Object 131
Schedule a Scan 132
Viewing Scan Results and Compliance States for vSphere Objects 133
Check Compliance of a vSphere Inventory Object 134
View Compliance Information for vSphere Objects in the vSphere Web Client 135
Review Compliance with Individual vSphere Objects 135
Compliance View 136
Compliance States for Updates 138
Baseline and Baseline Group Compliance States 140
Viewing Patch Details 141
Viewing Extension Details 141
Viewing Upgrade Details 142
Host Upgrade Scan Messages in Update Manager 143
Host Upgrade Scan Messages When Cisco Nexus 1000V Is Present 145
VMware Tools Status 146
9
Remediating vSphere Objects 148
Staging Patches and Extensions to ESXi Hosts 148
Stage Patches and Extensions to ESXi Hosts 149
Stage Patches and Extensions to ESXi Hosts in the vSphere Web Client 150
Pre-Check Remediation Report 151
Remediating Hosts 153
Remediation Specifics of ESXi Hosts 156
Remediating Hosts That Contain Third-Party Software 157
Remediating ESXi 6.0 or ESXi 6.5 Hosts Against ESXi 6.7 Image 157
Remediate Hosts Against Baselines 158
Remediate Hosts Against Patch or Extension Baselines in the vSphere Web Client 159
Remediate Hosts Against an Upgrade Baseline in the vSphere Web Client 162
Remediate Hosts Against Baseline Groups in the vSphere Web Client 166
Remediation Specifics of Hosts That Are Part of a vSAN Cluster 169
Remediating vSAN Clusters Against vSAN System Baseline Groups 171
Updating Firmware in vSAN Clusters 172
vSphere Update Manager Installation and Administration Guide
VMware, Inc. 6

Upgrading and Remediating Virtual Machines 177
Rolling Back to a Previous Version 177
Upgrade VM Hardware Compatibility of Virtual Machines 177
Upgrade VMware Tools for Virtual Machines 178
Automatically Upgrade VMware Tools on Reboot 179
Remediate Virtual Machines in the vSphere Web Client 180
Upgrade VMware Tools on Power Cycle in the vSphere Web Client 181
Scheduling Remediation for Hosts and Virtual Machines 182
Orchestrated Upgrades of Hosts and Virtual Machines 182
10
View Update Manager Events 184
Update Manager Events 184
11
The Update Manager Patch Repository 195
Add or Remove Patches From a Baseline 195
12
Troubleshooting 197
Update Manager Client Interface Remains Visible in the vSphere Web Client After Uninstalling
Update Manager Server 197
Connection Loss with Update Manager Server or vCenter Server in a Single vCenter Server
System 198
Gather Update Manager Log Bundles 199
Gather Update Manager and vCenter Server Log Bundles 199
Log Bundle Is Not Generated 200
Host Extension Remediation or Staging Fails Due to Missing Prerequisites 200
No Baseline Updates Available 201
All Updates in Compliance Reports Are Displayed as Not Applicable 201
All Updates in Compliance Reports Are Unknown 202
VMware Tools Upgrade Fails if VMware Tools Is Not Installed 202
ESXi Host Scanning Fails 202
ESXi Host Upgrade Fails 203
The Update Manager Repository Cannot Be Deleted 203
Incompatible Compliance State 204
Updates Are in Conflict or Conflicting New Module State 205
Updates Are in Missing Package State 206
Updates Are in Not Installable State 206
Updates Are in Unsupported Upgrade State 207
13
Database Views 208
VUMV_VERSION 208
VUMV_UPDATES 209
VUMV_HOST_UPGRADES 209
vSphere Update Manager Installation and Administration Guide
VMware, Inc. 7

VUMV_PATCHES 210
VUMV_BASELINES 210
VUMV_BASELINE_GROUPS 210
VUMV_BASELINE_GROUP_MEMBERS 211
VUMV_PRODUCTS 211
VUMV_BASELINE_ENTITY 211
VUMV_UPDATE_PATCHES 212
VUMV_UPDATE_PRODUCT 212
VUMV_ENTITY_SCAN_HISTORY 212
VUMV_ENTITY_REMEDIATION_HIST 213
VUMV_UPDATE_PRODUCT_DETAILS 213
VUMV_BASELINE_UPDATE_DETAILS 213
VUMV_ENTITY_SCAN_RESULTS 214
VUMV_VMTOOLS_SCAN_RESULTS 214
VUMV_VMHW_SCAN_RESULTS 215
vSphere Update Manager Installation and Administration Guide
VMware, Inc. 8

About Installing and Administering
VMware vSphere Update Manager
Installing and Administering VMware vSphere Update Manager provides information about installing,
configuring, and using VMware
®
vSphere Update Manager to scan and remediate the objects in your
vSphere environment. It also describes the tasks that you can perform to update your vSphere inventory
objects and make them compliant against attached baselines and baseline groups.
For scanning and remediation, Update Manager works with the following ESXi versions:
n
For VMware Tools and virtual machine hardware upgrade operations, Update Manager works with
6.0, ESXi 6.5, and ESXi 6.7.
n
For ESXi host patching operations, Update Manager works with ESXi 6.0, ESXi 6.5, and ESXi 6.7.
n
For ESXi host upgrade operations, Update Manager works withESXi 6.0, ESXi 6.5, and their
respective Update releases.
Intended Audience
This information is intended for anyone who wants to install, upgrade, migrate, or use Update Manager.
The information is written for experienced Windows or Linux system administrators who are familiar with
virtual machine technology and data center operations.
vSphere Client and vSphere Web Client
Instructions in this guide reflect the vSphere Client (an HTML5-based GUI). You can also use the
instructions to perform the tasks by using the vSphere Web Client (a Flex-based GUI).
Tasks for which the workflow differs significantly between the vSphere Client and the vSphere Web Client
have duplicate procedures that provide steps according to the respective client interface. The procedures
that relate to the vSphere Web Client, contain vSphere Web Client in the title.
VMware, Inc.
9

Understanding Update Manager 1
Update Manager enables centralized, automated patch and version management for VMware vSphere
and offers support for VMware ESXi hosts, and virtual machines.
With Update Manager, you can perform the following tasks:
n
Upgrade and patch ESXi hosts.
n
Install and update third-party software on hosts.
n
Upgrade virtual machine hardware and VMware Tools.
Update Manager requires network connectivity with VMware vCenter Server. Each installation of
Update Manager must be associated (registered) with a single vCenter Server instance.
The Update Manager module consists of a server component and of a client component.
You can use Update Manager with either vCenter Server that runs on Windows or with the
vCenter Server Appliance.
If you want to use Update Manager with vCenter Server, you have to perform Update Manager
installation on a Windows machine. You can install the Update Manager server component either on the
same Windows server where the vCenter Server is installed or on a separate machine. To install
Update Manager, you must have Windows administrator credentials for the computer on which you install
Update Manager.
If your vCenter Server system is connected to other vCenter Server systems by a common vCenter
Single Sign-On domain, and you want to use Update Manager for each vCenter Server system, you must
install and register Update Manager instances with each vCenter Server system. You can use an
Update Manager instance only with the vCenter Server system with which it is registered.
From vSphere 6.5 and later, it is no longer supported to register Update Manager to a
vCenter Server Appliance during the installation of the Update Manager server on a Windows machine.
The vCenter Server Appliance delivers Update Manager as a service. Update Manager is bundled in the
vCenter Server Appliance.
The Update Manager client component is a plug-in that runs on the vSphere Web Client (Flex) and the
vSphere Client (HTML5). The Update Manager client component is automatically enabled after
installation of the Update Manager server component on Windows, and after deployment of the
vCenter Server Appliance.
VMware, Inc.
10

However, if you are using Update Manager server that runs on Windows, you can see the
Update Manager client component only in the vSphere Web Client. If you are using Update Manager with
the vCenter Server Appliance, the Update Manager client component is available in both the
vSphere Web Client and the vSphere Client.
You can deploy Update Manager in a secured network without Internet access. In such a case, you can
use the VMware vSphere Update Manager Download Service (UMDS) to download update metadata and
update binaries.
This chapter includes the following topics:
n
Overview of the Update Manager Client Interfaces
n
About the Update Manager Process
Overview of the Update Manager Client Interfaces
The Update Manager server has a client interface for the vSphere Web Client and the vSphere Client.
The Update Manager client interfaces do not require any installation, and are automatically enabled in the
vSphere Web Client and the vSphere Client after you install the Update Manager server component on
Windows, or deploy the vCenter Server Appliance.
When you use an Update Manager server instance that runs on Windows, you can use Update Manager
only with the vSphere Web Client. The vSphere Client does not support using Update Manager server
that runs on Windows and is connected to a vCenter Server instance that also runs on Windows. To use
Update Manager capabilities with the vSphere Client, use a vCenter Server Appliance where
Update Manager runs as a service.
If your vCenter Server system is connected to other vCenter Server systems by a common vCenter
Single Sign-On domain, and you have installed and registered more than one Update Manager instance,
you can configure the settings for each Update Manager instance. Configuration properties that you
modify are applied only to the Update Manager instance that you specify and are not propagated to the
other instances in the group. You can specify an Update Manager instance by selecting the name of the
vCenter Server system with which the Update Manager instance is registered from the navigation bar. In
vSphere 6.7, you can make configuration changes only by using the Update Manager client interface in
the vSphere Web Client.
For a vCenter Server system that is connected to other vCenter Server systems by a common vCenter
Single Sign-On domain, you can also manage baselines and baseline groups as well as scan and
remediate only the inventory objects managed by the vCenter Server system with which Update Manager
is registered.
The Update Manager client interface have two main views, administration view and compliance view.
n
Update Manager Client Interface in the vSphere Client
In the vSphere Client, the Update Manager client interface appears under tab Updates. The
Updates tab is a first-level tab and is last in the row of vSphere Client first-level tabs, following the
Summary, the Monitor, the Configure, the Permissions, and so on, tabs.
vSphere Update Manager Installation and Administration Guide
VMware, Inc. 11

n
Update Manager Client Interface in the vSphere Web Client
In the vSphere Web Client, the Update Manager client interface appears as tab Update Manager.
The Update Manager tab is a first-level tab and is last in the row of first-level tabs, following the
Summary, the Monitor, the Configure, the Permissions, and so on, tabs.
Update Manager Client Interface in the vSphere Client
In the vSphere Client, the Update Manager client interface appears under tab Updates. The Updates tab
is a first-level tab and is last in the row of vSphere Client first-level tabs, following the Summary, the
Monitor, the Configure, the Permissions, and so on, tabs.
The Update Manager home view in vSphere Client corresponds to the Update Manager administration
view in the vSphere Web Client. To access the Update Manager home view in vSphere Client, navigate to
Home > Update manager. Another way to navigate to the Update Manager home view is to click Update
Manager Home, while you are in the Update Manager compliance view.
In the Update Manager home view, you have the following top-level tabs: Home, Monitor, Baselines,
Updates, ESXi Images, and Settings.
In the Update Manager home view, you can do the following tasks:
n
See statistics about non-compliant hosts and clusters and attached baselines in your vSphere
environment.
n
Review and check notifications.
n
Create and manage baselines and baseline groups.
n
Review the patch repository and upload patches.
n
Import ESXi images.
n
Configure the Update Manager settings.
To access the Update Manager compliance view in the vSphere Client, selected an inventory object such
as a data center, a cluster, or a host and click the Updates tab.
In the Update Manager compliance view, you can do the following tasks:
n
Check compliance and scan results for hosts and clusters.
n
Attach and detach baselines and baseline groups to hosts and clusters.
n
Generate a pre-check remediation report that lists recommended actions to ensure successful
remediation.
n
Scan a selected inventory object.
n
Stage patches or extensions to hosts.
n
Upgrade VMware Tools and the hardware version of virtual machines.
n
Remediate hosts against patch, extension, and upgrade baselines.
n
Remediate hosts that are part of a vSAN cluster against system-managed baselines.
vSphere Update Manager Installation and Administration Guide
VMware, Inc. 12

n
Upgrade the firmware of hosts in a vSAN cluster.
Update Manager Client Interface in the vSphere Web Client
In the vSphere Web Client, the Update Manager client interface appears as tab Update Manager. The
Update Manager tab is a first-level tab and is last in the row of first-level tabs, following the Summary,
the Monitor, the Configure, the Permissions, and so on, tabs.
To see the Update Manager client interface in the vSphere Web Client, you must have the View
Compliance Status privilege.
To access the Update Manager administration view in the vSphere Web Client, click the
vSphere Web Client Home menu, and click Update Manager. From the Objects tab, click the IP Address
of the Update Manager instance you want to administer. Another way to navigate to the Update Manager
administration view is to click Go to Admin View while you are in the Update Manager compliance view.
In the Update Manager administration view in the vSphere Web Client, you have the following top-level
tabs: Getting Started, Monitor, and Manage.
Under the Monitor tab, you can perform the following tasks:
n
View Update Manager events.
n
Review and check notifications.
Under the Manage tab, you can perform the following tasks:
n
Configure the Update Manager settings.
n
Create and manage baselines and baseline groups.
n
Review the patch repository.
n
Import ESXi images.
To access the Update Manager compliance view in the vSphere Web Client, selected an inventory object
such as a data center, a cluster, a host, a VM, a vApp, and click the Update Manager tab.
In the Update Manager compliance view, you can do the following tasks:
n
View compliance and scan results for each selected inventory object.
n
Attach and detach baselines and baseline groups from a selected inventory object.
n
Scan a selected inventory object.
n
Stage patches or extensions to hosts.
n
Remediate virtual machines against predefined VM Tools and virtual machine hardware baselines.
n
Remediate hosts against patch, extension, and upgrade baselines.
n
Remediate hosts that are part of a vSAN cluster against system-managed baselines.
vSphere Update Manager Installation and Administration Guide
VMware, Inc. 13

About the Update Manager Process
Upgrading vSphere objects and applying patches or extensions with Update Manager is a multistage
process in which procedures must be performed in a particular order. Following the suggested process
helps ensure a smooth update with a minimum of system downtime.
The Update Manager process begins by downloading information (metadata) about a set of patches and
extensions. One or more of these patches or extensions are aggregated to form a baseline. You can add
multiple baselines to a baseline group. A baseline group is a composite object that consists of a set of
nonconflicting baselines. You can use baseline groups to combine different types of baselines, and scan
and remediate an inventory object against all of them as a whole. If a baseline group contains both
upgrade and patch or extension baselines, the upgrade runs first.
A collection of virtual machines and ESXi hosts or individual inventory objects can be scanned for
compliance with a baseline or a baseline group and later remediated. You can initiate these processes
manually or through scheduled tasks.
n
Configuring the Update Manager Download Source
You can configure the Update Manager server to download patches and extensions either from the
Internet or from a shared repository. You can also import patches and extensions manually from a
ZIP file.
n
Downloading Updates and Related Metadata
Downloading host patches, extensions, and related metadata is a predefined automatic process that
you can modify. By default, at regular configurable intervals, Update Manager contacts VMware or
third-party sources to gather the latest information (metadata) about available upgrades, patches, or
extensions.
n
Importing ESXi Images
You can upgrade the hosts in your environment to ESXi 6.7 by using host upgrade baselines. To
create a host upgrade baseline, you must first upload at least one ESXi 6.7 .iso image to the
Update Manager repository.
n
Creating Baselines and Baseline Groups
Baselines contain a collection of one or more patches, extensions, service packs, bug fixes, or
upgrades, and can be classified as patch, extension, or upgrade baselines. Baseline groups are
assembled from existing baselines.
n
Attaching Baselines and Baseline Groups to vSphere Objects
To use baselines and baseline groups, you must attach them to selected inventory objects such as
container objects, virtual machines, or hosts.
n
Scanning Selected vSphere Objects
Scanning is the process in which attributes of a set of hosts or virtual machines are evaluated
against all patches, extensions, and upgrades from an attached baseline or baseline group,
depending on the type of scan you select.
vSphere Update Manager Installation and Administration Guide
VMware, Inc. 14

n
Reviewing Scan Results
Update Manager scans vSphere objects to determine how they comply with baselines and baseline
groups that you attach. You can filter scan results by text search, group selection, baseline selection,
and compliance status selection.
n
Staging Patches and Extensions to Hosts
You can stage patches and extensions before remediation to ensure that the patches and
extensions are downloaded to the host. Staging patches and extensions is an optional step that can
reduce the time during which hosts are in maintenance mode.
n
Remediating Selected vSphere Objects
Remediation is the process in which Update Manager applies patches, extensions, and upgrades to
ESXi hosts and virtual machines after a scan is complete.
Configuring the Update Manager Download Source
You can configure the Update Manager server to download patches and extensions either from the
Internet or from a shared repository. You can also import patches and extensions manually from a ZIP file.
Configuring the Update Manager download source is an optional step.
If your deployment system is connected to the Internet, you can use the default settings and links for
downloading upgrades, patches, and extensions to the Update Manager repository. You can also add
URL addresses to download third-party patches and extensions. Third-party patches and extensions are
applicable only to hosts that are running ESXi 6.0 and later.
If your deployment system is not connected to the Internet, you can use a shared repository after
downloading the upgrades, patches, and extensions by using Update Manager Download Service
(UMDS).
For more information about UMDS, see Chapter 6 Installing, Setting Up, and Using Update Manager
Download Service.
With Update Manager, you can import both VMware and third-party patches or extensions manually from
a ZIP file, also called an offline bundle. Import of offline bundles is supported only for hosts that are
running ESXi 6.0 and later. You download the offline bundle ZIP files from the Internet or copy them from
a media drive, and save them on a local or a shared network drive. You can import the patches or
extensions to the Update Manager patch repository later. You can download offline bundles from the
VMware Web site or from the Web sites of third-party vendors.
Note You can use offline bundles for host patching operations only. You cannot use third-party offline
bundles or offline bundles that you generated from custom VIB sets for host upgrade from ESXi 6.0 and
ESXi 6.5 to ESXi 6.7.
For detailed descriptions of the procedures, see Configuring the Update Manager Download Sources.
vSphere Update Manager Installation and Administration Guide
VMware, Inc. 15

Downloading Updates and Related Metadata
Downloading host patches, extensions, and related metadata is a predefined automatic process that you
can modify. By default, at regular configurable intervals, Update Manager contacts VMware or third-party
sources to gather the latest information (metadata) about available upgrades, patches, or extensions.
VMware provides information about patches for ESXi hosts.
Update Manager downloads the following types of information:
n
Metadata about all ESXi 6.x patches regardless of whether you have hosts of such versions in your
environment.
n
Metadata about ESXi 6.x patches as well as about extensions from third-party vendor URL
addresses.
n
Notifications, alerts, and patch recalls for ESXi 6.x hosts.
Downloading information about all updates is a relatively low-cost operation in terms of disk space and
network bandwidth. The availability of regularly updated metadata lets you add scanning tasks on the
hosts at any time.
Update Manager supports the recall of patches for hosts that are running ESXi 6.0 or later. A patch is
recalled if the released patch has problems or potential issues. After you scan the hosts in your
environment, Update Manager alerts you if the recalled patch has been installed on a certain host.
Recalled patches cannot be installed on hosts with Update Manager. Update Manager also deletes all the
recalled patches from the Update Manager patch repository. After a patch fixing the problem is released,
Update Manager downloads the new patch to its patch repository. If you have already installed the
problematic patch, Update Manager notifies you that a fix was released and prompts you to apply the new
patch.
If Update Manager cannot download upgrades, patches, or extensions—for example, if it is deployed on
an internal network segment that does not have Internet access—you must use UMDS to download and
store the data on the machine on which UMDS is installed. The Update Manager server can use the
upgrades, patches, and extensions that UMDS downloaded after you export them.
For more information about UMDS, see Chapter 6 Installing, Setting Up, and Using Update Manager
Download Service.
You can configure Update Manager to use an Internet proxy to download upgrades, patches, extensions,
and related metadata.
You can change the time intervals at which Update Manager downloads updates or checks for
notifications. For detailed descriptions of the procedures, see Configure Checking for Updates in the
vSphere Web Client and Configure Notifications Checks in the vSphere Web Client.
vSphere Update Manager Installation and Administration Guide
VMware, Inc. 16

Types of Software Updates and Related Terms
Update Manager downloads software updates and metadata from Internet depots or UMDS-created
shared repositories. You can import offline bundles and host upgrade images from a local storage device
into the local Update Manager repository.
Bulletin A grouping of one or more VIBs. Bulletins are defined within metadata.
Depot A logical grouping of VIBs and associated metadata that is published
online.
Host upgrade image An ESXi image that you can import in the Update Manager repository and
use for upgrading ESXi 6.0 or ESXi 6.5 hosts to ESXi 6.7.
Extension A bulletin that defines a group of VIBs for adding an optional component to
an ESXi host. An extension is usually provided by a third party that is also
responsible for patches or updates to the extension.
Metadata Extra data that defines dependency information, textual descriptions,
system requirements, and bulletins.
Offline bundle ZIP An archive that encapsulates VIBs and corresponding metadata in a self-
contained package that is useful for offline patching. You cannot use third-
party offline bundles or offline bundles that you generated from custom VIB
sets for host upgrade from ESXi 6.0 or ESXi 6.5 to ESXi 6.7.
Patch A bulletin that groups one or more VIBs together to address a particular
issue or enhancement.
Roll-up A collection of patches that is grouped for ease of download and
deployment.
VIB A VIB is a single software package.
Importing ESXi Images
You can upgrade the hosts in your environment to ESXi 6.7 by using host upgrade baselines. To create a
host upgrade baseline, you must first upload at least one ESXi 6.7 .iso image to the Update Manager
repository.
With Update Manager 6.7 you can upgrade hosts that are running ESXi 6.0 or ESXi 6.5 to ESXi 6.7. Host
upgrades to ESXi 5.x, ESXi 6.0 or ESXi 6.5 are not supported.
Before uploading ESXi images, obtain the image files from the VMware Web site or another source. You
can create custom ESXi images that contain third-party VIBs by using vSphere ESXi Image Builder. For
more information, see Customizing Installations with vSphere ESXi Image Builder.
You can upload and manage ESXi images from the ESXi Images tab of the Update Manager
Administration view.
vSphere Update Manager Installation and Administration Guide
VMware, Inc. 17

ESXi images that you import are kept in the Update Manager repository. You can include ESXi images in
host upgrade baselines. To delete an ESXi image from the Update Manager repository, first you must
delete the upgrade baseline that contains it. After you delete the baseline, you can delete the image from
the ESXi Images tab.
For more information about importing ESXi images and creating host upgrade baselines, see Create a
Host Upgrade Baseline in the vSphere Web Client.
Creating Baselines and Baseline Groups
Baselines contain a collection of one or more patches, extensions, service packs, bug fixes, or upgrades,
and can be classified as patch, extension, or upgrade baselines. Baseline groups are assembled from
existing baselines.
Host baseline groups can contain a single upgrade baseline, and various patch and extension baselines.
Virtual machine baseline groups can contain up to two upgrade baselines: one VMware Tools upgrade
baseline, and one virtual machine hardware upgrade baseline.
When you scan hosts and virtual machines, you evaluate them against baselines and baseline groups to
determine their level of compliance.
Update Manager includes two predefined patch baselines and two predefined upgrade baselines. You
cannot edit or delete the predefined virtual machine baselines. You can use the predefined baselines, or
create patch, extension, and upgrade baselines that meet your criteria. Baselines you create, and
predefined baselines, can be combined in baseline groups. For more information about creating and
managing baselines and baseline groups, see Chapter 7 Working with Baselines and Baseline Groups.
Baseline Types
Update Manager supports different types of baselines that you can use when scanning and remediating
objects in your inventory.
Update Manager provides upgrade, patch, and extension baselines.
Upgrade Baselines
Baseline Description
Host Upgrade
Baseline
Defines to which version to upgrade the hosts in your environment. With Update Manager 6.7, you can
upgrade ESXi hosts from version 6.0 and 6.5 to ESXi 6.7.
Virtual Machine
Upgrade Baseline
Defines to which version to upgrade virtual hardware or VMware Tools. With Update Manager 6.7 you
can upgrade to hardware version vmx-14 and to the latest VMware Tools version on hosts that are
running ESXi 6.7.
Patch Baselines
Patch baselines define a number of patches that must be applied to a given host. Patch baselines can be
either dynamic or fixed.
vSphere Update Manager Installation and Administration Guide
VMware, Inc. 18

Baseline Description
Dynamic Patch
Baseline
The contents of a dynamic baseline are based on available patches that meet the specified criteria. As
the set of available patches changes, dynamic baselines are updated as well. You can explicitly include
or exclude any patches.
Fixed Patch Baseline You manually specify which patches to include in the fixed patch baseline from the total set of patches
available in the Update Manager repository.
Extension Baselines
Baseline Description
Extension
Baseline
Contains extensions (additional software such as third-party device drivers) that must be applied to a given
host. Extensions are installed on hosts that do not have such software installed on them, and patched on hosts
that already have the software installed. All third-party software for ESXi hosts is classified as a host extension,
although host extensions are not restricted to just third-party software.
Update Manager Default Baselines
Update Manager includes default baselines that you can use to scan any virtual machine or host to
determine whether the hosts in your environment are updated with the latest patches, or whether the
virtual machines are upgraded to the latest version.
Critical Host Patches
(Predefined)
Checks ESXi hosts for compliance with all critical patches.
Non-Critical Host
Patches (Predefined)
Checks ESXi hosts for compliance with all optional patches.
VMware Tools Upgrade
to Match Host
(Predefined)
Checks virtual machines for compliance with the latest VMware Tools
version on the host. Update Manager supports upgrading of VMware Tools
for virtual machines on hosts that are running ESXi 6.0.x and later.
VM Hardware Upgrade
to Match Host
(Predefined)
Checks the virtual hardware of a virtual machine for compliance with the
latest version supported by the host. Update Manager supports upgrading
to virtual hardware version vmx-14 on hosts that are running ESXi 6.7.
Baseline Groups
Baseline groups can contain patch, extension, and upgrade baselines. The baselines that you add to a
baseline group must be non-conflicting.
A baseline group is limited to a combination of patches, extensions, and upgrades. The following are valid
combinations of baselines that can make up a baseline group:
n
Multiple host patch and extension baselines.
n
One upgrade baseline, multiple patch and extension baselines.
For example, one ESXi upgrade baseline and multiple ESXi patch or extension baselines.
vSphere Update Manager Installation and Administration Guide
VMware, Inc. 19

n
Multiple upgrade baselines, but only one upgrade baseline per upgrade type (like VMware Tools,
virtual machine hardware, or host).
For example, VMware Tools Upgrade to Match Host baseline and VM Hardware Upgrade to Match
Host baseline.
Attaching Baselines and Baseline Groups to vSphere Objects
To use baselines and baseline groups, you must attach them to selected inventory objects such as
container objects, virtual machines, or hosts.
Although you can attach baselines and baseline groups to individual objects, a more efficient method is to
attach them to container objects, such as folders, vApps, clusters, and data centers. Individual vSphere
objects inherit baselines attached to the parent container object. Removing an object from a container
removes the inherited baselines from the object.
For a detailed description of the procedure, see Attach Baselines and Baseline Groups to Objects in the
vSphere Web Client.
Scanning Selected vSphere Objects
Scanning is the process in which attributes of a set of hosts or virtual machines are evaluated against all
patches, extensions, and upgrades from an attached baseline or baseline group, depending on the type
of scan you select.
You can scan a host installation to determine whether the latest patches or extensions are applied, or you
can scan a virtual machine to determine whether it is up to date with the latest virtual hardware or
VMware Tools version.
Update Manager supports the following types of scan:
Host patch scan You can perform patch scans on ESXi 6.0 and later.
Host extensions scan You can scan ESXi 6.0 and later for extensions (additional software
modules).
Host upgrade scan You can scan ESXi 6.0 and ESXi 6.5 for upgrading to ESXi 6.5.
VMware Tools scan You can scan virtual machines running Windows or Linux for the latest
VMware Tools version. You can perform VMware Tools scans on online or
offline virtual machines and templates. You must power on the virtual
machine at least once before performing a VMware Tools scan.
Virtual machine
hardware upgrade scan
You can scan virtual machines running Windows or Linux for the latest
virtual hardware supported on the host. You can perform hardware-upgrade
scans on online or offline virtual machines and templates.
vSphere Update Manager Installation and Administration Guide
VMware, Inc. 20
/