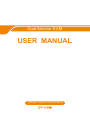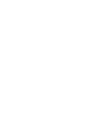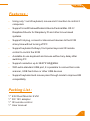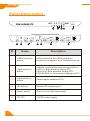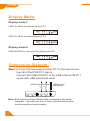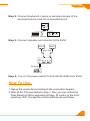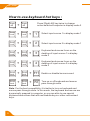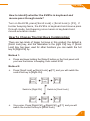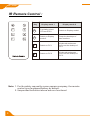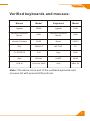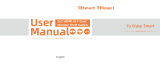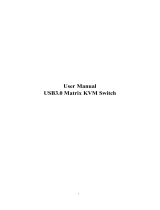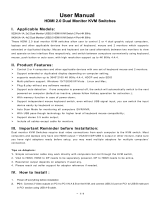TESmart HDK0402A1U is a dual monitor KVM switch that allows you to control 2 computers with only 1 set of keyboard, mouse, and 2 monitors. It supports Unix/Windows/Debian/Ubuntu/Fedora/Mac OS X/Raspbian/Ubuntu for Raspberry Pi and other Linux-based systems. You can switch between PCs using keyboard hotkeys, front-panel keys, or the IR remote control. The KVM also has an extra standard USB port for connecting barcode scanners, USB hard drives, or other USB devices.
TESmart HDK0402A1U is a dual monitor KVM switch that allows you to control 2 computers with only 1 set of keyboard, mouse, and 2 monitors. It supports Unix/Windows/Debian/Ubuntu/Fedora/Mac OS X/Raspbian/Ubuntu for Raspberry Pi and other Linux-based systems. You can switch between PCs using keyboard hotkeys, front-panel keys, or the IR remote control. The KVM also has an extra standard USB port for connecting barcode scanners, USB hard drives, or other USB devices.












-
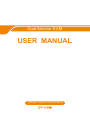 1
1
-
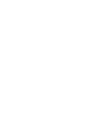 2
2
-
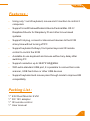 3
3
-
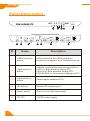 4
4
-
 5
5
-
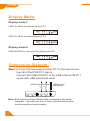 6
6
-
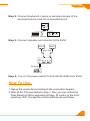 7
7
-
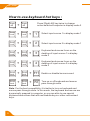 8
8
-
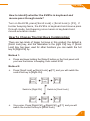 9
9
-
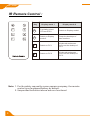 10
10
-
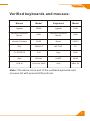 11
11
-
 12
12
TESmart HDK0402A1U is a dual monitor KVM switch that allows you to control 2 computers with only 1 set of keyboard, mouse, and 2 monitors. It supports Unix/Windows/Debian/Ubuntu/Fedora/Mac OS X/Raspbian/Ubuntu for Raspberry Pi and other Linux-based systems. You can switch between PCs using keyboard hotkeys, front-panel keys, or the IR remote control. The KVM also has an extra standard USB port for connecting barcode scanners, USB hard drives, or other USB devices.
Ask a question and I''ll find the answer in the document
Finding information in a document is now easier with AI
in other languages
- français: TESmart HDK0402A1U Manuel utilisateur
Related papers
Other documents
-
DIGITNOW Dual User manual
-
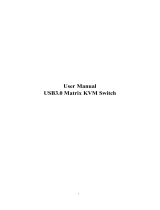 ckl CKL-922HUA-M USB3.0 Matrix KVM Switch User manual
ckl CKL-922HUA-M USB3.0 Matrix KVM Switch User manual
-
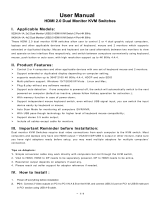 ckl CKL-922HUA-1A HDMI 2.0 Dual Monitor KVM Switches User manual
ckl CKL-922HUA-1A HDMI 2.0 Dual Monitor KVM Switches User manual
-
Tripp Lite B004-DP2UA2-K Owner's manual
-
ATEN CS782DP User manual
-
ATEN CS782DP User manual
-
ATEN CS72D User manual
-
ATEN CS72D User manual
-
Digitus DS-12874 Quick start guide
-
ATEN CM1164A User manual