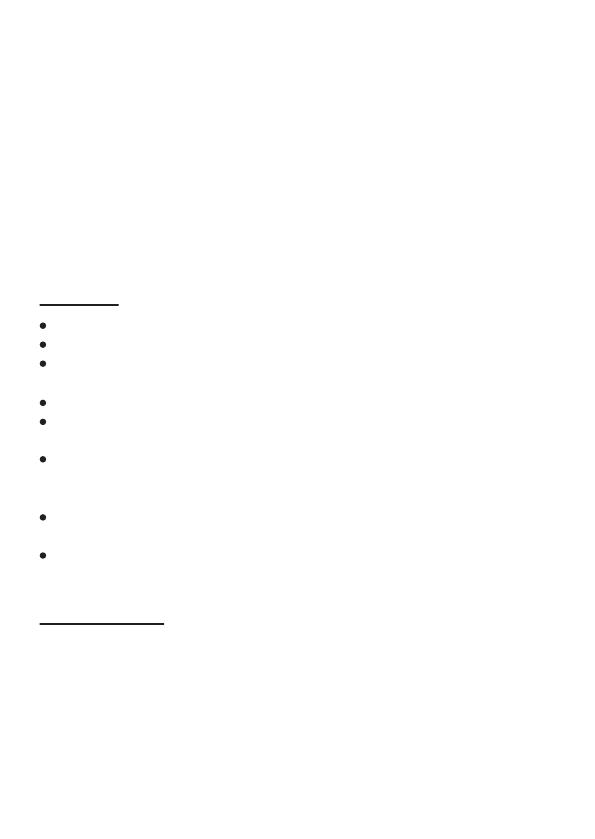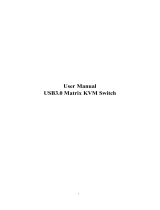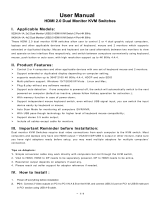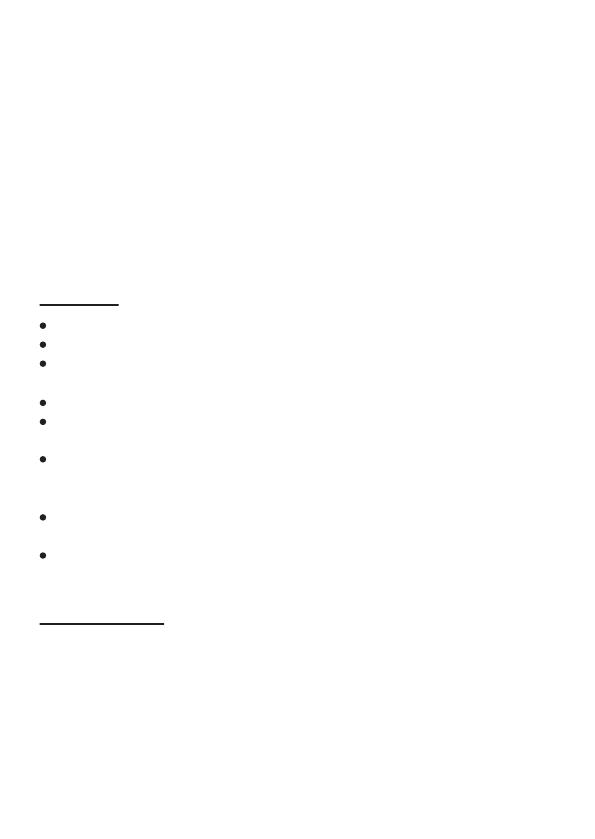
When the computer is connected to it for the first time, it will
automatically install the driver on the computer.
You will need to wait for 1 to 2 minutes to complete the driver installation.
Thank you for purchasing the Dual Monitor HDMI KVM. This product can
control 2 computers with only one set of keyboard, mouse and 2
monitors, the mouse and keyboard can be used alternately between the
two computers, and it can also control 4 HDMI output devices. It
supports keyboard hot keys, infrared remote control and front panel key
control. It is suitable for high-resolution display monitoring, multimedia
design, multimedia post-production, video editing and other applications,
providing users with great convenience.
Portable, no software required, plug and play.
Support headset.
Using only 1 set of keyboard,mouse and 2 monitors to control 2
computers.
Support resolution up to 3840*2160@60HZ.
Support hot plug,disconnect or connect devices to the KVM at any
time without turning off PC.
With EDID emulators in each input port,keep PCs always have correct
information, prevent displays setting change while switching input
ports.
Support keyboard hotkeys,IR remote control and front panel button to
control KVM.
With extra USB 2.0 port,it is possible to connect USB hard device or
other USB device.
Feature:
1 * Dual Monitor HDMI KVM
1 * IR remote control
1 * DC 12V power adapter
1 * User manual
4 * HDMI Cable
Packing List:
1 - EN