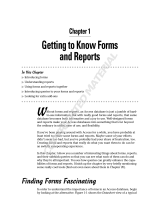Page is loading ...


Liability Notice
Information in this manual may change without notice and does not represent a commitment on the part of SecureWave.
SecureWave, S.A. provides the software described in this manual under a license agreement. The software may only be used in
accordance with the terms of the contract.
No part of this publication may be reproduced, transmitted, or translated in any form or by any means, electronic, mechanical,
manual, optical, or otherwise, without the prior written permission of SecureWave.
SecureWave claims copyright in this program and documentation as an unpublished work, revisions of which were first licensed
on the date indicated in the foregoing notice. Claim of copyright does not imply waiver of other rights by SecureWave.
Copyright 2000-2007© SecureWave, S.A.
All rights reserved.
Trademarks
Sanctuary is a trademark of SecureWave, S.A.
All other trademarks recognized.
SecureWave, S.A.
Atrium Business Park
23, rue du Puits Romain
L-8070 Bertrange
Luxembourg
Phone: +352 265 364-11 (add prefix 011 when calling from USA or Canada)
Fax: +352 265 364-12 (add prefix 011 when calling from USA or Canada)
Web: www.securewave.com
Technical Support hours are Monday to Friday, 8:00 to 20:00 CET/CEST in Europe and 8:00 AM to 8:00 PM ET/EDT in North
America.
You can contact our technical support team by calling:
+352 265 364 300 (International),
+1-877-713-8600 (US Toll Free),
+44-800-012-1869 (UK Toll Free)
or by sending an email to [email protected]
Published on: August 2007


Sanctuary Application Control Suite Administrator's Guide 4.2.2 1
Contents
Introducing Sanctuary Application Control Suite
5
A complete portfolio of security solutions 5
What can you find in this guide 5
Conventions 6
Typographical conventions 6
Symbol conventions 6
Keyboard conventions 6
For more information 7
To contact us 7
Chapter 1: Understanding Sanctuary Application Control Suite
9
Welcome to Sanctuary Application Control Suite 9
Benefits of the white-list approach 9
How does the system know which files can be run? 10
What do you gain by using Sanctuary Application Control Suite? 11
Chapter 2: Using Sanctuary Application Control Suite
13
What is new in this version 13
Working with the Sanctuary Application Control Suite system 13
Starting up the Sanctuary Management Console 13
Connecting to a server 14
Log in as a different user 14
The Sanctuary Management Console 15
Controlling your workspace 16
The Sanctuary Application Control Suite modules 18
The Sanctuary Management Console menus and tools 18
File menu 18
View menu 18
Tools menu 19
Endpoint Maintenance 19
Reports menu 21
Explorer menu 21
Window menu 22
Help menu 22
Chapter 3: An overview of authorization strategies
23
Central authorization using digital signatures 24
Central authorization by file location (path) 25
Local authorization of executables, scripts and macros 25
Local authorization of files that are not centrally authorized 25
Preventing the malicious spread of locally authorized files 27
Deleting user’s local authorization lists 27
Sending updated authorization information to computers 28
To push updates to all computers protected by Sanctuary 28
To push updates to a specific computer 28
Chapter 4: Setting up Sanctuary administrators
29
How to set up a Sanctuary system administrator 29
To define a system administrator with full management privileges 29
To define a system administrator with restricted access privileges 30
To define access privileges to specific functions and modules 30
Chapter 5: Building a white list of authorized files
33
Exporting and importing file authorization settings 33
Importing Standard File Definitions 34
Benefits of using the automatic import option during installation 35

Contents
2 Sanctuary Application Control Suite Administrator's Guide 4.2.2
To manually import Standard File Definitions 35
Selecting files to authorize using the Exe Explorer module 36
To select files using the Exe Explorer modules 38
Automatically scanning a computer to identify files 39
Using the Scan Explorer module 39
Using the Authorization Wizard 42
To authorize executable files using the Authorization Wizard 43
Chapter 6: Organizing files into File Groups
47
Creating and managing File Groups 47
To create a new File Group 47
To delete a File Group 48
To rename a File Group 48
To create a parent-child relationship between File Groups 48
Assigning executable, script and macro files to File Groups 50
To assign files to File Groups 50
Changing file assignments 51
To change the File Group to which a file is assigned 51
To delete a file from a File Group 52
To delete a file from the SecureWave Sanctuary Database 52
Viewing file assignments 52
To sort entries by any attribute, such as filename or File Group 53
To display a subset of the files in the database 53
Using the Groups tab 53
Chapter 7: Authorizing files by location (Path Rules)
55
Creating, changing, and deleting Path Rules 55
To create a new Path Rule that applies to everybody 55
To create a new Path Rule that applies to a specific user or user group 56
To modify an existing Path Rule 57
To delete a single Path Rule for a user or user group 57
To delete all Path Rules for a user or user group 57
Conventions for specifying paths in the rules 57
Defining and working with Trusted Owners 58
To define or delete a Trusted Owner 58
Trusted Owner and Path Rule example 59
Path Rules precedence 59
Chapter 8: Granting access using the User Explorer
61
Users and user groups 61
Direct, indirect, and not authorized File Groups 61
Assigning File Groups to users/user groups 64
To assign/remove File Groups to/from users 64
Assigning users/user groups to File Groups 65
To assign/remove users to/from a File Group 65
Chapter 9: Monitoring activities using the Log Explorer
67
Accessing the Log Explorer module 68
Log Explorer templates 69
To use an existing template 69
To create and use a new template 69
Log Explorer window 71
Navigation/Control bar 71
Column headers 72
Results panel / custom report contents 75
Criteria/Properties panel 78
Control button panel 78
Select and edit templates window 78
Template settings window 80
Simple Query tab 81
Criteria 82
Query & Output tab 83
Schedule tab 85
Format tab 85
Delivery tab 86
Using the Log Explorer module to authorize unknown files 87
To authorize a new executable, script or macro from the Log Explorer module 87
Forcing the latest log files to upload 87
Viewing administrator activity 88
Audit events 88

Contents
Sanctuary Application Control Suite Administrator's Guide 4.2.2 3
Generating reports of system status and settings 89
Chapter 10: Managing files using the Database Explorer
91
Viewing database records 91
Using the Database Explorer module 91
To sort entries by any attribute, such as filename or File Group 92
To expand the display to show/hide other columns 92
To save this list as a CSV file 93
Synchronizing Sanctuary accounts with Microsoft and/or Novell accounts 93
To synchronize domain members 93
SXDomain command-line tool 93
Novell’s synchronization script 93
To synchronize user/account information from a workgroup (not a domain) 94
Performing database maintenance 94
Backing up the SecureWave Sanctuary Database 94
Removing old database records 94
To delete old database records 94
Removing obsolete computer connections records 95
Chapter 11: Generating Sanctuary reports
97
File Groups by User 98
Users by File Group 99
User Options 100
Machine Options 101
Online Machines 102
Server Settings Report 103
Chapter 12: Setting Sanctuary system options
105
Options set in old Sanctuary versions 105
Default options 106
To change default option settings 106
Default options for protected servers and computers 107
Client Hardening 107
eDirectory translation 108
Endpoint status 108
Execution blocking 108
Execution eventlog 109
Execution log 109
Execution notification 109
Local Authorization 109
Log upload interval 110
Log upload threshold 110
Log upload time 110
Log upload delay 110
Server address 110
Default options for users and user groups 111
Execution blocking 111
Execution eventlog 112
Execution log 112
Execution notification 112
Macro and Script protection 112
Relaxed logon 113
Relaxed logon time 113
Options that apply to specific machines or specific users 114
To override default option settings 114
Determining which option setting takes precedence 115
Precedence rules for computer options 115
Precedence rules for user and user group options 116
Precedence rules for options with both computer and user/user group values 118
Precedence rules for the Execution Blocking option 120
Informing client computers of changes 121
Chapter 13: Windows Updates and other tools
123
Authorization Service Tool 123
Microsoft Software Update Services and Windows Server Update Services 123
What does the Authorization Service Tool do? 123
Installing the Authorization Service tool 125
Configuring the Authorization Service tool 125
Versatile File Processor tool 127
Command line parameters 127

Contents
4 Sanctuary Application Control Suite Administrator's Guide 4.2.2
Usage notes 128
Examples 130
File Import/Export Tool 130
Command line parameters 130
Usage notes 131
Examples 131
Chapter 14: Inspecting your endpoints and authorizing software
133
The ‘Discover’ procedure 133
Exact match: ‘High-control foundation’ 134
Procedure 134
Authorizing your present installation 135
Pros and cons 135
Pragmatically: ‘Average foundation’ 136
Procedure 136
Authorizing your present installation 136
Pros and cons 136
Maintenance phase 137
Frequently changing programs 137
Operating system updates and patches 137
New software installations 137
Software updates 137
Changing from a test to a production environment 138
Identifying DLL dependencies 138
What are DLLs? 138
What are dependencies? 139
How are DLLs dependencies identified? 139
How to integrate dependencies with Sanctuary 139
Glossary
141
Index of Figures
145
Index of Tables
149
Index
150

Sanctuary Application Control Suite Administrator's Guide 4.2.2 5
Introducing Sanctuary Application Control Suite
The real world can be harsh: Trojans, worms, viruses, hackers, and even careless or disgruntled employees
threaten your company’s data and structure. They can undermine your business with extraordinary speed, and
the cost and damage to applications, data, confidentiality, and public image, can be immense.
Your role, until now, has been to try to anticipate malicious code and actions before they occur and to react to
them when they do — in a never-ending expenditure of time, money, and energy.
Sanctuary solutions stop that futile game for good. With Sanctuary software, you define what is allowed to
execute on your organization’s desktops and servers, and what devices are authorized to copy data. Everything
else is denied by default. Only authorized programs and devices can run on your network, regardless of the
source. Nothing else can get in. Nothing.
What makes Sanctuary so revolutionary is that it is proactive, not reactive. You are empowered, not encumbered.
You lower and raise the drawbridge. You open and close the borders. You create calm in a chaotic world.
A complete portfolio of security solutions
SecureWave offers a complete portfolio of solutions for regulating your organization’s applications and devices.
> Our Sanctuary Application Control Suite, can be any of the following programs:
> Sanctuary Application Control Custom Edition lets you create multiple File Groups and
User Groups, so you can control application execution at a more granular level.
> Sanctuary Application Control Terminal Services Edition extends application control
to Citrix or Microsoft Terminal Services environments, which share applications among
multiple users.
> Sanctuary Application Control Server Edition delivers application control to protect
your organization’s servers, such as its Web-hosting server, email server, and database
server.
> Sanctuary Device Control prevents unauthorized transfer of applications and data by controlling access to
input/output devices, such as memory sticks, modems, and PDAs.
> Sanctuary for Embedded Devices moves beyond the traditional desktop and laptop endpoints and onto a
variety of platforms that include ATMs, industrial robotics, thin clients, set-top boxes, network area storage
devices and the myriad of other systems running Windows XP Embedded.
What can you find in this guide
This guide explains how to use Sanctuary Application Control Suite (Sanctuary Application Control Custom
Edition, Sanctuary Application Control Terminal Services Edition, and Sanctuary Application Control Server
Edition - as explained in the previous section) to enable your organization’s servers and computers to only run
safe, approved applications.
> Chapter 1: Understanding Sanctuary Application Control Suite, provides a high-level overview of the solution,
how it works and benefits your organization.
> Chapter 2: Using Sanctuary Application Control Suite, shows a high-level view of system modules, menus,
and tools.
> Chapter 3: An overview of authorization strategies, describes the various file tools and ways you can control
file execution.

Introducing Sanctuary Application Control Suite
6 Sanctuary Application Control Suite Administrator's Guide 4.2.2
> Chapter 4: Setting up Sanctuary administrators, tells how to set up two types of system administrators —
with full or limited privileges.
> Chapter 5: Building a white list of authorized files, describes four ways to load definitions of allowable
executables, scripts and macros into the system.
> Chapter 6: Organizing files into File Groups, describes the process of setting up File Groups and adding files
to those groups.
> Chapter 7: Authorizing files by location (Path Rules), describes the process of using pathname rather than
digital signature to define allowable files.
> Chapter 8: Granting access using the User Explorer, describes two key ways to give users privileges to use
executable files, scripts and macros.
> Chapter 9: Monitoring activities using the Log Explorer, describes the logs of application-execution activity
and explains how to verify the log of the system administrator activities.
> Chapter 10: Managing files using the Database Explorer, describes the database in full as well as routine
housekeeping functions such as system cleanup and backup.
> Chapter 11: Generating Sanctuary reports, describes the HTML reports that can be easily created by the
system.
> Chapter 12: Setting Sanctuary system options, describes the various options that govern system operation at
user, machine, group, or global levels.
> Chapter 13: Windows Updates and other tools, explains how you can use Sanctuary with the technologies
provided with Windows.
> Chapter 14: Inspecting your endpoints and authorizing software, outlines recommended procedures for using
Sanctuary in the context of a total security strategy.
> The Glossary and indexes (Index of Figures, Index of Tables, and Index) provide quick access to specific
terms or topics.
Conventions
Typographical conventions
Different typefaces have been used to outline special types of content throughout this guide:
Italic text Represents fields, menu options, and cross-references.
This style Shows messages or commands typed at a prompt.
SMALL CAPS Represent buttons you select.
Symbol conventions
The following symbols emphasize important points:
Take note. You can find here more information about the topic in question. These may relate to
other parts of the system or points that need particular attention.
Shortcut. Here is a tip that may save you time.
Caution. This symbol means that proceeding with a course of action may result in a risk, e.g.
loss of data or potential problems with the operation of your system.
Keyboard conventions
A plus sign between two keyboard keys means that you must press those keys at the same time. For example,
ALT+R means that you hold down the ALT key while you press R.

Introducing Sanctuary Application Control Suite
Sanctuary Application Control Suite Administrator's Guide 4.2.2 7
A comma between two or more keys means you must press each of them consecutively. For example ‘Alt, R, U’
means that you press each key in sequence.
For more information
In addition to the documents and online help that come with Sanctuary, further information is available on our
Web site at:
www.securewave.com
This regularly updated Web site provides you with:
> The latest software upgrades and patches (for registered users).
> Troubleshooting tips and answers to frequently asked questions.
> Other general support material that you may find useful.
> New information about Sanctuary.
> Our Knowledge Base (KB), with FAQ (Frequent Asked Questions) and practical information of your every
day use of Sanctuary solutions.
To contact us
If you have a question not found in the online help or documentation, you can contact our customer support team
by telephone, fax, email, or regular mail.
Technical Support hours are Monday to Friday, 8:00 to 20:00 CET/CEST in Europe and 8:00 AM to 8:00 PM
ET/EDT in North America.
You can contact our technical support team by calling:
+352 265 364 300 (International),
+1-877-713-8600 (US Toll Free),
+44-800-012-1869 (UK Toll Free)
or by sending an email to: [email protected]
Alternatively, you can write to customer support at:
SecureWave, S.A.
Atrium Business Park
23, rue du Puits Romain
L-8070 Bertrange
Luxembourg


Sanctuary Application Control Suite Administrator's Guide 4.2.2 9
Chapter 1: Understanding Sanctuary Application
Control Suite
This chapter introduces Sanctuary Application Control Suite and explains how it benefits your organization. We
explain:
> How Sanctuary Application Control Suite fundamentally differs from most anti-virus and intrusion-detection
systems on the market.
> How Sanctuary Application Control Suite streamlines your costs and network administration, adding higher
levels of protection.
> How it protects your environment enforcing proper use of user’s applications.
> Enhance productivity levels not allowing unauthorized/unlicensed program installations.
> The basic components of the Sanctuary Application Control Suite solution and what each contributes to the
security strategy.
> What happens behind the scenes to make Sanctuary Application Control Suite such a powerful, effective, yet
easy-to-use solution.
> How to navigate through the different screens and options.
Welcome to Sanctuary Application Control Suite
If you are tired of worrying about viruses, worms, and other malicious code… tired of keeping up with illegal or
unlicensed software that finds its way onto crucial servers or computers… rest easy. Now you have Sanctuary.
Sanctuary Application Control Suite is a unique product that provides a new approach to network security. Rather
than specifying what cannot run (an approach that has administrators scrambling to defend themselves against
every new threat that comes along), Sanctuary security specifies what can run. Nothing else works, period. That
means no matter how inventive and evolved some new malicious code might be, it simply does not run. You are
protected.
Using Sanctuary Application Control Suite ensures that:
> Your users cannot execute programs such as hacking tools, games, or unlicensed software.
> You eliminate the threats posed by Trojans, Worms, and executable viruses, both known and unknown.
Sanctuary Application Control Suite works in exactly the opposite way to the way most security and anti-virus
products on the market do. Rather than creating a ‘black list’ of files that are not allowed to run, Sanctuary uses a
‘white list’ of executable files, scripts and macros that are allowed to run.
Benefits of the white-list approach
Sanctuary Application Control Suite innovative ‘white list’ approach offers several significant benefits (for a
complete description see the Sanctuary's Architecture Guide):
> Greater protection. Even if dozens of new viruses, worms, and Trojans have been created since you
installed the software, you are protected. Unknown and unauthorized executable files, regardless of their
origin — email, Internet, DVD or CD — simply do not run.

Chapter 1: Understanding Sanctuary Application Control Suite
10 Sanctuary Application Control Suite Administrator's Guide 4.2.2
> Early interception. For most malicious code, the application cannot even be installed, because the self-
install program itself is an executable file that does not run. That means requests for execution are
intercepted long before there is any chance of running them.
> Simple maintenance. You do not have to keep loading updates just to keep pace with the endless stream of
new viruses. You do not even need to know exactly what software is installed on every protected system.
You only have to monitor what is known and approved, not everything else.
In short, with Sanctuary, you have a robust shield protecting your organization’s servers and computers. For a
complete description of the advantages and disadvantages of white lists see Sanctuary's Architecture Guide.
How does the system know which files can be run?
As a Sanctuary administrator, you can specify which executable files, scripts and macros each user can activate,
in a simple three-stage process:
1. Build your white list of executables, scripts and macros.
Collect files by using built-in tools to scan the servers and computers you wish to protect, or import standard
file definitions provided by SecureWave for popular Windows 2000, Windows 2000 Server, Windows XP,
Windows 2003 Server and Vista operating systems.
The system calculates a unique signature (a ‘hash’) for each executable file, script or macro, and uses this
distinctive signature to identify allowable files.
2. Organize the files into File Groups.
To streamline administration, you can logically organize files into File Groups, such as grouping together all
applications that would be needed by your Webmaster, all database management applications used by your
database administrators, or your payroll program.
A single File Group cannot contain both executables and scripts/macros.
3. Link users with their allowed File Groups.
Having defined File Groups, Users, and User Groups, you can now specify not only which executables,
scripts and macros can be used, but by whom. Once a file has been centrally authorized and it is
immediately available to be run by all authorized users.
When a user wants to run an executable, script or a macro, the following actions automatically take place:
1. If the file is an executable, it is identified as such by the operating system and loaded in memory ready
for execution (but not actually executed yet!).
2. If the file is identified by Sanctuary as a script or macro, it is again loaded in memory ready for
execution.
Sanctuary can only recognize and centrally manage the following types of scripts and macros:
> VBScripts and JScripts that are interpreted by the Windows Script Host (using cscript.exe
and wscript.exe). These scripts are text files written using the grammar and semantics of
the appropriate language. To be recognized by Sanctuary your script files must have the
appropriate file extension — either .vbs or .js.
> Visual Basic scripts (VBA macros) that execute within Microsoft Office and other host
applications. These are embedded in Word documents, Excel spreadsheets, and so on.
3. Before any execution takes place, Sanctuary checks the contents of the entire file to determine the
digital signature (hash) of the file that has been loaded into memory.
Visual Basic scripts (VBA macros) can be embedded in many Microsoft Office formats, such as
.doc, .dot, .xls, and .ppt files. In this case, a hash is created for the whole file, not just the
macro.
4. The digital signature is compared to those of files authorized to run (in the white list).

Chapter 1: Understanding Sanctuary Application Control Suite
Sanctuary Application Control Suite Administrator's Guide 4.2.2 11
5. If and only if, the file corresponds exactly to a file on the white list, i.e. their digital signatures are
identical, and the file is authorized for execution by the person/machine that has requested it, the file is
executed.
If you are using Sanctuary Application Control Server Edition, the solution protects your organization’s servers
and, by nature, your ‘users’ are system administrators. For the purposes of this guide, we call them all users,
even though for some of our products they are not end-users in the typical sense of the word. Sanctuary
recognizes both local and domain users and groups.
Now you can have total control over applications running on your organization’s servers. Authorized
administrators and users can work with their applications, but they cannot run any other executable files, such as
viruses, Spyware, any unauthorized scripts/macros, or other inappropriate applications — whether loaded
deliberately or accidentally.
What do you gain by using Sanctuary Application Control
Suite?
We have already described the benefits of a white-list approach versus the typical black-list approach — see also
the Sanctuary's Architecture Guide. Looking further, Sanctuary offers a wide range of features and benefits:
> Strong file identification — Sanctuary works by examining each executable, script or macro file that an
administrator wishes to centrally authorize and calculating a unique digital signature based on the entire
contents of that executable. This digital signature is known as a hash. Even the slightest change to a file
would result in a different hash, which means the altered file would not be able to run.
> Software version control — Because the solution recognizes files by content rather than by name or
location, you can manage different versions of applications as different files. As a result, you cannot only
control which applications are allowed but also which versions.
For example, you may decide that an older version of an application is valid up to a certain date. Old and
new versions are valid during a transitional period, and only the new version may run after a designated
date.
> Reduced total cost of ownership — Is your organization buying software licenses on a per-computer basis
rather than a per-user basis? Are you, therefore, paying for idle computers, or duplicate licenses for a single
user, just to ensure compliance with software licensing terms?
If so, then you will appreciate the ability to manage application access at the user level. Since you always
know exactly how many users are authorized to use each application, you can reduce the total number of
licenses: one per user instead of one per computer.
> Preventing the installation of undesirable programs — Not only does Sanctuary stop undesirable
programs from running — in most cases, it prevents them from even being installed. That is because the
installation program itself is an executable file. It does not run, because it is not authorized.
> Easy installation — Despite being an extremely powerful security tool, Sanctuary is simple to install. A
wizard guides you through the installation process, prompting you for any information required.
> The ability to grant or revoke access on the fly — The administrator may grant or revoke access to
executables, scripts and macros ‘on the fly’. Users do not have to reboot or log off and then log on again for
the changes to take effect.
> A log trail of all system activity — Each time a user requests to run a file, a log entry is created. The File
Group assignment details for the respective files can be accessed and maintained — if required — directly
from the log.
> Integration with industry standard databases — Sanctuary integrates with the powerful Microsoft SQL
Server and MSDE databases, which offer speed, security, robustness, and interoperability with other
applications. With these databases, there is virtually no limit to the number of servers and/or computers that
can be protected.
> Non-stop protection — Although Sanctuary is a network-based solution, its power extends to off-line
systems as well. Whenever a server or computer is connected to the network, Sanctuary sends the latest
authorization information. If that machine is later isolated from the network—intentionally or otherwise—it is

Chapter 1: Understanding Sanctuary Application Control Suite
12 Sanctuary Application Control Suite Administrator's Guide 4.2.2
still managed by the authorization information stored in a secure location on its hard disk. Whenever the
computer is reconnected to the network, it automatically receives an update.
> The ability to manage applications by their locations — Their unique digital signatures (hashes) identify
most executable files, but you can also inform the program that all files in secure locations are inherently
safe. ‘Path rules’ enable you to define approved applications based on their location rather than on binary
hash calculations.
> Provisional and limited local override of application denial — You can opt to allow users to authorize an
application locally if it is not on the centralized master list of previously approved executables, scripts and
macros. The system displays its characteristics and potential security risks, grants provisional access, and
logs the activity. To prevent the spread of malicious code, such as Trojan horses, the system can
automatically disable the application if it appears on a certain number of computers in a given period.
> Protection from unauthorized scripts — Optionally, Sanctuary can control the execution of VBScripts,
Microsoft Office VBA macros, and JScripts. Depending on the settings, the execution can be authorized,
prevented altogether, or the user can be prompted with a dialog every time a script attempts to execute on
his computer.
> Windows Server Update Services support — You can deploy automatic update services inside your own
network: All Microsoft Authorized updates and fixes can be automatically authorized, their hash created, and
the database updated.
> Encrypted client-SecureWave Application Server communication using TLS protocol — Client driver-
SecureWave Application Server and intra SecureWave Application Server communication can, optionally, be
done using TLS protocol which encrypts all communications using a certificate signed with a private key. If
this option is not activated, communication messages are signed using the private/public key pair generated
during setup. See the Sanctuary's Setup Guide for a complete description.
Rest easy. You have Sanctuary.

Sanctuary Application Control Suite Administrator's Guide 4.2.2 13
Chapter 2: Using Sanctuary Application Control
Suite
This chapter provides a high-level view of what it is like to work with Sanctuary. It includes:
> The administrative tasks that determine system operation.
> The menu selections available to authorized administrators.
> The six key modules of the Sanctuary management console.
What is new in this version
See the Readme.txt file located on your CD installation disk for a full list of features and changes.
Working with the Sanctuary Application Control Suite
system
From the Sanctuary Management Console, you can perform all the tasks required to configure, monitor, and
maintain the solution — its database records, executable files, authorizations, and system activity.
Using a familiar Windows-styled interface with pull-down menus, pop-up dialog boxes, and Outlook-style screen
displays, you can easily perform the following tasks:
> Build a list of executable files, scripts and macros that you wish to allow.
> Define authorizations for the identified executable files (applications), scripts and macros.
> Organize files into File Groups and manage those File Groups. You can also create a parent-child
relationship easing the task of classifying all the applications that use common components.
> Define individuals and groups who have permission to use applications.
> Associate File Groups with User Groups to define access privileges.
> Manage and maintain the database of authorizations.
> Monitor a record of system activity and settings.
> Set and change a variety of system options.
If you have already installed solution components by using the simple installation wizards or following the steps in
the Sanctuary's Setup Guide, then you are ready to get going.
Starting up the Sanctuary Management Console
As with nearly all Windows programs, you start the Sanctuary Management Console by clicking on the Windows
START button and selecting Programs
Sanctuary
Sanctuary Management Console. You can also create a
shortcut in Windows desktop for your convenience.

Chapter 2: Using Sanctuary Application Control Suite
14 Sanctuary Application Control Suite Administrator's Guide 4.2.2
Connecting to a server
When you initially launch the Sanctuary Management Console, you need to connect to a SecureWave Application
Server. The Connect to SecureWave Application Server dialog is displayed.
Figure 1. Connecting to the SecureWave Application Server
To connect to a server, follow these steps
1. Select the SecureWave Application Server to which you want to connect from the list (if available) or
type in the name. You can use the IP address, the NetBios name or the fully qualified domain name of
the SecureWave Application Server. If your Server is configured to use a fixed port, you must append
the port number to the server name as in this example:
secrsrv.secure.com[1234]
Please refer to the description of the registry key settings of the SecureWave Application Server
in the Sanctuary's Setup Guide for more information about how to configure the server to use a
fixed port.
When the SecureWave Application Server is installed on a Windows XP SP2 or Windows 2003
SP1 computer, you should configure the Windows XP Firewall to allow the communication
between the Server and the Console. See Appendix E in the ‘Sanctuary's Setup Guide for more
details.
2. Select to login as the current user or as a different one using the Login as option.
3. Click on the OK button. The Sanctuary Management Console screen appears, as shown on Figure 3.
If the Sanctuary Management Console screen does not appear, an error message is displayed. This indicates
that there were problems when all the internal tests were carried out. Check that you have the required
permissions to connect to that server, on domain rights and Sanctuary Management Console rights level. See
Chapter 4: Setting up Sanctuary administrators on page 29.
Log in as a different user
By default, the system establishes the connection using your own credentials.
A local account is created on a single computer and is stored in its Security Account Manager
(SAM) database on its hard disk. Domain accounts are created on the domain controller and
stored in the Active Directory. To log onto the local machine, you need a local account. To log
onto the domain you need a domain account.
If you choose to click on the Login as option, instead of using your own credentials you must enter the user name
and password. Prefix the user name by a workstation name and slash for local accounts and by a domain name
and slash for domain accounts (e.g. DOMAIN1\ADMIN1).
Once the connection established, the user’s credentials are shown in the Output panel while the Connection
panel show the license details. If you do not see these windows, select the VIEW CONNECTION and/or VIEW
OUTPUT command:

Chapter 2: Using Sanctuary Application Control Suite
Sanctuary Application Control Suite Administrator's Guide 4.2.2 15
Figure 2. Connection and Output window
The Sanctuary Management Console
When you log onto the Sanctuary system, the system displays the program’s user interface. From this screen,
you are only a click or two away from the full range of configuration and management functions. Take a moment
to get familiar with the menu selections, tools, panels, and modules available from this screen as shown in the
following image.
Figure 3. The main screen
The Menu bar in the upper part of the window let you choose different functions and commands. Some of these
depend on the module you are working with. As with nearly all Windows programs, you can use the ALT key to
have immediate access to the different commands. You can use, for example, Alt+R+O to get an HTML Online
Machine report.
In the left part of the window, you find the Control Panel from where you can directly select the available modules
and options without using the menu. If you do not see it, use the View
Control Panel command to display it.
The Main Window panel changes its contents depending on the module selected on the left panel. You can refine
even more the resulting information in some modules. Every time you open a module, its stays open — arranged
in stacked tabs — until explicitly closed. You can use the Window command of the menu bar to organize your
workspace.
The Connection window shows rights information regarding the current user. Use the sidebars to navigate
through the text. If you do not see it, use the View
Connection to display it.

Chapter 2: Using Sanctuary Application Control Suite
16 Sanctuary Application Control Suite Administrator's Guide 4.2.2
The Output window shows you important information messages. Here you can find those messages generated by
updates sent to the clients, file fetching, I/O failures, and error messages. Use the sidebars to navigate through
the text. If you do not see it, use the View
Output command to display it.
The Status bar, at the bottom of the screen, shows important information about the condition of the console. If
you do not see it, use the View
Status Bar to display it.
If you are using a time-limited license for Sanctuary then once a day, when starting the management console,
you get the following screen informing you of your license status:
Figure 4. License status warning
This dialog contains the same data reported to the Connection window in the main screen. This event also
generates a log that you can see using Windows Event Viewer.
Controlling your workspace
You can use the Pin icon to ‘pin down’, or ‘park’ the Control Panel, Connection, or Output window. The icon
changes to . The alternative is to ‘float’ the window, in which the icon changes to .
In the Dock mode, the panel hides itself as a tab next to the program’s window border leaving more space for the
main window panel. In the Floating mode, the windows can be moved to any position in the screen, sharing the
working area with whatever module(s) is opened.
Figure 5. Docked Control panel
Figure 6. Docked window
Click again on the pin to ‘float’ again the window panel.
You can resize and drag the windows panes to whatever zone you prefer as in the following example:
Figure 7. Floating Control panel
/