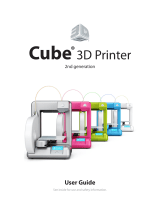Page is loading ...

3
rd
Generation
Personal 3D Printer
Quick Start Guide
See Inside for Use and Safety Information


Congratulations on the purchase of your new Cube
®
3D Printer! This Quick Start Guide has the
use and safety information you need to get started. Welcome to the 3D creative revolution – let
the possibilities begin!
If you have any questions, do not hesitate to reach us at CubifySupport@Cubify.com.
This Quick Start Guide will give you basic instructions on how to get your Cube
®
3D Printer plugged in
and printing so you can start making your creations. For more detailed instructions, please access the
Cube
®
User Guide available to you at Cubify.com.
CONTENTS
SAFETY ........................................................................................................................ 1
YOUR CUBE AT A GLANCE ........................................................................................ 2
UNPACK YOUR CUBE ................................................................................................. 3
What’s Included .........................................................................................................................6
SETTING UP AND ACTIVATING YOUR CUBE ........................................................... 7
FINISHING YOUR CREATION ................................................................................... 22
Removing your Creation from the Print Pad .........................................................................22
Removing Supports and Rafts (If Required) ......................................................................... 22
MAINTENANCE .......................................................................................................... 23
Print Pad Maintenance ............................................................................................................23
Gap Verication .......................................................................................................................25
Manual Gap Adjustment .........................................................................................................27

1
SAFETY
Hot Surface Hazard: A hot surface is accessible in the vicinity of this sign or at the print jet.
Avoid contact with these areas. Hot surfaces can cause severe burns.
Caution: Indicates something may happen that could cause loss of data,
damage to equipment, or could cause personal injury.
Caution: Indicates a pinch point hazard that could cause personal injury.
• Follow all safety rules in this section and observe all cautions and warnings in this guide.
• DO NOT modify any safety features or make modications to the Cube. Doing so is prohibited and
voids your warranty.
• Use of print materials other than 3D Systems print materials and genuine 3D Systems components
may void warranty.
• Adult supervision is required; observe children closely and intervene as necessary to prevent
potential safety problems and ensure the appropriate use of the Cube. Ensure small 3D prints are
not accessible to young children. These 3D prints are potential choking hazards for young children.
• DO NOT change a material cartridge during printing; doing so may damage the Cube.
WARNING: DO NOT TOUCH THE PRINT JETS DURING SETUP AND OPERATION. THE
PRINT JETS BECOME VERY HOT.
Caution: DO NOT unplug the Cube while the print jet is hot. Refer to the
touchscreen to determine when the print jets are cool enough.
CAUTION: Read and follow all instructions prior to setting up the printer.
To ensure safety, please exercise caution when operating your Cube. Read and follow all safety
precautions as outlined in this document and the Cube User Guide. Be careful when operating your
Cube 3D Printer to ensure proper printing and be mindful of and avoid hot surfaces.

2
YOUR CUBE AT A GLANCE
B
A
Print Jets
B
Print Jet Cords
C
Material Cartridges
D
Print Pad
E
Print Platform
F
Touchscreen Display
G
On / Off Button
H
USB Inlet Port (Mass
Storage Device)
I
Power Inlet
J
Refuse Bins
B
C
C
D
E
F G
I
H I
H
A
J

3
UNPACK YOUR CUBE
NOTE: Keep all packing materials in case the printer would need to be returned.
Returning the printer without the original packing materials may damage the printer
and void the manufacturer’s warranty.
1. Pull the clips (A) and remove them from the top of the
printer box and open the box.
2. Remove the upper foam support.
3. Remove the printer from the lower box and remove the
printer from the protective bag. Place the printer on a
solid, level base where you intend to use it.
NOTE: When installing the printer there must
be a minimum of 8” (203 mm) of space on top
and on either side of the printer.
NOTE: There must be a minimum of 4” (102
mm) space in front of and behind the printer.
A

4
8” (203 mm)
8” (203 mm)
8” (203 mm)
Hand Clearance Around the Printer Build Plate Travel Area
4” (102 mm)
4” (102 mm)
Back
Front
Front View Top View
4. Remove the top insert.
5. Fold the sides inward and remove the lower insert from
the printer.
Insert

5
6. Raise the print platform (A) and remove the spacer (B)
from the printer.
7. Open the accessories box and unpack the material cartridges, the USB mass storage device,
the power supply, cord, and the Cube Glue bottle.
8. Connect the power supply cable to the power inlet port
(A) on the printer.
NOTE: Ensure the connection is secure. The
cable should lock in place. To remove the
cable, pull back on the outer cable end and
carefully pull it out from the printer.
9. Connect the power cord to utility power and to the power
supply.
NOTE: Ensure the connection is secure.
10. Power on the Cube by pressing the button next to the touchscreen display.
A
A
B

6
WHAT’S INCLUDED
*Depending on your printer model or conguration, up to two cartridges may be included.
NOTE: The appearance of some components may vary.
Envelope
Print Pad
cubify.com
USB Mass
Storage Device
Cartridges*Cube Cube Glue
Power Supply Power Cord Quick Start
Guide
1.5 mm Allen
Wrench
Pliers Scraper
Gap Gauge
Sandpaper

7
SETTING UP AND ACTIVATING YOUR CUBE
1. Select your language. Press the checkmark to conrm
your selection.
NOTE: The selected language will be indicated.
2. Enter a name for your printer. Scroll through the letters
by pressing the arrow symbols on each side of the
screen. Select the letters to spell out the name. Select
the checkmark to conrm your choice. If you do not
wish to name your Cube, select SKIP to continue.
NOTE: The abc button toggles between
lowercase letters, uppercase letters and
numerals.
3. Connect your printer to your network. Use the up or
down arrows to scroll to your network choice. Select the
desired network.
NOTE: The printer can also connect to an ad
hoc network, a decentralized network that
connects a local computer to the printer with
a wireless connection. Refer to the User Guide
for more information about connecting to an ad
hoc network.

8
NOTE: The printer will attempt to connect to
your network.
NOTE: If your network is password protected,
your Cube will rst prompt you to enter the
password. Once entered, select the checkmark
to continue.
NOTE: The display will indicate when the
network connection has been made.

9
NOTE: If the wrong password was entered, you
will be asked to enter the password again after
a few seconds.
NOTE: Connection to a network is conrmed by
a checkmark to the left of the network name. If
the network is secured, a lock icon will appear
to the right of the network name.
4. Select the checkmark to continue to the registration and
warranty activation process.

10
5. Log in to Cubify.com. Go to www.Cubify.com
and select My Cubify. Enter your username and
password and select Login.
6. Go to www.cubify.com/en/Cube.
NOTE: Select Products > 3D Printers.
Navigate to Cube and select LEARN MORE.
7. Select Activate.

11
NOTE: The serial number for your printer will
appear on the printer’s touchscreen display.
Take note of the serial number. You will need
the serial number to activate your printer.
8. Select the checkmark to continue.
9. Enter your serial number twice and select
ACTIVATE.
NOTE: Your 4-digit activation code will
appear. Please make note of the activation
code because it will need to be entered into
the printer’s touchscreen display to activate
the printer.
NOTE: You can access the user guide, Cubify
Print software, and creations.

12
10. Enter the 4-digit activation code into the printer and
select the checkmark to continue.
11. Select the checkmark to complete the registration and
warranty activation process.
12. Select the cartridge icon or select START to begin the
process of installing your print cartridge.

13
NOTE: The printer will begin to heat. Wait until
the printer has nished heating and then follow
the user prompts in the touchscreen menu.
13. Insert the left material cartridge print jet into the top of the
printer. Rotate the print jet clockwise until the dots align.
NOTE: As you rotate the print jet, ensure the
print jet cord is tucked under the top of the
printer cover.
14. Select the checkmark to continue.
15. Mount a material cartridge on the left side of the printer
and select the checkmark to continue.

14
NOTE: The print jet will begin to heat. Once the
print jet has reached the operating temperature,
the printer will prime molten material into the
refuse bin.
16. The cartridge has been installed. Select the checkmark
to continue.
NOTE: The printer will begin to heat. Wait until
the printer has nished heating and then follow
the user prompts in the touchscreen menu.

15
18. Insert the right material cartridge print jet into the top of
the printer. Rotate the print jet clockwise until the dots
align.
NOTE: As you rotate the print jet, ensure the
print jet cord is tucked under the top of the
printer cover.
19. Select the checkmark to continue.
20. Mount a material cartridge on the right side of the printer
and select the checkmark to continue.
NOTE: The print jet will begin to heat. Once the
print jet has reached the proper temperature,
the printer will prime molten material into the
refuse bin.

16
21. The cartridge has been installed. Select the checkmark
to continue.
22. It is recommended that Auto Level is performed prior to
the rst print. Ensure the print pad is clean and installed
properly and then select the checkmark to continue to
Auto Level.
NOTE: The printer will begin the Auto Level
procedure. This may take a few minutes.

17
23. Select the checkmark to continue.
NOTE: If the print pad is not level, remove the
print pad and select the checkmark to continue.
NOTE: Follow the instructions on the screen.
Use the included 1.5 mm Allen wrench to loosen
the set screws securing the adjustment knobs to
the bracket before turning the knobs. Select the
checkmark to continue. You will be prompted to
perform the Auto Level procedure again.
NOTE: Once adjustments have been completed,
tighten the set screws before continuing.
/