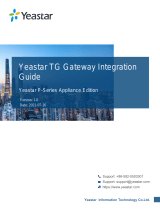Page is loading ...

blank
Zoho Integration
Yeastar S-Series VoIP PBX
Zoho Integration
Version: 1.0.9
Date: 2020-03-31

Contents
Zoho Integration Guide........................................................................................................ 3
Zoho Integration Introduction.......................................................................................... 3
Install Zoho Integration App...........................................................................................4
Zoho Integration...............................................................................................................5
Preparations..............................................................................................................5
Integrate Yeastar S-Series VoIP PBX and Zoho Applications................................. 7
Use Zoho Integration.....................................................................................................12
Disable Zoho Integration............................................................................................... 17
Zoho Integration - FAQ................................................................................................. 18

Zoho Integration Guide
About this guide
This guide introduces how to integrate Yeastar S-Series VoIP PBX with Zoho Applications
and gives brief instructions of how to use the Zoho integrations features.
Audience
This guide is for administrators who need to integrate Yeastar S-Series VoIP PBX with Zoho
CRM, Zoho Mail, and Zoho Recruit.
Requirements
• Zoho editions: Starter, Standard, Professional, and Enterprise.
•
PBX: S50, S100, and S300 with firmware version 30.12.0.7 or later.
Zoho Integration Introduction
Zoho Integration App is designed to facilitate quick integration between your Yeastar S-
Series VoIP PBX and multiple Zoho applications.
Supported Zoho applications and features
The Zoho Integration App is applicable to the following Zoho applications:
• Zoho One: An all-in-one suite of Zoho applications designed to meet user‘s every
business need.
• Zoho CRM: Online CRM customer relationship management system and sales
management software.
• Zoho Mail: Enterprise cloud mailbox designed for corporate users especially.
• Zoho Recruit: Online intelligent recruitment management software for corporate
human resources.
The Zoho Integration App enables the following features and benefits in the above Zoho
applications:
• One-for-all Integration: Integrate multiple Zoho applications at one time in one simple
integration process.

Zoho Integration | 1 - Zoho Integration Guide | 4
• Click-to-call: Click on any phone number to make an outbound call right straight from
Zoho.
• Call Pop-ups: Automatically display the caller information as a screen pop-up upon an
inbound call.
• Call Journals: All call details will be automatically logged in Zoho to help you keep
track of every conversation.
Zoho One Zoho CRM Zoho Mail Zoho Recruit
One for all
Integration
√ √ √ √
Click to Call √ √ √ √
Call Pop-ups √ √ √ √
Call Journals √ √ - -
Terminologies
• Zoho super administrator: The master that can access all the data and manage all
the users in Zoho applications, such as CEO, senior executive, senior administrator,
etc.
• Zoho User: The corporate staff who can only access specific data based on assigned
permissions (roles), such as sales manager, FAE, etc.
• PBX Extension: The extension number to each staff. The staffs can register the
extension on a phone and use the extension to make calls.
•
Zoho Account: The companies or departments within a company with which you have
business dealings. Single or multiple contacts can be associated to an account.
•
Zoho Contact: The people in an organization with whom your company has business
communications in pursuit of business opportunities.
Install Zoho Integration App
1. Log in PBX web interface, go to App Center.
2. Find the Zoho Integration, click install.
Refresh the page after the installation is complete, click the main menu, the Zoho
Integration icon appears.

Zoho Integration | 1 - Zoho Integration Guide | 5
Zoho Integration
Preparations
Before integrating Zoho applications and Yeastar S-Series VoIP PBX, you need to forward
the web access port of the PBX according to your network environment and install HTTPS
certificates to secure your network.
Port forwarding
Zoho communicates with Yeastar S-Series VoIP PBX via the following designated ports.
You must forward the web access port of your PBX to one of the following external ports.
Supported external ports
• HTTPS 8040
• HTTP 8040
• HTTP 80
• HTTPS 443
Note: We recommend that you use HTTPS 8040 for secure
communication, and upload HTTPS certificate to the PBX.
Important: After you forward the port, please set the password of web
interface with high security to prevent from attacking.
Port forwarding example
The following figure gives a port forwarding example: Forward the internal port
HTTPS 443 to external port HTTPS 8040.
In this way, Zoho communicates with Yeastar S-Series VoIP PBX via HTTPS
8040.

Zoho Integration | 1 - Zoho Integration Guide | 6
Note: Zoho uses appcenter.yeastar.com to interact with Yeastar S-Series
VoIP PBX. If the PBX is behind the firewall, add appcenter.yeastar.com to
the firewall whitelist.
HTTPS Certificate configuration
If your PBX uses HTTPS protocol, you need to upload the HTTPS certificates and keys to
your PBX.
Note: The HTTPS certificates and keys should be bought from an official organization,
or the certifications would not be authenticated by Zoho.
1. Confirm the PBX domain, and purchase the HTTPS certificate.
2. Make a certificate in pem format.
a. Create a new text file with a .pem extension. for example, https.pem.
b. Copy and paste the certificate contents and key contents to the https.pem file.

Zoho Integration | 1 - Zoho Integration Guide | 7
3. Install the HTTPS certificate on your PBX.
a. Log in the PBX web interface, go to Settings > System > Security >
Certificate.
b. Click Upload.
c. In the Type drop-down list, select PBX Certificate.
d.
Click Browser to select the pem certificate you made, and click Upload.
e. Go to Settings > System > Security > Service.
f. In the Protocol drop-down list, select HTTPS.
g.
In the Certificate drop-down list, select the uploaded certificate.
h. Click Save.
Integrate Yeastar S-Series VoIP PBX and Zoho Applications
This topic introduces how to integrate Yeastar S-Series VoIP PBX and Zoho applications.
Log in the PBX web interface, open Zoho Integration, follow the steps below to complete
integration.
Note:
• Only an super administrator can enable the integration.

Zoho Integration | 1 - Zoho Integration Guide | 8
• Once integration enabled by the super administrator, the integration is activated for all
users.
Prerequisite steps
1. Agree with integration statement.
2. Read the integration statement, and select the check-box of I agree with the statement.
3.
Click Next.
Step 1. Enter the public IP address or domain
1. In the Public IP Address or Domain field, enter the public IP address or domain of
your PBX.
Note: If your PBX uses HTTPS protocol, you need to enter the domain in the
Public IP Address or Domain field.
2. In the drop-down list of Protocol and external port, select the forwarded external port.
Note:
• We recommend that you use HTTPS 8040 for secure communication, and upload
HTTPS certificate to PBX.
• Make sure that the web access port of your PBX is forwarded to the selected
external port on public IP or domain . Otherwise, the authorization will fail.

Zoho Integration | 1 - Zoho Integration Guide | 9
3. Click Next, enable Phonebridge on Zoho.
Step 2. Enable Phonebridge on Zoho
The procedures are different on Zoho One and Zoho applications:
• Enable Phonebridge on Zoho One
• Enable Phonebridge on Zoho CRM, Zoho Mail or Zoho Recruit
Enable Phonebridge on Zoho One
1. Log in the Zoho One with super administrator account.
2. Go to Marketplace > Telephone.
3. Click Learn More button.
4.
Click ENABLE PHONEBRIDGE.
5. Back to PBX web interface, click Next in the Zoho Integration page, get
Zoho user consent.
Enable Phonebridge on Zoho CRM, Zoho Mail or Zoho Recruit
1. Log in your Zoho application with super administrator account.
2. Go to Setup > Channels > Telephone.
3.
Click ENABLE PHONEBRIDGE button.

Zoho Integration | 1 - Zoho Integration Guide | 10
4. Back to PBX web interface, click Next in the Zoho Integration page, get
Zoho user consent.
Step 3. Get Zoho User consent
Note: Do NOT integrate your Zoho with multiple PBXs, or you cannot make calls and
receive calls in Zoho.
1. In the Zoho Login Address drop-down list, select your Zoho application address.
2.
Click Authorize, the browser automatically opens the Zoho authentication page.

Zoho Integration | 1 - Zoho Integration Guide | 11
3. In the Zoho authentication page, click Accept, and allow the PBX to access data in
Zoho account.
4.
Back to PBX Zoho Integration page.
If authorization success, the following page will appear, click Continue, and associate
Zoho user with PBX extension.
Step 4. Associate Zoho users with PBX extensions
To allow Zoho users make calls on Zoho applications, you need to associate their Zoho
accounts and extensions.
1. In the Zoho Integration page, click to refresh the user list.
2.
Associate Zoho users with PBX extensions:

Zoho Integration | 1 - Zoho Integration Guide | 12
• Associate Automatically: Zoho users and the extensions with the same email
address will be associated directly.
a. Click Associate Automatically.
b. Click Yes.
•
Associate Manually: If a user binds different email addresses to his/her Zoho
account and PBX extension, you need to manually associate the user's Zoho User
account and PBX extension.
a. Beside the Zoho user, click , select an extension.
b.
Click Ensure.
Use Zoho Integration
After integrating Yeastar S-Series VoIP PBX and Zoho applications, the Zoho users can
manage calls in Zoho applications.
Important: Make sure that Zoho users' extensions are registered on IP phones or
softphones, otherwise, they cannot handle calls on Zoho applications.

Zoho Integration | 1 - Zoho Integration Guide | 13
Incoming call pop-ups
When the Zoho user receives an incoming call from Zoho contact via PBX, the user's phone
rings, and a Contact Card pop-up in Zoho application.
The Zoho user can quick glance at the essential details and answer call on the phone.
Click-to-Call
A Zoho user can initial a call to Zoho contact in Zoho application.
1.
In the contact's detail page, click the green Call icon beside the phone number. .
The Zoho user's phone will ring first.

Zoho Integration | 1 - Zoho Integration Guide | 14
2. The Zoho user answers the call, then the PBX starts to call the contact.
Call control
During a call, the Zoho user can end the call, hold the call, or mute the call.
Follow-up activity
After the end of call, Zoho user can do any of the following activities from the Call End
window in Zoho application, for subsequent follow-up visits.
• Click Call to add a follow-up call.
Set up reminders for the calls so that you do not miss the opportunity to call the
customer.

Zoho Integration | 1 - Zoho Integration Guide | 15
•
Click Task to create a task.
Task refers to a specific piece of work required to be done within a given time frame. In
Zoho CRM, you can create recurring tasks and set reminders to your tasks.

Zoho Integration | 1 - Zoho Integration Guide | 16
•
Click Event to create a event.
Event refers to an activity that happens at a given place and time. In Zoho CRM, you
can create recurring events, set reminders, and add invitees to the event.

Zoho Integration | 1 - Zoho Integration Guide | 17
View the call log
All outgoing calls, incoming calls, and missed call records on the PBX will be logged on the
Zoho application. You can view the call log in Activities page.
Disable Zoho Integration
You can disable Zoho integration at any time.
Note:

Zoho Integration | 1 - Zoho Integration Guide | 18
• After disabling the Zoho Integration, all the Zoho users can not handle calls in Zoho
applications via PBX.
• Call logged before the integration was disabled remain intact.
1. Log in PBX web interface, go to Zoho Integration.
2.
Unselect the check box of Enable Zoho Integration.
The Integration Status displays Disabled.
Zoho Integration - FAQ
1. The integration status shows "Error".
a. Click Refresh, the status will be changed to Connected.
b. If the integration is still disconnected, do the followings:
• Check if PBX can access to the Internet or not.
• Check if the Yeastar Integration is enabled or not on the Zoho applications.
c. If the integration status is still abnormal, contact Yeastar support.
2.
There is no click-to-call phone icon beside the phone number in the Lead/Contact
Details page.
• Check if the Zoho account is associated with the PBX extension.
If fail to associate, you can associate them manually.
3.
There is no call pop-up in Zoho CRM when a call comes.
• Check if the Zoho account is associated with the PBX extension.
• Check if the Caller ID of PBX extension is consistent with the Extension. If not,
there is no call pop-up when a call comes.

Zoho Integration | 1 - Zoho Integration Guide | 19
• Check the Zoho Integration status on the PBX. If the status shows "Error", click
Refresh to refresh the status.
4. PBX doesn't display all the Zoho accounts on the Zoho CRM Integration page.
• Check if the Zoho accounts are activated on Zoho CRM.
5.
Failed to integrate Yeastar S-Series VoIP PBX and Zoho application.
• Zoho uses appcenter.yeastar.com to interact with Yeastar S-Series VoIP
PBX. If the PBX is behind the firewall, add appcenter.yeastar.com to the
firewall whitelist.
/