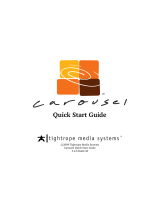Page is loading ...

Overview
Wall Control-red displays the desktop of the machine that is being controlled. It allows you to remotely display Vision, IP-
Camera and application windows across a network on another machine or locally on the same machine.
You can use Wall Control-red to interactively move, size and position application windows and control Vision and IP-Camera
windows by using the Windows Properties sheet. Wall Control-red also has a guide and grid function to aid the positioning of
windows.
Wall Control-red allows you to save specific wall layouts as .lay files enabling them to be re-called when required.
Wall Control-red also allows you to save Vision windows as templates called presets. New instances of the saved preset
windows can be created in subsequent layouts. Presets can also be used with the split windows functionality, this allows you to
divide a Vision window into a set of sub-windows, each displaying a cropped portion of the image in the original window.
There is an area of the application around the desktop where windows can be dragged allowing them to be manipulated without
being displayed on the video wall.
Icons Displayed in the Wall Control-red Application Toolbar
The Icons displayed in the application toolbar identify which type of source is available to each input:
= Composite source
= S-Video source
= Analog source
= Component source
= DVI source
= Dual-Link DVI source
= SDI/HD-SDI/3G source
1 / 155

= IP Camera source
If an icon has a green surround this indicates the type of source currently being captured for that particular input.
2 / 155

Installation
Wall Control-red consists of two separate elements that work together to enable you to control the display wall, the Wall
Control-red Application and the Wall Control-red Server.
Wall Control-red Application
The Wall Control-red Application should be installed on the machine that has been identified to control the display wall. This
could be any machine on the network including the machine driving the display wall. The application element of Wall Control-red
is used to control the position, size and properties of each window displayed on the Server machine.
Wall Control-red Server
The Wall Control-red Server is used to display Vision and application windows. The Server element of Wall Control-red needs
to be installed on the machine from which you wish to create Vision and application windows.
Note:
If you are using the Wall Control-red hardware key for the first time, it should not be inserted into your USB port until
the installation of the application is complete. The operating system will not recognise the device and will allocate a
generic driver.
To install Wall Control-red, browse and locate the INSTALL.EXE, double click on the install icon and the installation wizard will
be activated.
The first dialogue displays details of compatible operating systems. Click Next> to continue and the Licence Agreement
dialogue is displayed. To proceed with the application installation the terms of the License Agreement must be accepted
by clicking on the acceptance box.
Once the Licence Agreement has been accepted click Next>.
Note:
If you are using the Wall Control-red hardware key for the first time, it should not be inserted into your USB
port before you get to this stage of the installation. The operating system will not recognise the device and will
allocate it a generic driver.
The hardware key must remain in the USB port after installation otherwise the advanced Wall Control-red features will not
function.
Wall Control-red will, by default, be installed in Program Files; the Destination dialogue can be used to select a different
location for installation by clicking on Browse… Once the required location has been selected Click Next> to continue.
The next dialogue displays the name of the folder where the Wall Control-red application shortcuts will be created. The
name of the folder can be changed to suit requirements. Click Next> to continue to the Application/Server dialogue.
The Application/Server dialogue enables you to select which elements of Wall Control-red are installed on a particular
machine.
Wall Control-red Server
The Wall Control-red Server is used to display Vision and application windows. It should be installed on the machine that
contains the relevant hardware.
Wall Control-red Application
The Wall Control-red Application is used to control the position, size and properties of each window displayed on the Wall
Control-red Server machine. The Wall Control-red Application should be installed on the machine you wish to use to
control the display. This could be any machine on the network or the same machine as the Wall Control-red Server. Click
Next> to continue to the Components dialogue.
Use the Components dialogue to select which components of Wall Control-red you wish to install. Click Next> to
continue to the Install dialogue.
The Install dialogue displays a summary of the options you have selected during installation. If you wish to change any of
the options, use the <Back button and locate the option you wish to change. Once the correct options have been
selected, click Next> to install Wall Control-red.
Wall Control-red has now been installed; Click Finish and a prompt to reboot your machine will be displayed.
3 / 155

4 / 155

Hardware Compatibility
Wall Control-red is designed for use with the following hardware:
ImageDP4
Image4
VisionRGB-X2
VisionRGB-E1
VisionRGB-E2
VisionSD8
VisionSD4+1
VisionDVI-DL
VisionSDI2
ImageDP4
ImageDP4 operates under Windows® Vista/XP/7 and spreads the Windows desktop across the multi-screen display. Both
portrait and landscape display configurations are supported. Ideal for video wall and digital signage applications.
For information on how to correctly install and set up the card, refer to the User Manual
Image4
Image4 operates under Windows® Vista/XP/7 and spreads the Windows desktop across the multi-screen display. Both portrait
and landscape display configurations are supported. Ideal for video wall and digital signage applications.
For information on how to correctly install and set up the card, refer to the User Manual
VisionRGB-E1
The VisionRGB-E1 is a PCI-e x4 low profile single channel capture card. It displays the output from one video source as a
window on the desktop of your PC.
Wall Control-red is able to launch, configure, format the input sources and also move and re-size the Vision window on the
display wall. For information on how to correctly install the card, refer to the User Manual.
VisionRGB-E2
The VisionRGB-E2 is a PCI-e x4 dual channel capture card. It displays the outputs from two video sources as windows on the
desktop of your PC.
Wall Control-red is able to launch, configure, format the input sources and also move and re-size the Vision window on the
display wall. For information on how to correctly install the card, refer to the User Manual.
VisionSDI2
The VisionSDI2 is a PCI-e x4 dual channel Serial Digital Interface capture card that supports SD-SDI, HD-SDI and 3G-SDI.
The VisionSDI2 is able to launch, configure, format the input sources and also move and resize the Vision window on the
display wall. For information on how to correctly install the card, refer to the User Manual.
5 / 155

display wall. For information on how to correctly install the card, refer to the User Manual.
VisionRGB-X2
The VisionRGB-X2 is a powerful analog capture card for the desktop PC. It displays the output from two video sources as
windows on the desktop of your PC. Two separate analog data sources can be connected simultaneously with the ability to
switch between them quickly and easily.
Wall Control-red is able to launch, configure, format the input sources and also move and re-size the Vision window on the
display wall. For information on how to correctly install the card, refer to the User Manual.
VisionSD8
The VisionSD8 is a PCI-e x4 eight channel video capture card. It displays the output from one video source as a window on the
desktop of your PC.
Wall Control-red is able to launch, configure, format the input sources and also move and re-size the Vision window on the
display wall. For information on how to correctly install the card, refer to the User Manual.
VisionSD4+1
The VisionSD4+1 is a PCI-e x4 four channel video capture card and a single channel RGB,DVI capture card. It displays the
outputs from two video sources as windows on the desktop of your PC.
Wall Control-red is able to launch, configure, format the input sources and also move and re-size the Vision window on the
display wall. For information on how to correctly install the card, refer to the User Manual.
VisionDVI-DL
The VisionDVI-DL is a PCI-e x4 single channel Dual-Link DVI capture card. It displays a single dual link video source on the
desktop of your PC.
Wall Control-red is able to launch, configure, format the input sources and also move and re-size the Vision window on the
display wall. For information on how to correctly install the card, refer to the User Manual.
6 / 155

IP-Camera
Wall Control-red is designed to allow you to view IP-Camera streams that use compatible network protocols
1
. Wall Control-red
is pre-configured for use with a list of recommended IP-Camera sources.
Axis 210
Axis 233D Network Dome
Axis Q4701 Encoder
Bosch NWC-0455 Dinion
Bosch VideoJet X10
Bosch VideoJet X20
Bosch VIP X1600 XFM4
Bosch VIP X1600 M4SA
Mitsubishi NM-C130FD
Moxa VPort 354 Video Encoder – 1
Moxa VPort 354 Video Encoder – 2
Moxa VPort 354 Video Encoder – 3
Moxa VPort 354 Video Encoder – 4
Panasonic WV-NP304
Axis 233D Network Dome
Axis Q4701 Encoder
Siqura encoder S60E - MPEG4
Siqura encoder S60E - H.264
Siqura HD62 - MPEG4
Siqura HD62 - H.264
TEST MODEL
Test Model
The Test Model is a default installed on the Render Station to enable the user to test the connectivity to the Render Station. For
instructions on configuring the Test Model see Troubleshooting.
Wall Control-red can also be configured to support other models of IP-Camera, including those from additional manufacturers
2
.
Before any IP-Camera windows can be opened the user must add and configure one or more Render Stations
2
. Render
Stations display outputs must be connected using DVI cables to a VisionRGB-E2 contained in the Wall Control-red server. The
outputs from the Render Station are captured and displayed using the VisionRGB-E2 hardware. VisionRGB-E2 cards assigned
to the capture of Render Stations are no longer available as Vision inputs.
Once the Render Station has been configured the cameras can be added via the IP-Camera option on the Configure menu
2
.
The process of configuring cameras involves choosing the manufacturer and model of the IP-Camera, along with its network IP
address or host name.
Notes:
1. Real Time Streaming Protocol (RTSP)
2. Dependent on the type of Wall Control-red Licence purchased
7 / 155

8 / 155

Networking
If you intend to allow access to your Wall Control-red Server across a network you will need to:
Decide on a security policy for the connections.
Configure Wall Control-red.
Configure your Operating System.
9 / 155

Security Policy
In order for a user to connect to a Wall Control-red server, the server must be listening on at least one port. These ports have a
potential vulnerability. If your server is working in a secure environment, you probably don’t need to worry about unauthorised
access to the ports. If your Wall Control-red server is on a network that is generally accessible, you will probably want to restrict
access to the ports.
By default, Wall Control-red will require that users who connect to a port on the Wall Control-red server provide a user name
and a password. The user name and password must correspond to an account on the Wall Control-red server or if the Wall
Control-red server is participating in a domain, an account on the domain.
To access the Wall Control-red Administrator dialogue select:
Start/All Programs/Wall Control-red/ Wall Control-red Administrator
Note: To use the administrative dialogue you must be a member of the Administrator Group.
Use the dialogue to select the level of security you require, if, as stated above, your Wall Control-red server is working in a
secure environment then you may wish to allow network connections without the need to authenticate.
If the Wall Control-red server is on a generally accessible network then you may wish to select the Use Windows user
accounts to authenticate connections option.
Once Network Access has been determined, click on OK and re-boot for the changes to be applied.
You must be a member of the Administrator group to run the Wall Control-red Administrator program.
10 / 155

Operating System Configuration
Wall Control-red works with the following Operating Systems:
Windows® XP and Windows® XP Service Pack 1
Windows® XP Service Pack 2
Windows® Server 2003/2008
Windows® 7
11 / 155

Windows® 7
If the Wall Control-red server is not participating in a domain, you will need to change the Inbound Rules.
Prior to carrying out this procedure, ensure that a network cable is plugged in to your machine.
Open the Control Panel and click on Windows ® Firewall, the following dialogue is displayed:
Click on Advanced settings to open the Advanced Setting dialogue.
12 / 155

Click on Inbound Rules to open the Inbound Rules dialogue:
Locate all Wall Control-red settings and ensure each one is active (has a green icon). The Profile should = Domain, Enabled
should = Yes and Action should = Allow.
13 / 155

To unblock or allow a broken connection, double click on the specific Inbound rule to open the Properties dialogue and on the
General tab select Allow the connection and click on Apply as shown in the following dialogue:
Once all the Inbound Rules have been established, ensure the Network cable is plugged into your machine and then re-install
Wall Control-red
14 / 155

Windows® XP and Windows® XP Service Pack 1
If the Wall Control-red server is not participating in a domain, you will need to change the way network logons that use local
accounts are authenticated. Network Authentication.
15 / 155

Windows XP® Service Pack 2 and Windows Server® 2003/2008
Network Logons
If the Wall Control-red server is not participating in a domain, you will need to change the way network logons that use local
accounts are authenticated. Network Authentication.
If password protection is enabled, accounts for users must have passwords.
Blocking
If Wall Control-red is installed on Windows XP® Service Pack 2 or Windows Server® 2003 the install program automatically
configures the firewall.
The firewall needs to be configured manually if you upgrade to Windows XP® Service Pack 2 after Wall Control-red has been
installed.
As each component of Wall Control-red tries to access the network, the firewall will display a dialogue:
Select the Unblock option in each dialogue to allow Wall Control-red to work correctly.
Changes made take effect immediately.
Components that must access the network are:
wallctl
rgbxsvr
appsvr
ipcamsvr
16 / 155

Network Authentication
If a Windows XP® machine is not participating in a domain, there are two ways it can treat network connections:
Classic - local users authenticate as themselves.
Guest only - local users authenticate as Guest.
The default configuration is Guest only - local users authenticate as Guest.
In order for Wall Control-red to be able to authenticate users, your system must use Classic - local users authenticate as
themselves.
For more information, search for Network Access: Sharing and security model for local accounts in Windows XP® Help
and Support.
To change the configuration to Classic - local users authenticate as themselves.
Open Control Panel in Classic View and select Administrative Tools.
Select Local Security Policy and the following dialogue is displayed:
Expand Local Policies in the left panel.
Select Security Options.
Scroll down the options and locate Network access: Sharing and security model for local accounts as shown below:
17 / 155

Double click on the Network access: Sharing and security model for local accounts string and the following dialogue
is displayed:
Select Classic - local users authenticate as themselves from the dropdown menu and click on Apply then OK.
18 / 155

Running the Wall Control-red Application
How to Launch the Wall Control-red Application
Connect to a Wall Control-red Server
Creating Windows
Moving Windows
Changing Window Properties
Saving a Layout
Loading Layout File
Saving a window as a Preset
How to Launch the Wall Control-red Application
Click on the Windows Start button and select All Programs/Wall Control-red. From the Wall Control-red menu, select Wall
Control-red and the following dialogue is displayed:
Connect to a Wall Control-red Server
If the Wall Control-red application and Wall Control-red server are installed on the same machine then select Wall Control-red
– My Computer from the programs menu, alternatively, double click My Computer in the Machines list on the Wall Control-
red application Toolbar.
The Machines list shows the Wall Control-red Servers that have previously been connected to.
The Layouts list shows the most recently used layout files. Double click to open the selected file.
Details of how to connect to the server can be found HERE .
Creating Windows
Once a connection to the server has been established then windows can be created for display.
Windows can be created using the New menu or the application Toolbar.
19 / 155

By using the New menu the following windows can be created and displayed:
Vision - A Vision output can be displayed if a Vision card is installed
Preset - A preset window can be displayed providing a Vision card is installed in the system and one or more Vision
windows have been saved as presets.
Application – Windows based applications can be opened and displayed eg. VNC Viewer, Picture.exe, Microsoft
Powerpoint, DGCPlay.
Select Wall Control-red from the Configure menu to capture the desktop and display in the Wall Control-red application
window.
Using the Wall Control-red application Toolbar, you can select a particular device or input:
The application Toolbar displays a list of the type of windows that can be opened, depending on the hardware you have
installed in your machine. Use the drop down menus to select the required inputs for display.
To open the required inputs:
Select the required input using the cursor and drag to a preferred position on the wall.
Double click on the required input and the window will open, positioned at the top left of the display wall.
Open multiple inputs by pressing the shift key and clicking the required number of inputs with the mouse.
Using the Define Grid function, the widows can be placed in a specific position using a 3-pixel width snap-to-grid functionality.
Moving Windows Around the Display Wall
Setting up a video wall requires windows to be moved on the desktop. All types of window can be moved in the same way.
Using the Window Properties
Windows can also be moved using the Window Properties dialogue. Using the Position controls Top and Left the windows
can be placed anywhere on the display wall.
Using the Mouse
20 / 155
/