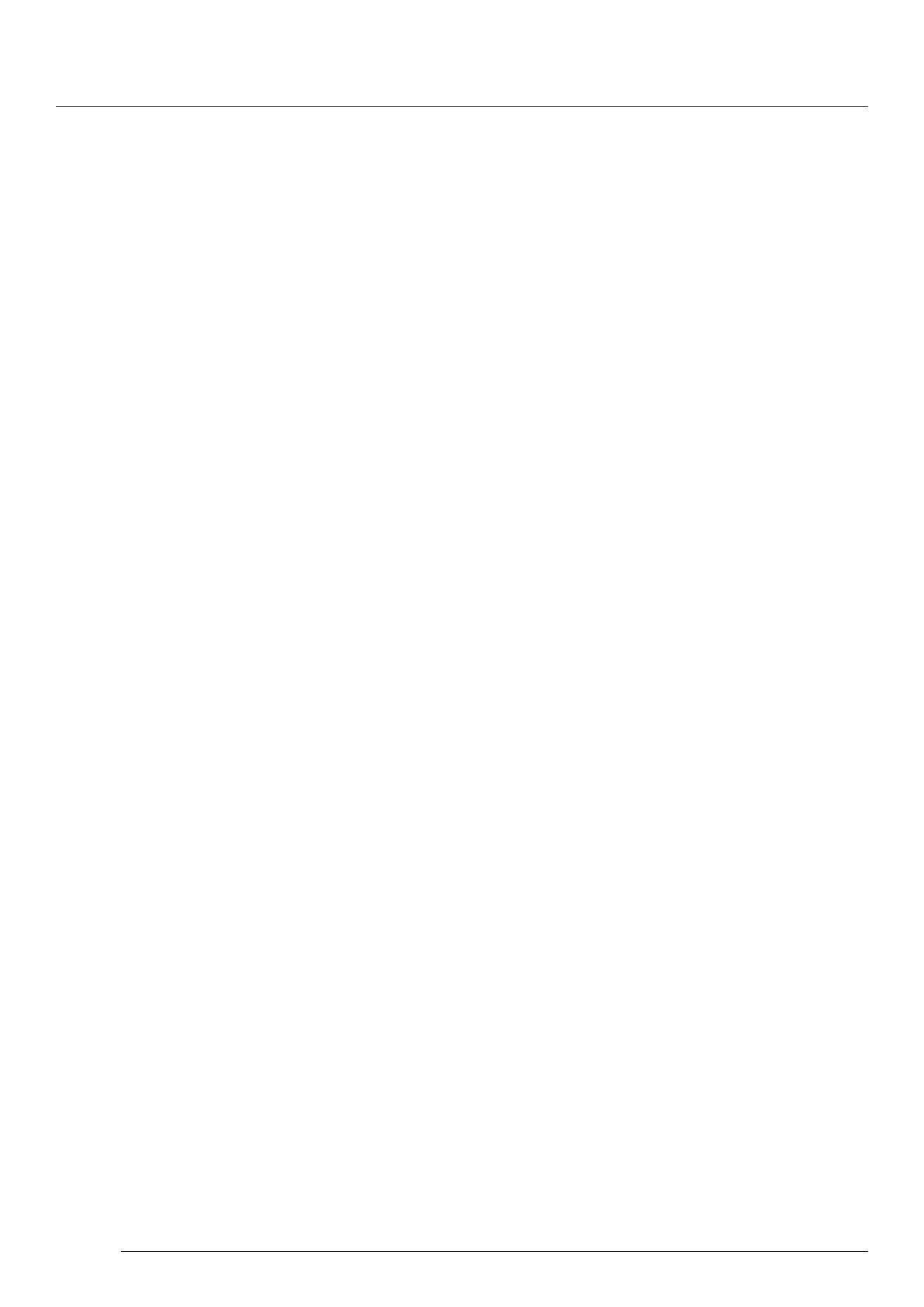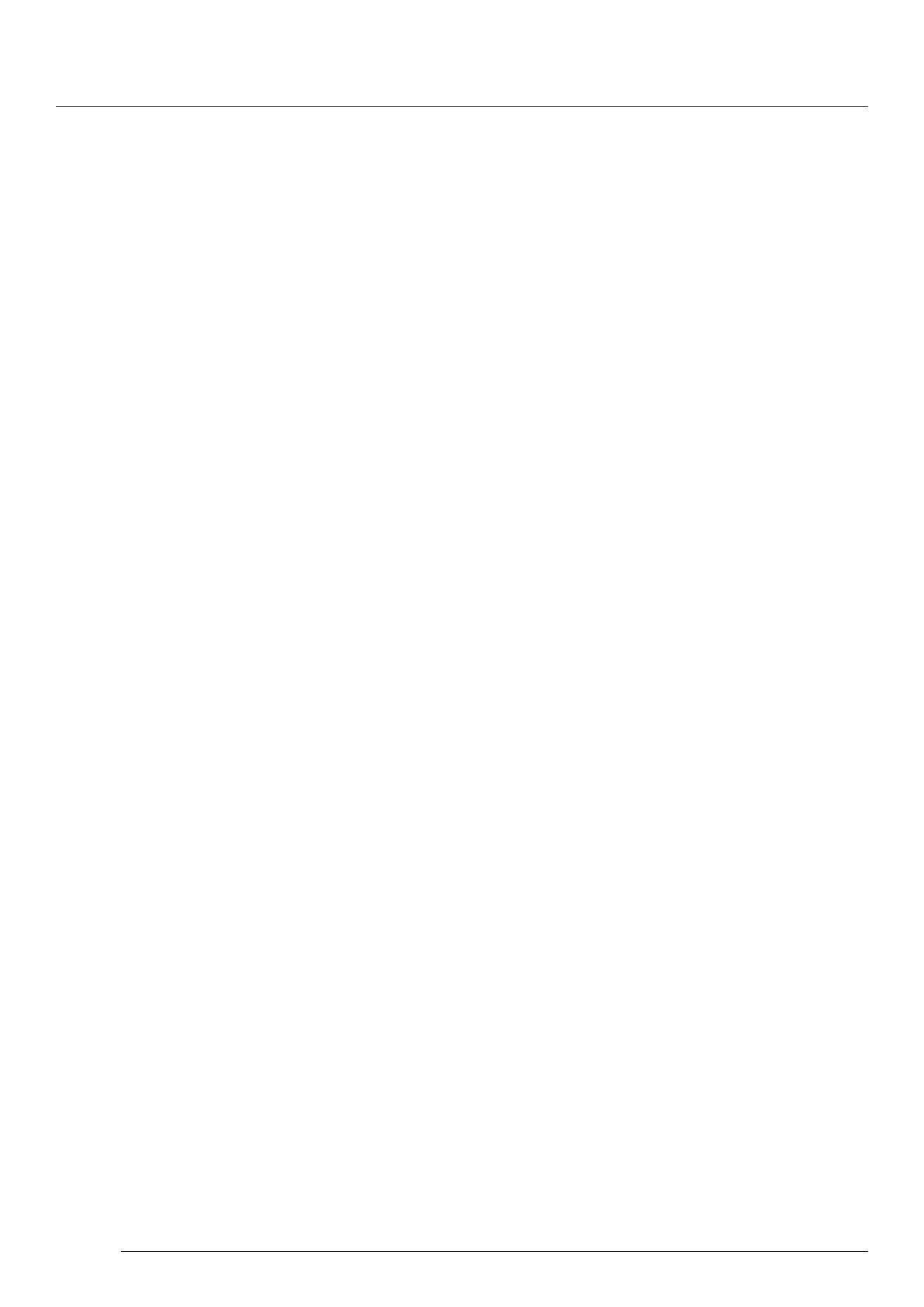
Contents
Table of Contents
2
Disclaimer/Copyright Statement.....................................................................................................5
Quick Start Guide..............................................................................................................................6
Step 1 - Keyboard and Mouse..................................................................................................................................................................6
Step 2 - Connect to a Network (Optional)...........................................................................................................................................7
Step 3 - Connect Video Input Source (Optional)..............................................................................................................................7
Step 4 - Powering up the System............................................................................................................................................................8
Step 5 - Windows 10 Setup.......................................................................................................................................................................8
Step 6 - Display Driver Conguration Tool (DDCT)..........................................................................................................................9
Step 8 - WallControl 10 (Optional).......................................................................................................................................................13
Chapter 1 - Introduction................................................................................................................16
1.1 Introduction...........................................................................................................................................................................................16
1.2 Systems ..................................................................................................................................................................................................16
1.3 How the User Guide is Organised................................................................................................................................................16
1.4 Fonts and Symbols.............................................................................................................................................................................16
1.5 Terminology and Denitions..........................................................................................................................................................17
Chapter 2 - Unpacking....................................................................................................................18
2.1 Unpacking and Initial Inspection..................................................................................................................................................18
Chapter 3 - General.........................................................................................................................19
3.1 Overview................................................................................................................................................................................................19
3.2 Associated Input Cards....................................................................................................................................................................19
3.3 Product Datasheets...........................................................................................................................................................................19
Chapter 4 - Hardware.....................................................................................................................20
4.1 iolite 12i..................................................................................................................................................................................................20
Chapter 5 - Cabling.........................................................................................................................22
5.1 Connecting the Keyboard and Mouse.......................................................................................................................................22
5.2 Connecting to a Network (Optional)..........................................................................................................................................22
5.3 Connecting Input Sources (Optional)........................................................................................................................................23