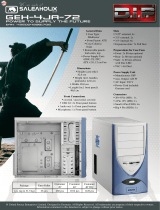Page is loading ...

Engineering the world’s best visual solutions
User Guide
2nd Generation Wall Controllers
VSN972, VSN1172
VSN982, VSN1182
VSN1192
Wall Controller

CONTENTS
DISCLAIMER/COPYRIGHT STATEMENT 5
QUICK START GUIDE 6
Step 1 - Keyboard and Mouse 6
Step 2 - Connect Expansion Chassis (Optional) 6
Step 3 - Connect to a Network (Optional) 7
Step 4 - Connect Input Source 7
Step 5 - Connecting a Control Screen 8
Step 6 - Powering up the System 8
Step 7 - Windows®10 Setup 9
Step 8 - Display Conguration 9
Step 9 - WallControl 10 (Optional) 13
Step 10 - WallControl-red/SQX (Optional) 16
CHAPTER 1 - INTRODUCTION 18
1.1 Introduction 18
1.2 Systems 18
1.3 How the User Guide is Organised 18
1.4 Fonts and Symbols 18
1.5 Terminology and Denitions 19
CHAPTER 2 - SAFETY 20
2.1 Safety Precautions 20
2.2 Rack Mount Safety Instructions 21
2.3 Unpacking and Initial Inspection 21
CHAPTER 3 - GENERAL 22
3.1 Overview 22
3.2 Systems in the 2nd Generation Range 22
3.3 Associated Output/Input Cards and Related Products 23
3.4 Product Datasheets 23
CHAPTER 4 - HARDWARE 24
4.1 VSN Chassis 24
4.2 SBC ‘s 25
4.3 Backplanes 25
4.4 Backplane LED’s 26
CHAPTER 5 - CABLING 28
5.1 Connecting the Keyboard and Mouse 28
5.2 Connecting an Expansion Chassis 28
5.3 Slots and Bandwidths - Optical Systems 32
5.4 Connecting to a Network 34
5.5 Connecting Input Sources 35
5.6 Connecting a Control Screen 36
5.7 Connecting Power Cables 36
CHAPTER 6 - OPERATION 37
6.1 Switching On 37
6.2 Initial System Boot on Delivery 38
6.3 Display Driver Conguration Tool (DDCT) 39
6.3.9 Layout Conguration 44
6.4 Opening WallControl 10 (Optional) 49
6.5 Opening WallControl-red/ WallControl-SQX (Optional) 51
6.6 Displaying Video Captures 51
CHAPTER 7 - SOFTWARE 53
7.1 WallControl-red/SQX (Optional) 53
7.2 WallControl 10 (Optional) 55
7.3 Wall Monitor (Optional) 58
7.4 Vision Application (Optional) 60
7.5 Software Utilities 62
2 3
Wall Controller User Guide Wall Controller User Guide

CHAPTER 8 - TROUBLESHOOTING 63
8.1 Frequently Asked Questions (FAQs) WallControl-Red 63
8.2 Technical Support 65
CHAPTER 9 - MAINTENANCE 66
9.1 Filter Maintenance 66
CHAPTER 10 - ENVIRONMENTAL 67
10.1 Certication and Compliances 67
CHAPTER 11 - SPECIFICATIONS 68
11.1 Technical Drawings 68
11.2 Technical Specication - VSN972/VSN982 69
11.3 Technical Specication - VSN1172/VSN1182/VSN1192 69
11.4 Technical Specication - VSN900X 70
11.5 Technical Specication - VSN1100X 70
11.6 Technical Specication - Express9-G3 71
11.7 Technical Specication - Express11-G3 73
CHAPTER 12 - WARRANTY 75
12.1 Warranty Statement 75
12.2 RMA Returns Policy 75
CHAPTER 13 - ADVANCED USERS 77
13.1 WallControl-red Command Line Interface 77
13.2 WallControl 10 -Command Line Interface 92
13.2.1 Display Driver Conguration Tool - Command Line Interface 105
13.3 Verify RAID 106
13.4 Backplane Slot Ordering 107
13.5 Installing Additional ImageDP4+ Cards 108
13.6 Installing CODEC Packs to Play Video 109
13.7 Firmware Updates 109
13.8 Restoring Windows 10 109
DISCLAIMER/COPYRIGHT STATEMENT
© Datapath Ltd, England 2020
Datapath Limited claims copyright on this User Guide. No part of this User
Guide may be reproduced, released, disclosed, stored in any electronic format,
or used in whole or in part for any purpose other than stated herein without
the express permission of Datapath Limited.
Whilst every eort is made to ensure that the information contained in
this User Guide is correct, Datapath Limited make no representations or
warranties with respect to the contents thereof, and do not accept liability for
any errors or omissions.
Datapath reserves the right to change specication without prior notice and
cannot assume responsibility for the use made of the information supplied.
Datapath Limited acknowledges all registered trademarks used within this
User Guide.
4 5
Wall Controller User Guide Wall Controller User Guide

System
Reset
Power
PSU Status
PSU Alarm
STEP 1 - KEYBOARD AND MOUSE
Connect Keyboard and Mouse to convenient USB Ports.
USB Ports are located on both the front and rear panels of the system. If the intention is to mount the
VSN wall controller in a rack, it may be more convenient to use the USB ports on the front for easy access.
4 x external USB 2.0 ports (2 front panel, 2 rear panel)
2 x external USB 3.0 ports (rear panel)
STEP 3 - CONNECT TO A NETWORK (OPTIONAL)
If the VSN wall controller is to be used over a network, connect the controller
to a network point (cables not supplied) using one of the LAN connectors on
the rear panel.
STEP 4 - CONNECT INPUT SOURCE
As each VSN wall controller is custom built, the number and type of video
inputs will dier from system to system. If you have purchased a VSN wall
controller with video inputs, the input connectors are located on the rear
panel as shown in the example below:
The printed input/output diagram shipped with your VSN wall controller
shows where the video inputs are located and the types of input connectors
installed in your system.
Connect the input sources to the relevant video input connectors, cables may
be supplied for some inputs, see content list for details.
STEP 2 - CONNECT EXPANSION CHASSIS (OPTIONAL)
A VSN Expansion Chassis may have been purchased as part of a large video wall system or ordered separately.
Connect the HLink-G3 card in the main system to the SLink-G3 card in the expansion chassis using the
ExCable-G3. The ExCable-G3 is packaged and shipped with the VSN Expansion system.
HLink-G3 card
SLink-G3 card
For connecting Optical Expansion products please consult the User Guide located
on the documentation media.
Rear Panel
Front Panel
Video Input Connectors
6 7
Wall Controller Quick Start Guide Wall Controller Quick Start Guide

STEP 5 - CONNECTING A CONTROL SCREEN
Your VSN wall controller is congured to use a control screen connected to the systems internal graphics device
prior to leaving the factory. Connect the control screen to the motherboard graphics output connector on the
rear of the VSN wall controller. A control screen is initially required to set up the system including the operating
system (Windows 10).
STEP 7 - WINDOWS®10 SETUP
Once the system has been built and congured in our factory the operating system is resealed,
therefore when switching the system on for the rst time, the operating system setup commences.
You will be prompted to enter information to set up the Windows 10 operating system.
There is no requirement for users to activate Windows 10, activation is done automatically.
An internet connection is required for the automatic activation.
STEP 8 - DISPLAY CONFIGURATION
Once the Windows 10 setup is complete, the VSN wall controller will reboot and the
control screen will show a Windows desktop displaying the Display Driver Conguration
Tool (DDCT). The DDCT will guide you, step by step, through the conguration of the
graphics outputs, enabling you to quickly create one or more video walls.
On the nal stage of the conguration, the DDCT will recommend the optimum way to
connect your VSN wall controller to your video wall displays.
A full description of the DDCT can be found in the User Guide located on the
Documentation Media.
It is recommended that you carefully read the instructions on each page of the wizard.
To commence your wall conguration, click on “Start Wizard”.
Select the type of displays
being used on your wall:
Displays With Bezels – Monitors,
TVs and DLP Cubes.
Overlapable Displays – Projectors.
LED Displays.
STEP 6 - POWERING UP THE SYSTEM
VSN wall controllers are supplied with either a Redundant Power Supply Unit (RPSU) or an ATX power supply.
An RPSU power supply requires two power cables and an ATX supply requires one power cable. All power
cables are supplied with your VSN wall controller.
Note: If you have a VSN Expansion Chassis connected to the main unit (Step 2), the power
supply units on the expansion chassis should be switched on prior to the main VSN wall
controller. There is no requirement to switch on the expansion chassis on the front panel (3).
VGA or DVI
Control Screen
RPSU Power Switch
ATX Power Switch
1
Connect power
cable(s) to the VSN
wall controller then
plug into a mains
supply.
2
Switch on the power
supply units.
3
Switch on the
system using the
power button on
the front panel.
3
2
1
1
8 9
Wall Controller Quick Start Guide Wall Controller Quick Start Guide

Click on “Continue”.
The tool will then display a
conguration page for the type
of display you selected.
At this stage of the set up you can
choose to create another independent
display group from the same system,
this would be considered if one
machine will be used to drive a
number of separate video walls. See
User Guide for more details.
If another display group is not
required, click on “Finish” and the
following page is displayed:
The DDCT can recommend the best
wiring conguration for the displays
and your system, ensuring the load
is balanced between the graphics
hardware. Click on “Recommended”
for the optimal conguration for your
system.
(Should you wish to manually wire
your system and decide for yourself
which output is connected to which
display, click on “Custom”).
You will be next be presented with the
Summary page:
What Types of Displays do you Have?
Use the “Manufacturer” and “Model” dropdown lists to
select the displays you are using for your wall. If the wall
consists of dierent displays, select each one in turn to
congure the type of display. The DDCT has an extensive
database of displays, however if your display is not
contained in the list, you can input the details manually by
selecting “Create Custom Display”.
It is strongly recommended that measurements are taken
from the display manufacturer’s specications if available.
Add Displays
Add Displays is available for displays with bezels or
overlapable displays. Use the “Displays Across” and the
“Displays Up” to create your Display Group. Once created,
congure the displays using “What Type of Displays Do
You Have?” When using overlapable displays “Display
Overlap” becomes available, enabling you to select a
percentage of overlap between displays.
10 11
Wall Controller Quick Start Guide Wall Controller Quick Start Guide

If you chose to have the DDCT congure your wiring, this page will display the recommended display
connections, as shown above. Connect each display to the corresponding output connector on the rear of
the VSN wall controller. The printed input/output diagram shipped with the your VSN wall controller shows
where the display output connectors are located on your system. If your VSN wall controller is connected to
a printer, you can print a copy of the wiring diagram using “Print a Wiring Diagram”.
Note: The Datapath Diagnostic Suite must be installed to print a wiring diagram. The suite can be
downloaded from the Datapath website downloads page should it not already be installed on your system.
To manually select the outputs right click on the display group and select “Edit”, you can then select each
individual display and allocate your preferred output. Right click on a selected display to reveal the list of
outputs available:
When all outputs have been allocated by either “Recommended” or “Custom” click on “Finish”. You will then
be prompted to save the changes to your video wall and restart your system. When restarted, the Windows
Desktop will be displayed across the wall.
You can access the conguration tool at anytime should you wish to make changes. Right click on the
desktop and select Display Driver Conguration Tool from the menu.
STEP 9 - WALLCONTROL 10 (OPTIONAL)
Before opening the WallControl 10 Client interface you may need to start the WallControl
10 Server should it not start automatically. The Server icon is displayed in the System Tray.
If the Server fails to start automatically, start the Server by clicking on it in the “All
Programs” menu. The WallControl 10 Client will only detect servers that are running.
Open the WallControl 10 Client
The WallControl 10 - Client
Server icon
Start | All Programs | WallControl 10 - Server
Start | All Programs | WallControl 10 - Client
3 14 25
1 Indicates the server you are connected to.
2 A representation of the display wall associated with the server.
3 Sources Tab - Displaying all the sources connected to the server for use on your display wall.
4 Layouts Tab - Use to save, recall and share display wall layout congurations.
5 Templates Tab - Use templates to assist in the design of specic display wall layouts.
Click on the display wall representation (2) as shown on the previous illustration,
to open the display wall tab.
12 13
Wall Controller Quick Start Guide Wall Controller Quick Start Guide

The WallControl 10 Security Application help le contains information on how to:
Import users from the Windows Active Directory into the database.
Create and edit roles.
Assign permissions to providers, layouts and sources giving specic roles access to them.
Assign roles to walls.
The WallControl 10 - Security Administration Client allows Administrators to assign specic users to roles on
a wall by wall basis. For example, a user can be assigned a role allowing unrestricted access on one wall but
assigned a role on another wall which only allows the opening of pre-determined layouts.
Prior to the Security Client being used for the rst time, the SecurityOnO.exe program must be running to
enable security protection for the application. To manually run the SecurityOnO.exe, ensure you are logged
into Windows with Administrator Rights.
Locate and double click on the SecurityOnO.exe le:
Program Files | WallControl 10 | Security Server | SecurityOnO
When opened, the display wall tab shows a live representation of the physical
wall and the sources available to display on it. To place a source on the video
wall, simply click on the required source in the sources tab and drag it onto
the display wall representation. (Note: It is not possible to drag Application
sources, double click to open).
The application help le contains information explaining how multiple
sources can be selected, how to use and create templates and how to save,
recall and share layout les.
The WallControl 10 - Security Administration Client
(Only Available with WallControl 10 Pro)
A WallControl 10-Pro serial dongle must be inserted into a vacant USB port. If the dongle is removed or
swapped, the Security Client will not open and an error message is displayed, therefore it is important
the dongle is not removed.
If you have purchased WallControl 10 Pro, the licence dongle can be located in the accessories box.
Sources Display Wall Tab Display Wall Representation
Start | All Programs | WallControl 10 - Security Administration Client
14 15
Wall Controller Quick Start Guide Wall Controller Quick Start Guide

STEP 10 - WALLCONTROL-RED/SQX (OPTIONAL)
To open a video window click and drag an active capture into the Wall Control application.
Use the Help Menu for a comprehensive guide on the features of the Wall Control application.
Start | All Programs | Wall Control | Wall Control-My Computer
1 The Icons displayed in the application toolbar identify which type of source is available to each input.
2 Icons highlighted green indicate an active capture for that particular input.
3 Representation of the control screen if one is being used.
4 Representation of the video wall desktop.
1
2
3 4
16 17
Wall Controller Quick Start Guide Wall Controller Quick Start Guide

CHAPTER 1 - INTRODUCTION
1.1 Introduction
Congratulations on your purchase of the Datapath Wall Controller system. The wall controller has been
manufactured and tested to the highest standards oering unparalleled quality and reliability. The aim of this
user guide is to assist you through the installation of the system safely and eectively and act as a reference
guide for future use. Do not switch on the system until all the relevant cables have been connected.
1.2 Systems
The systems covered by this user guide are the VSN9x2 and the VSN11x2 video wall controllers and expansion
chassis ranges.
1.3 How the User Guide is Organised
The user guide is broken down into chapters and each chapter into sections. Chapters, sections and pages are
numbered individually. Pages are numbered in Arabic numerals with the exception of the cover page
(no numbering).
1.4 Fonts and Symbols
1.4.1 Fonts
The font used throughout the user guide is Myriad Pro however the following font styles mean:
1.5 Terminology and Denitions
1.5.1 Backplane
Datapath manufactures two types of backplanes; the Express9 Gen 3 (9 slots) and the Express11 Gen 3 (11 slots).
The Express 9 Gen 3 is used in the VSN982/990 and the VSN900X expansion chassis and the Express 11 Gen 3 is
used in the VSN1182/1192 and the VSN1100X expansion chassis.
The backplanes use advanced PCI Express switches to create a high bandwidth fabric that connects up to 9 or
11 PCI Express plug in cards in a single system. This system can be expanded to create more PCI Express slots
using the VSN900x/1100X expansion units.
1.5.2 BIOS
Basic Input/Output System: Used during system boot up to initialise and test system hardware and load the
operating system. Each BIOS is specically designed to work with a particular motherboard.
1.5.3 Command Line Interface
Preferred means by advanced users of issuing commands and controlling an application or operating system.
Programs with a Command Line Interface are generally considered easier to automate via scripting.
1.5.4 Control Screen
All systems are shipped with the BIOS congured to boot the system o the onboard graphics device.
This output can then be used as the Control Screen for a typical video wall. The content of the control screen
is not displayed on the video wall desktop and can be used to host the Wall Control application window.
1.5.5 SBC
A Single Board Computer built on a single circuit board. SBC’s in the VSN systems are plugged into the PICMG1.3
slot on the Express9 and Express11 backplanes.
1.5.6 SDK
Software Development Kit: A set of software development tools which allows the creation of certain
applications .
1.5.7 WallControl 10 (Optional)
An optional software application for controlling and managing Vision, IP-Camera and third party application
windows on a Datapath Wall Controller. Providing a graphical representation of the video wall and a toolbar
through which to manipulate all available input sources and applications.
1.5.8 WallControl 10 Security Administration Client (Optional)
The WallControl 10 Security Administration Client allows Administrators to assign specic users to roles on a wall
by wall basis. The Security Administration Client is only available with WallControl 10-Pro.
1.5.9 Wall Monitor
A software application that enables the user to monitor the temperatures and voltages of system components.
1.5.10 Screen Order
The order in which the screens appear on the display wall.
1.5.11 SQX
SQX is Datapath’s collective name for its video streaming and compression technologies.
1.4.2 Symbols
Symbols are used throughout this user guide to assist the user in quickly identifying important safety
information and notes.
Bold
Used to describe menu titles, buttons in software or elements that you must type
exactly as shown in the Command Line Interface
Ellipsis (...) Parameter that can be repeated several times in a command line.
Between brackets ([]) Optional items.
Between braces ({}) Set of choices (separated by I) from which you must choose only one.
Italic NEED TO SPECIFY: (e.g.. “Text used to emphasise a point”, ”example text”)
Courier
Indicates code or program output.
Blue Underlined Indicates a hyper-link. Some hyper-links may be linked to live websites.
Yellow triangle indicates that failure to observe the instructions could
result in injury and/or damage to the system.
Lifting precautions should be considered.
White arrow in a blue box indicates a useful tip.
White exclamation mark in a blue box indicates important information.
18 19
Wall Controller User Guide Wall Controller User Guide

CHAPTER 2 - SAFETY
2.1 Safety Precautions
To prevent damage to your Datapath product or injury to personnel operating the equipment, please read the
following safety precautions prior to operation. These instructions should be made available to all those who will
use and operate Datapath products.
2.1.1 Power Supply
All Datapath products require a mains power supply. This power supply must be disconnected when equipment
is being upgraded or relocated.
2.1.2 Cables
Do not expose cables to any liquids; doing so may cause a short circuit which could damage the equipment.
Do not place heavy objects on top of any cables as this can cause damage and possibly lead to exposed live
wires.
2.1.3 Ventilation
All computer equipment should be located in a well ventilated area. All ventilation holes on the computer
casing must be kept clear of any obstruction at all times. Failure to do so will result in the system over heating
and damaging your equipment.
2.1.4 Working Environment
The equipment should be located in an environment free from dust, moisture and extreme changes in
temperature and should be placed on a stable and solid work surface. Liquids (hot/cold drinks etc) should not
be placed near the equipment as spillage could cause serious damage.
2.1.5 Gas/Flammable Liquids
Electronic equipment should never be used in the presence of gas or any ammable liquid, doing so could
result in an explosion or serious re.
2.1.6 Smoke/Unusual Smells
Should you notice smoke or unusual smells being emitted from your system, turn o and unplug the system
from the mains supply. The system should then be passed to a qualied technician for inspection. Continued
operation could result in personal injury and damage to property.
2.1.7 Maintenance
Apart from what is detailed in this user guide, maintenance should only be carried out by competent
technicians, any Datapath plug-in cards that are physically damaged should be returned to Datapath for repair
using Datapath RMA procedures.
2.1.8 Replaceable Batteries
Caution: Risk of explosion if batteries are replaced by an incorrect type. Dispose of used batteries according to
the local laws / regulations and manufacturer’s instructions.
2.2 Rack Mount Safety Instructions
2.2.1 Temperature
If VSN982/1172 systems are to be installed in a closed or multi-unit rack assembly, the installation should
be such that the amount of air ow required for safe operation of the equipment is not compromised. The
operating ambient temperature of the rack environment should be maintained below 35 degrees centigrade
under all conditions. Appropriate cooling arrangements should be built into the cabinet to ensure that this
specication is maintained.
2.2.2 Mechanical Loading
Mounting of the equipment in the rack should be such that a hazardous condition is not achieved due to
uneven mechanical loading.
2.2.3 Circuit Overloading
Consideration should be given to the connection of the equipment to the mains supply circuit and the eect
that overloading of the supply might have on any over-current protection or supply wiring. Appropriate
consideration of equipment nameplate ratings should be used.
2.2.4 Reliable Earthing
Reliable earthing of all rack-mounted equipment should be maintained. Particular attention should be given to
supply connections other than direct connections to the branch circuit (e.g. use of power strips).
2.3 Unpacking and Initial Inspection
2.3.1 Unpacking
The system is heavy; lifting precautions should be considered.
To unpack the system follow the instructions provided on the outside of the packaging. All
packaging materials should be retained for future transit.
2.3.2 Initial Inspection
All systems are carefully prepared for shipment and every eort is made to ensure you receive the
product in pristine condition. On receipt, you should carefully inspect the outer packaging for any
transit damage i.e. any signs that the system may have been dropped etc.
Use the packing list enclosed to establish that all the items are present. Should any items from the
packing list be missing, contact Datapath for further instructions.
Check the chassis for damage that could have an adverse aect on the operation of the system
or could cause injury to the operator. Should there be any physical damage to the power supply
unit, for example damaged power sockets or exposed wiring do not connect to a power source,
contact Datapath for further instructions.
20 21
Wall Controller User Guide Wall Controller User Guide

CHAPTER 3 - GENERAL
3.1 Overview
Datapath’s 2nd generation systems are powerful video wall controllers, capable of delivering Ultra High
Denition video across large, multi-screen display installations. For use in a host of environments, from
CCTV security suites to sports stadia, and from military installations to utility management centres. Fully
compatible with Datapath’s world leading portfolio of PCI Express video capture and graphics cards that
oer Ultra High Denition video for storage and display, including the ability to capture HDCP sources
without any display restrictions.
Each system has been designed for use in demanding control room environments. Each component has
been subjected to rigorous testing to ensure the highest levels of performance and reliability.
In summary:
High performance and reliability in demanding conditions
Suited for 24/7 applications
Can be operated via a network
PCIe switched fabrics enables systems to be expanded using additional expansion chassis
Wall Control software (optional) - Display video on the desktop in real time using an array of features
Wall Monitor software (optional) - Provides monitoring of the temperature and voltage sensors on
system components
3.3 Associated Output/Input Cards and Related Products
The following table lists the range of Datapath products associated with the VSN982/1172 range of video
wall controllers:
We are constantly updating our product portfolio, for the latest details on
our full product range please visit our website:
www.datapath.co.uk
3.4 Product Datasheets
Product datasheets are available to download from www.datapath.co.uk
3.2 Systems in the 2nd Generation Range
* Available with either and RPSU or ATX power supply.
Features
Systems
Express 9
Backplane
Express 11
Backplane
SBC 5 SBC 6 SBC 7
Intel®
Core
i7
Dual E5®
Core
Xeon
Single E3
Intel® Core
Xeon
RPSU ATX
VSN972*
x x x x x
VSN1172
x x x
VSN982
x x x x
VSN1182
x x x x
VSN1192
x x x x
VSN900X*
x x x
VSN1100X
x x
Product Description
ImageDP4+ Quad output DisplayPort graphics card.
ActiveSQX Dedicated IP Streaming decoding card.
VisionSC-UHD2 Two independent HDMI 2.0 capture channels with HDCP 2.2 support.
VisionSC-DP2 Dual channel, 4K UHD DisplayPort capture card.
VisionSC-SDI4 Four channel 3G-SDI video capture card.
VisionSC-HD4+ Quad HDMI video capture card.
VisionAV-HD Four lane PCI Express capture card with 2 x HD DVI-I and 1 SD channels.
VisionAV-SDI Four lane PCI Express capture card with 1 x HD DVI-I, SD, SDI channels.
VisionHD4 Eight lane PCI Express capture card with four independent DVI-I HD channels.
VisionRGB-E1s Single channel HD video capture card.
VisionAV Single Channel HD and single channel SD video capture card.
VisionRGB-E2s Dual channel HD video capture card.
VisionDVI-DL Single channel Dual-Link video capture card.
VisionSD4+1s Video capture card with four channels of SD and one of HD.
VisionSDI2 Dual channel HD-SDI video capture card.
VisionSD8 Eight channel SD video capture card.
HLink-G3 Host link card for Gen.3 expansion systems.
SLink-G3 Slave link card for Gen.3 expansion systems.
ExCable-G3 Copper cable Gen.3 for expansion systems.
HLink-Optical Host link card for optical linked expansion system.
SLink-Optical Slave link card for optical linked expansion system.
ExCable-Optical Locking optical cable available in 50m and 100m lengths.
22 23
Wall Controller User Guide Wall Controller User Guide

System
Reset
Power
PSU Status
PSU Alarm
CHAPTER 4 - HARDWARE
4.1 VSN Chassis
4.1.1 Front
4.2 SBC ‘s
Datapath have developed, tested and qualied an SBC for use in the range of video wall controllers
providing improvements to the BIOS and a higher performance for Windows based software applications.
4.2.1 SBC5
The Advantech PCE-9228G2:
An Intel® Dual Xeon® E5-2600v3.
Used in the VSN1192.
4.2.2 SBC6
The Portwell 8113-Q170:
An Intel® 7th Gen Kaby Lake Pentium Core i7.
Used in the VSN972 and the VSN1172.
4.2.3 SBC7
The Portwell 8113-C236:
A Single E3 Xeon processor.
Used in the VSN982 and the VSN1182.
4.3 Backplanes
The Datapath backplanes use advanced PCI Express switches to create a high bandwidth fabric for
connecting multiple PCI Express into a system.
4.3.1 Express9-G3
Nine slot PCI Express backplane - 8 x 4 lane slots, 1 x 8 lane slot and 1 x PICMG 1.3 slot.
Used in the VSN972, VSN982, and the VSN900X.
4.1.2 Rear
Front Panel
Rear Panel - ATX (VSN 972 only)
1 Power, on-o
2 PSU Alarm Reset
3 Power LED
4 HDD LED
5 Reset Button
6 USB Ports
7 Removable Hard Drives
R1 Power Switch
R2 USB Ports
R3 Ethernet Ports
R4 DVI-I Output
1 2 5 6
R3
R3
R4
R4
7
R1 R2
R2R1
3 4
Rear Panel - RPSU
Express9-G3
24 25
Wall Controller User Guide Wall Controller User Guide

4.3.2 Express11-G3
Eleven slot PCI Express backplane - 11 x 8 lane PCI Express slot
and one PICMG 1.3 slot.
Used in the VSN1172, VSN1182, VSN1192 and the VSN1100X.
4.4 Backplane LED’s
Both the Express9-G3 and the Express11-G3 backplanes have a
LED’s tted for each PCI Express slot and the PICMG1.3 slot.
The LED’s indicate the following:
4.4.1 Express9-G3
4.4.2 Express11-G3
No LED’s ashing indicates that lane width has not been established. The LED’s will not ash on
slots where no cards are installed.
Express11-G3
LED1 ON = +5V standby voltage present
LED2 ON = +5V supply present
LED3 ON = +12V supply present
LED4 ON = +3.3V supply present
LED5 ON = PICMG link speed = Gen3, FLASH-FAST = Gen2, FLASH-SLOW = Gen1
LED7 ON = PCIe Slot 1 link speed = Gen3, FLASH-FAST = Gen2, FLASH-SLOW = Gen1
LED9 ON = PCIe Slot 2 link speed = Gen3, FLASH-FAST = Gen2, FLASH-SLOW = Gen1
LED10 ON = PCIe Slot 3 link speed = Gen3, FLASH-FAST = Gen2, FLASH-SLOW = Gen1
LED11 ON = PCIe Slot 4 link speed = Gen3, FLASH-FAST = Gen2, FLASH-SLOW = Gen1
LED12 ON = PCIe Slot 5 link speed = Gen3, FLASH-FAST = Gen2, FLASH-SLOW = Gen1
LED13 ON = PCIe Slot 6 link speed = Gen3, FLASH-FAST = Gen2, FLASH-SLOW = Gen1
LED14 ON = PCIe Slot 7 link speed = Gen3, FLASH-FAST = Gen2, FLASH-SLOW = Gen1
LED15 ON = PCIe Slot 8 link speed = Gen3, FLASH-FAST = Gen2, FLASH-SLOW = Gen1
LED16 Not Used
D1 ON = +12V supply present
D2 ON = +3.3V supply present
D3 ON = +5V supply present
D4 ON = +5V Standby supply present
D5 ON = PICMG link speed = G3, FLASH-FAST = G2, FLASH-SLOW = G1
D6 ON = PCIe Slot 1 link speed = G3, FLASH-FAST = G2, FLASH-SLOW = G1
D7 ON = PCIe Slot 2 link speed = G3, FLASH-FAST = G2, FLASH-SLOW = G1
D8 ON = PCIe Slot 3 link speed = G3, FLASH-FAST = G2, FLASH-SLOW = G1
D9 ON = PCIe Slot 4 link speed = G3, FLASH-FAST = G2, FLASH-SLOW = G1
D10 ON = PCIe Slot 5 link speed = G3, FLASH-FAST = G2, FLASH-SLOW = G1
D11 ON = PCIe Slot 6 link speed = G3, FLASH-FAST = G2, FLASH-SLOW = G1
D12 ON = PCIe Slot 7 link speed = G3, FLASH-FAST = G2, FLASH-SLOW = G1
D13 ON = PCIe Slot 8 link speed = G3, FLASH-FAST = G2, FLASH-SLOW = G1
D14 ON = PCIe Slot 9 link speed = G3, FLASH-FAST = G2, FLASH-SLOW = G1
D15 ON = PCIe Slot 10 link speed = G3, FLASH-FAST = G2, FLASH-SLOW = G1
D16 ON = PCIe Slot 11 link speed = G3, FLASH-FAST = G2, FLASH-SLOW = G1
D17 ON= PLX Fatal Error
D24 ON = PSU FAULT
LED’s
26 27
Wall Controller User Guide Wall Controller User Guide

CHAPTER 5 - CABLING
This Chapter will cover:
Connect the HLink-G3 and SLink-G3 using the ExCable-G3 provided.
The correct way to insert the cable is to have the release tab facing
away from the card. The rectangular connector needs to be fully
inserted into the card until a denite click can be heard. This locks
the cable in place. Failure to lock the connector in place can result
in the ExCable-G3 becoming separated from the card and the link
between chassis being lost.
To remove the connector gently pull the ring pull tab to unlock the
connector from the card then slide the connector out fully.
Normal copper cable handling precautions should be observed to
avoid tight loops or kinks in theExCable-G3.
If more than one expansion chassis is supplied, ensure the cards are paired correctly by connecting the cards
labelled “Link1” together, the pair labelled “link2” together and so on. In the event that this is not possible i.e.
the expansion chassis are shipped separately and the cards are not labelled, connect the cards using the
ExCables-G3 provided and re-install the Datapath Driver Install package to reset the pairings.
The example above shows the connection of a VSN1192 - VSN1100X. For detailed instructions/information
on connecting multiple expansion chassis, refer to the Datapath Expansion Chassis User Guide supplied
with your expansion chassis.
Connecting keyboard and
mouse
Connecting an expansion
chassis
Connecting to a network
Connecting input sources
Connecting a control screen
Connecting monitors
Connecting power cables
5.1 Connecting the Keyboard and Mouse
The keyboard and mouse supplied with your system both have a USB interface.
Identify vacant USB ports on the front or rear panel of the chassis and plug them in.
5.2 Connecting an Expansion Chassis
The Datapath range of expansion chassis are solutions that allow system builders and integrators the exibility
to extend a PCIe based PC or motherboard enabling a larger, distributed system architecture. The optical
expansion chassis can be used to create systems with distances of up to 100m between the host PC and the
expansion chassis.
The expansion link is created using a combination of Host Link (HLink) and Slave Link (SLink) cards connected
together using a cable or a series of cables (copper or optical). These combined provide a high bandwidth PCI
Express link from an upstream host to a distributed expansion unit.
5.2.1 Connecting the VSN900X and VSN1100X
If your expansion chassis is supplied as part of a wall controller system the HLink-G3 card will be pre-installed
in the host machine which contains the SBC. If the expansion chassis has been supplied separate to a host
machine the HLink-G3 card provided needs to be installed in the host PC.
You are likely to need a at blade and/or a cross head screwdriver for the installation of the HLink-G3 card; it
would be useful to have these to hand before you begin. Power down the PC (including peripherals), switch o
at the mains and disconnect all the cables connected to the computer and expansion chassis. Remove the PC
cover. Locate a vacant PCIe slot (x8 on the motherboard and remove the backing plate (retain all screws).
Remove the HLink-G3 card from its packaging and secure it rmly into the empty PCIe slot. Screw the bracket to
the back panel of the PC and replace the cover.
The location of the USB ports are identied here
Expansion Chassis Model Backplane Number of available PCIe slots
VSN900X Express9-G3 (SLink-G3 pre installed) 9
VSN1100X Express11-G3 (SLink-G3 pre installed) 11
VSN900X-Optical Express9-G3 (SLink-Optical pre installed) 9
VSN1100X-Optical Express11-G3 (SLink-Optical pre installed) 11
Expansion Chassis
SLInk-G3 Card
Host System
HLink-G3 Card
28 29
Wall Controller User Guide Wall Controller User Guide

5.2.2 Connecting the VSN900X-Optical and the VSN1100X-Optical
The Datapath optical solution allows expansion chassis to be located up to 100m away from the main controller.
The Optical solution can support up to PCIe Gen 3 x8 bandwidths between an HLink-Optical, located in the
host machine and an SLink-Optical, located in the expansion chassis. Full bandwidth is achieved by using two
ExCable-Optical cables between each HLink and SLink-Optical card.
Alternatively, PCIe Gen3 x4 bandwidth can be achieved using only one ExCable-Optical between each HLink-
Optical and SLink-Optical. This will reduce the total amount of video signal that can be transferred between the
chassis. If x4 bandwidth is acceptable, one HLink-Optical can be connected to two SLink-Optical cards, providing
that the HLink-Optical is located in a x8 slot.
The rectangular connector needs to be fully inserted into the
card until a denite click can be felt. This locks the cable in
place. Failure to lock the connector in place can result in the
ExCable-Optical becoming separated from the card and the
link between chassis being lost.
Normal bre handling precautions should be observed to
avoid tight loops or kinks in the ExCable-Optical. Bend radii
below 75mm are not recommended and may result in bre
breakage.
To remove the connector gently pull the ring pull tab to unlock
the connector from the card then slide the connector out fully.
5.2.3 Creating the PCIe Link - x8 (Optical)
For maximum bandwidth, the HLink \SLink -Optical cards should be connected using two optical cables to form
an eight-lane (“x8”) link, capable of 64G-transfers/sec (approx 6.4GB/s eective data rate in each direction).
In “x8” mode the Jumper Link “J7” on the HLink-Optical card must be set to position 2-3 as shown below.
When creating the “x8” link, the ExCable-Optical connected into the top connector on the HLink-Optical card
must also be connected to the top connector on the SLink-Optical card. Similarly the second ExCable-Optical
must connect between the lower card connectors.
See creating a PCIe x4 lane and x8 lane link
If your optical expansion chassis is supplied as part of a complete wall controller system the HLink-Optical card
will be pre-installed in the host machine which contains the SBC. If the expansion chassis has been supplied
separate to a host machine, the HLink-Optical card provided needs to be installed in the host PC.
You are likely to need a at blade and/or a cross head screwdriver for the installation of the HLink-Optical card.
Power down the PC (including peripherals), switch o at the mains and disconnect all the cables connected to
the computer and expansion chassis. Remove the PC cover. Locate a vacant PCIe slot (x8) on the motherboard
and remove the backing plate (retain all screws).
Remove the HLink-Optical card from its packaging and secure it rmly into the empty PCIe slot. Screw the
bracket to the back panel of the PC and replace the cover.
If more than one expansion chassis is supplied, ensure the cards are paired correctly by connecting the cards
labelled “Link1” together, the pair labelled “link2” are connected together and so on. In the event that this is not
possible i.e. the expansion chassis are shipped separately and the cards are not labelled, connect the cards using
the ExCables-Optical provided and re-install the Datapath Driver Install package to reset the pairings.
5.2.2.1 Connecting to a VSN1172/VSN1182
If the VSN1100X-Optical is being connected to a VSN1172/VSN1182, the full bandwidth (x8) is available in
all PCIe slots. When using the Datapath VSN1182 as a host machine it is recommended to connect multiple
expansion chassis in a “Star” conguration (i.e place all HLink-Optical cards in the VSN1182 host machine). This is
because each slot of the VSN1172/VSN1182 is capable of supporting the full x8 Gen.3 connection to the HLink-
Optical card. Other host machines that support multiple x8 or greater slots should also be congured this way.
For detailed instructions/information on connecting multiple expansion chassis, refer to the Datapath Expansion
Chassis User Guide supplied with your expansion chassis.
The ExCables-Optical should be inserted rmly into the connector
on the HLink and SLink-Optical cards.
The correct way to insert the cable is to have the manufacturers
label facing the card as shown.
Jumper Link “J7” Connecting a x8 link
30 31
Wall Controller User Guide Wall Controller User Guide

5.2.4 Creating the PCIe Link - x4 (Optical)
For a reduced bandwidth connection or where a single HLink-Optical is used to connect to two separate SLink-
Optical cards (i.e. “Star” connection of two expansion chassis). In this conguration, for a single ExCable-Optical
link the PCIe connection is “x4” and the bandwidth is reduced to 3.2GB/s.
In “x4” mode the Jumper Link “J7” on the HLink-Optical card must be set to position 1-2 as shown below.
Either (or both) connectors on the HLink-Optical card can be used, but only the top connector of the SLink-
Optical card.
5.3.1 VSN972/VSN982 - Optical Expansion
(1) SLink-Optical card is pre-installed in the PICMG 1.3 slot in the expansion chassis.
(2) Two ExCables-Optical connecting to two separate SLink-Optical cards (see section: Creating the Link -x4
optical on page 29)
5.3.2 VSN1172/VSN1182/VSN1192 - Optical Expansion
5.2.5 Frame Locking
When using the Datapath Optical Expansion Link it is not possible to maintain display frame locking. It is
assumed that displays controlled from the expansion chassis would be suciently far away from the host
machine that this will not be a problem. It should be noted that all displays within an expansion chassis (or
cluster of chassis) connected using a standard HLink-G3 and ExCable-G3 will remain frame-locked to each other.
5.3 Slots and Bandwidths - Optical Systems
The optical solutions oer a variety of congurations and bandwidths depending on customer requirements.
Each HLink-Optical is capable of transferring up to PCIe Gen.3 x8 bandwidths across distances up to 100m. To
achieve this the HLink-Optical must be installed in a x8 PCIe slot on the host backplane and connected to the
corresponding SLink-Optical card pre-installed in the PICMG 1.3 slot in the expansion chassis using two ExCable-
Optical cables.
A x4 bandwidth can also be achieved by connecting the HLink-Optical (installed in a x8 PCIe slot ) to two
separate SLink-Optical cards. If the HLink-Optical is installed in a PCIe x4 then it can only be connected to one
SLink-Optical card.
Connecting a x4 linkJumper Link “J7”
Host
Expansion
PCIe Slot
Number
Bandwidth ExCable-Optical HLink-Optical SLink-Optical
X8
1
Cable
2
Cables
Top
Connector
Bottom
Connector
Top
Connector
Bottom
Connector
1
x (3) x x x x
x
2 x x x x x x
3
x x x x x
x
4 x x x x x x
5
x x x x x
x
6 x x x x x x
7
x x x x x
x
8 x x x x x x
9
x x x x x
x
10 x x x x x x
11
x x x x x
x
(3) All 11 slots in the VSN1100X-Optical expansion chassis are PCIe x8 lane therefore two ExCables-
Optical are required. If the requirement is for x4, only one ExCable-Optical is required, however this
reduces the available bandwidth by 50% and therefore reduces the amount of video signal that can
be transferred.
Host Expansion
PCIe Slot
Number
Bandwidth ExCable-Optical HLink-Optical SLink-Optical
X8 X4
1
Cable
2
Cables
Top
Connector
Bottom
Connector
Top
Connector
Bottom
Connector
1 x x x x x x (1)
1 x x x x (2)
2 N/A x x x x
3 N/A x x x x
4 N/A x x x x
5 N/A x x x x
6 N/A x x x x
7 N/A x x x x
8 N/A x x x x
9 N/A x x x x
32 33
Wall Controller User Guide Wall Controller User Guide

5.4 Connecting to a Network
The optional Wall Control software enables the user to operate and manage
the video wall display remotely, via a network. The VSN systems have two LAN
ports, plug in your network cable (not supplied) to a LAN port and connect
the wall controller to the LAN, as shown below:
5.5 Connecting Input Sources
As each VSN wall controller is custom built, the number and type of video inputs will dier from system to
system. If you have purchased a VSN wall controller with video inputs, the input connectors are located on
the rear panel as shown in the example below:
The printed input/output diagram shipped with your VSN wall controller shows where
the video inputs are located and the types of input connectors installed in your system.
Connect the input sources to the relevant video input connectors, cables may be
supplied for some inputs, see the system content list for details.
5.5.1 Cable Handling
Great care must be taken when connecting cables. Ensure the cable connectors are the
correct type for the connector on the cards. Push the cable connector on squarely, there is no
requirement to force the connector in place. Poor cable handling could result in damaged pins
in the cable connector, this in turn could cause serious and irreversible damage to the printed
circuit board. Any damage caused this way is not covered under the warranty.
5.4.1 Network Security
It should be noted that network ports have a potential vulnerability. If your
system is working in a secure environment you probably don’t need to worry
about unauthorised access to the LAN port. If your system is on a network
that is generally accessible, you will probably want to restrict access to the
ports. The Wall Control software application enables you to congure access
to the ports using a network access dialogue, see the Wall Control help le
(located on the Recovery Media) for more detailed information.
Video Input Connectors
34 35
Wall Controller User Guide Wall Controller User Guide

5.6 Connecting a Control Screen
Datapath 2nd Generation systems are congured to boot o the onboard graphics device therefore there
is a requirement to connect a control screen. The control screen is a standalone monitor which is separate
from the monitors on the display wall. The control screen is congured as a secondary monitor in the
Windows® Display Settings and the display wall is congured as the primary monitor. A control screen is
initially required to set up your VSN system including the operating system (Windows 10) and the Display
Driver Conguration Tool.
Connect the control screen as follows:
CHAPTER 6 - OPERATION
This chapter will cover:
Switching on.
Initial system boot on delivery.
Setting up the operating system.
Conguring the video wall displays.
Opening Wall Control.
Displaying video captures.
6.1 Switching On
When switching the system on for the rst time you will need to complete the
initial system boot steps as described in Initial System Boot on Delivery below.
6.1.1 Switching on the Main System
All systems are supplied with either RPSU or ATX power
supplies, see System Features for details.
The BIOS and boot messages will be displayed on the
control screen as the system boots. Once the system
boot up is complete, the display wall will open up into a
Windows® desktop.
6.1.2 Switching on with an Expansion Chassis
If your system has a VSN900X or VSN1100X expansion chassis the following procedure should be
followed when switching on:
Switch on all the power supply units ensuring both units on a RPSU system are switched on.
Turn on the main system power switch on the host system located on the front panel. There is no
requirement to turn on the main power switch on the expansion chassis as it will be switched on
automatically by the host VSN system.
The BIOS and boot messages will be displayed on the control screen as the system boots. Once the
system boot up is complete, the display wall will open up into a Windows® desktop.
5.7 Connecting Power Cables
This section applies to both the RPSU and the ATX powered systems and expansion chassis.
Ensure cable(s) are fully inserted into the power supply sockets on the rear of the VSN wall controller, failure
to do so could result in the cable becoming dislodged and the system inadvertently shutting down.
In systems with an RPSU, both cables must be connected otherwise an audible alarm will be triggered
when the system is switched on.
RPSU
RPSU
ATX
ATX
Only use the power cable(s) supplied with your system, for
advice on replacements please contact Datapath.
1
Switch on the power supply units (rear panel)
ensuring both units on the RPSU are switched on.
2
Turn on the main system power switch which is
located on the front panel.
1
VGA or DVI Control Screen
36 37
Wall Controller User Guide Wall Controller User Guide

6.2 Initial System Boot on Delivery
Once the system has been congured in the factory the operating system is resealed, meaning
that when switching on the system for the rst time the operating system setup commences.
You will be prompted to enter information to set up the operating system on your controller,
starting with the selecting the language pack option.
6.2.1 Select Language Pack
Language selection is the responsibility of the customer and is not part of the system pre conguration
prior to shipment. Windows 10 language settings can be changed using Control Panel/Language.
Language packs are available to download as optional updates.
The following languages are pre-installed:
German
English (UK)
Spanish
French
Italian
Japanese
Polish
Portuguese (Brazilian)
Russian
Simplied Chinese
6.2.2 Select Country and Region
Use the scroll bar to select the region, the
time zone and currency and the keyboard
layout. These localised settings can be
changed if required using the dialogue in
Control Panel/Region and Language.
You will then be required to accept the
Windows 10 Licence Agreement before
moving on to create an account.
6.2.3 Names and Password
Next, you will be prompted to create an account for your computer
by entering a user name, a computer name and a password.
It is recommended that only Internet-standard characters are used in the computer name.
The standard characters are the numbers 0 through to 9, upper and lower-case letters
from A through to Z and the hyphen character. Computer names cannot consist entirely
of numbers, contain spaces or use special characters such as: < > ; : “ ?* + = \ | ? ,.
You will then be prompted to create a password and three security questions, the security
questions are compulsory once a password has been created.
Your Windows 10 system does not require a product key to activate the operating system.
6.2.4 System Backup
It is strongly recommended that some form of system recovery media is created once
your system is up and running. This will enable you to restore your Windows 10 Operating
System should serious problems occur.
See Chapter 13 for details on how to create your own Windows 10 restore media.
6.3 Display Driver Conguration Tool (DDCT)
The DDCT Is a conguration tool designed to guide you through the design and creation
of your video wall using a VSB system. The DDCT will guide you, step by step, through the
conguration of the graphics outputs, enabling you to quickly create one or more video
walls.
On the nal stage of the conguration, the DDCT will recommend the optimum way to
connect your VSN wall controller to your video wall displays.
38 39
Wall Controller User Guide Wall Controller User Guide
/