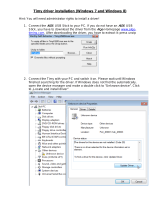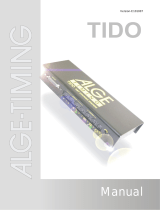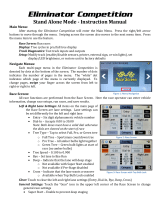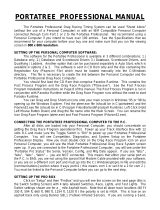Manual
Photo Finish OPTIc3
-6-
14.3 Cut – Delete Image Parts ...................................................................................... 81
14.4 Insert Parts of Event Picture in a Heat .................................................................... 82
14.5 Export of Images ................................................................................................................... 83
14.5.1 Export of a marked Image ........................................................................................................... 83
14.5.2 Export of a marked Image in 16:9-Format ................................................................................... 84
14.5.3 Image Export of a View ............................................................................................................... 84
15 Data Exchange Settings ..........................................................................................85
15.1 AlgeDisplayOutput ................................................................................................................. 86
15.2 OPTIc3-XML-Dataformat ....................................................................................................... 87
15.2.1 Settings for Data Exchange with SELTEC TAF3 ......................................................................... 88
15.2.2 Adjustments for the Timing Client of SELTEC TAF3 ................................................................... 90
15.2.3 Execute Heats ............................................................................................................................. 92
15.3 Data Format of Finish Lynx ................................................................................................... 94
16 Import and Export of Meets and Heats ...................................................................96
16.1 Import and Export Meet ......................................................................................................... 96
16.1.1 Export Meet ................................................................................................................................. 96
16.1.2 Import Meet ................................................................................................................................. 97
16.2 Import and Export of Heat ..................................................................................................... 97
16.2.1 Export Heat ................................................................................................................................. 97
16.2.2 Import Heat.................................................................................................................................. 97
17 Integration of IDCam ................................................................................................98
17.1 Adjustment of the IDCam ...................................................................................................... 99
17.1.1 OPTIc3-Camera and IDCam at the same PC.............................................................................. 99
17.1.2 OPTIc3 Camera and IDCam at different PCs .............................................................................. 99
17.1.3 Offset between photo finish and IDCam ...................................................................................... 99
17.2 Integration of the IDCam at the same PC ........................................................................... 100
17.3 Commands in the OPTIc3 to Control the IDCam ................................................................ 100
18 Integration of the Anemometer Windspeed WS2 ................................................ 101
19 Connection to StartJudge SJ2 .............................................................................. 103
20 Integration of a Video Wall .................................................................................... 104
20.1 Settings to control a video screen ....................................................................................... 106
21 Integration of a Timing or Transponder System .................................................. 107
21.1 Adjustment of Interface .................................................................................................. 107
21.1.1 Race Result ............................................................................................................................... 108
21.1.2 Mylaps ....................................................................................................................................... 109
21.2 Transponder Mapping .................................................................................................. 110
21.3 Excel file to import the transponder mapping: ..................................................................... 110
21.4 Adjustments in the Transponder Mode ............................................................................... 111
21.4.1 Settings ..................................................................................................................................... 111
21.4.2 Timing Mode.............................................................................................................................. 111
21.4.3 Simultane Transponder Impulse ................................................................................................ 111
21.4.4 Additional................................................................................................................................... 111
21.5 Recording Using Data from External Devices ..................................................................... 112
22 Technical Data ....................................................................................................... 113
22.1 Connections ......................................................................................................................... 113
22.2 Display Board Interface "display board" .............................................................................. 114
22.2.1 Display Board RS232 Interface ................................................................................................. 114
22.2.2 Display Board RS484 Interface ................................................................................................. 114
22.2.3 Data Format .............................................................................................................................. 115
22.3 Minimum Requirements PC (Desktop or Notebook) ........................................................... 115
23 Update of the OPTIc3 System ............................................................................... 116
23.1 PC-Software OPTIc3.NET ................................................................................................... 116
23.2 Camera Firmware ................................................................................................................ 117
24 Accessories for Photo Finish ............................................................................... 119
24.1 Network Cables and Cable Reels........................................................................................ 119
24.2 Lenses for the OPTIc3 ......................................................................................................... 119
24.3 Tripod and Gear Head ......................................................................................................... 120
24.4 Further Accessories ............................................................................................................. 120
25 Tips and Tricks ...................................................................................................... 121
25.1 ATL Einstellungen (SELTEC vorkonfiguriert) ...................................................................... 121