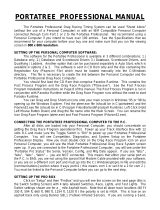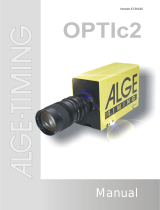Page is loading ...

Eliminator Competition
Stand Alone Mode - Instruction Manual
Main Menu:
After startup, the Eliminator Competition will enter the Main Menu. Press the right/left arrow
buttons to move through the menu. Swiping across the screen also moves to the next menu item. Press
the menu item to use the feature.
Race Screen: Run races
Display: Tree cycles in pro/full tree display
Track Diagnostics: Test track inputs and outputs
Setup: Modify track (enable/disable sensors, printer, external sign, or win lights), set
display/LED brightness, or restore unit to factory defaults
Navigate Menus:
Each multi-page menu in the Eliminator Competition is
denoted by dots at the bottom of the screen. The number of dots
indicates the number of pages in the menu. The “white” dot
indicates which page of the menu is currently displayed. To
change pages, swipe your finger across the screen from left to
right or right to left.
Race Screen:
All race functions are performed from the Race Screen. Here the race operator can enter vehicle
information, change race setups, run races, and save results.
Left & Right Lane Settings: All items on the main page of
the Race Screen are lane settings. Lane settings can
be set differently for the left and right lane
Entry – Six digit alphanumeric vehicle number
Dial-In – Accepts 0.00 to 30.00
Note: Both lanes must have a valid dial otherwise
the dials are cleared at the start of race
Tree Type – Tap to select Full, Pro, or Green tree
o Full Tree – Sportsman countdown tree
o Pro Tree – All amber bulbs light together
o Green Tree – Green bulb lights at start of
race (no amber bulbs)
Tree Speed – 0.100 to 0.900
Bye – Set lane to Bye Run
Deep – Indicate that the lane will deep stage
o Not available with Super Start enabled
o Not available if Pre-Stage disabled
Cross – Indicate that the lane wants crossover
o Available when Top Bulb Lock enabled
Clear: Touch to clear the left and right lane settings (Entry, Dial-In, Bye, Deep, Cross)
General Settings: Touch the “Gear” icon in the upper left corner of the Race Screen to change
general race settings
Super Start – Enable to prevent deep staging
Figure 1: Menu Navigation
Figure 2: Race Screen
Figure 3: Race Screen with Top Bulb Lock

o When on, the blue bulb lights to inform racers that deep staging is not permitted and
deep staging is treated as a staging fault
Breakout – Determines how winners are declared
o When on, running quicker than the dial-in is considered a foul
o When off, first vehicle to the finish line wins
Top Bulb Lock – Only available when Top Bulb Oscillate is disabled
o When on, the top amber in both lanes will light at the same time
Pro Tree Lock – Only available when Top Bulb Lock is enabled
o When on, all pro tree ambers will light at the same time in both lanes
Top Bulb Oscillate – Only available when Top Bulb Lock is disabled
o Varies when the top amber of the full tree lights by +/- 0.1s
Perfect Tree – Determines how reaction times are displayed
o When on, Eliminator Competition uses 0.000 for a perfect reaction time
o When off, Eliminator Competition uses the tree speed for a perfect reaction time
Dual Red – Determines how red lights are displayed
o When on, red lights will display in each lane that red lights
o When off, a red light will only display in the lane that fouls
Real Red – Determines how a winner is declared when both lanes red light
o When off, the first vehicle that red lights loses the race
o When on, the vehicle that red lights worst loses the race
LB3 Instant Red – Real Red Option
o When on, a vehicle leaving before the 3rd amber is immediately declared red
o When off, real red rules apply even if a vehicle leaves before the 3rd amber
Show Green – Real Red Option
o When yes, the tree will show green until red lights are declared
o When no, the tree will show neither green nor red until red lights are declared
Auto Number – Controls left and right lane entry numbers
o When on, the Eliminator Competition automatically sets the entry numbers for each
lane (begins at 1 and increases sequentially each run)
o When off, the race operator can enter left/right lane entry numbers
Auto Start – Select between manual start and automatic start
o When on, the Eliminator Competition starts a run based on Auto Start parameters
o When off, the race operator or starter must manually start each race
Stage On Time – Auto Start parameter. Time for a vehicle to be staged before the
Eliminator Competition considers the vehicle staged (0.100 to 2.500)
Stage to Start – Auto Start parameter. Time from when both lanes are staged until the tree
activates (0.100 to 2.500)
Start Delay – Auto Start parameter. Random time added to Stage to Start (0.100 to 0.900)
Track Warnings: Each sensor location is listed in the center of the Race Screen. Disabled sensors
display in gray. When a sensor is not detected or misaligned, it displays in red. All functional
sensors display in black.
Finish Line Fault – When a finish line sensor is not detected or misaligned, the red light will
turn on in the faulting lane (both on the Eliminator Competition and on the external tree)
Guard Beam Fault – When a guard sensor is not detected or misaligned and guard beam
start is enabled, the red light in the faulting lane will flash rapidly
Panic – Press and hold the track interface box Reset button to enable the panic lights on the
track. The red lights and stop lights in both lanes flash until the Reset button is released

Twr Ready: Touch when all race settings and vehicle information are entered and correct. The
tower ready light will illuminate and indicate that the “tower” (race operator) is ready for the
start of race. The “Twr Rdy” button will turn green.
Auto Start Enabled
o Autostart panel (lower left) turns green
o Starter’s switch is in the “on” position
Auto Start will not trigger a start if
the starter’s switch is not activated
o Both vehicles stage before Auto Start
Time expires
The tree sequence starts after the
stage to start and start delay time
o Single vehicle stages and “Bye” selected in other lane
The tree sequence starts after the stage to start and start delay time
o Single vehicle stages
Tree sequence starts after the Auto Start Time expires
o Note: If Auto Start Time expires and a vehicle is initial staged*, the Eliminator
Competition will wait for the vehicle to either reach final stage** or de-stage before
starting the race.
Auto Start Disabled
o Stage beams enabled
At least one lane must be staged to
start race
o Race Screen “Start” button (lower left)
Touch to start the race
o External Starter’s Switch
Press to start the race
* Initial Stage – Time from when a vehicle first stages until Stage On Time elapses
** Final Stage – Vehicle is staged and the Stage On Time is complete
Note: If a finish line fault or panic occurs during tower ready (before start of race), the
tower ready will be cancelled
Running Races: A race begins when the tree sequence starts. The Eliminator Competition will
show “Race in Progress” and will not accept input from the display. The Eliminator will stay in
this state until one of the following conditions occurs:
End of Race – All active lanes complete
o Starting Line Only: Each active lane breaks the starting line
o Finish Line: Each active lane crosses the finish line
Hard Reset – Reset button on the track interface box is pressed
o Starting Line Incomplete – Lane will display “NT”
o Finish Line Incomplete– Lane will display “64.9999”
Time Out – One or more active lanes does not complete
o Starting Line Only: Each lane has 30 seconds to break the starting line
o Finish Line: Each lane has 30 seconds to break the starting line followed by 60
seconds to cross the finish line
o Starting Line Incomplete – Lane will display “NT”
o Finish Line Incomplete – Lane will display “65.0000”
Figure 4: Tower Ready with Auto Start enabled
Figure 5: Tower Ready with Auto Start disabled

Once a race is complete, the race results will display on the Eliminator Competition. The
following items are included in the race result display:
Race Times – Displays times from each sensor
triggered during the race
o Blank Field – A sensor was enabled but
not triggered during the race
o Hyphen Field (‘-‘) – Sensor was not
enabled for the race
o Null Field (0) – Down track sensor was
triggered prior to the vehicle launching
Red – Turns red when a vehicle red lights (lane’s
reaction time is also displayed in red). Panel is gray otherwise.
BO – Turns red when breakout is enabled, dial-ins are entered, and the lane’s elapsed
time is less than the dial-in (lane’s elapsed time is also displayed in red). Panel is
gray otherwise.
Over/Under – Displays the amount the lane is over or under the dial-in. Blank when
no dial-ins are entered.
o Negative Ov/Un: Elapsed Time is less than the Dial-In
o Positive Ov/Un: Elapsed Time is greater than the Dial-In
Margin of Victory (MOV) – When win lights are enabled, MOV displays in the winning
lane; otherwise, it displays in the lane that crossed the finish line first.
o Positive MOV: Winning lane crossed the finish line first
o Negative MOV: Winning lane crossed the finish line second
Win Lights – When enabled, a green dot and “WIN” will appear in the winning lane
Print Icon – When a time slip printer is enabled, a print icon will appear in the upper
left corner of the display. The Eliminator Competition will automatically print the
specified number of time slips at the end of a race. If additional time slips are
needed, press the print icon to print another slip.
Auto Start Time Remaining – When Auto Start is enabled, the time that remained before
the Auto Start Time Out will display in the bottom left corner of the display.
Race Results: Press the clipboard icon to view/store race results
View the last 10 runs
o Entry numbers, dial-ins, all enabled times, over/under dial, and MOV
o Runs are displayed left lane followed by right lane
o Winning lane is displayed in green
Press “Save” to save race results to a file
o Results from at least one run must be available before pressing “Save”
o If more than 20 results files exist, a new file will not be created
Press “Clear” to clear the race results
Press the folder icon in the upper left corner to View or Delete saved result files
Press “Return” to return to the Race Screen
Category: Touch to enter the Eliminator Competition category editor. The category editor allows
the race operator to create up to 5 categories with saved race settings.
New – Touch to create a new race category
Select – Touch to load a race category
o The category’s settings are used for running races
Delete – Touch to delete an existing race category
Edit – Touch to edit the settings of the loaded/selected race category
Figure 6: End of Race Display

o Category settings include: Tree Type, Tree Speed, Category Index (Dial-In), Super
Start, Breakout, Top Bulb Lock, Pro Tree Lock, Top Bulb Oscillate, Real Red, and
Auto Start Parameters
Close – Touch to close the active race category
o General settings are used for running races
Return – Touch to return to the Race Screen
Note: When a category is selected (active), the tree type and tree speed cannot be changed
from the Race Screen. If a category has a valid Category Index, Dial-Ins cannot be entered
from the Race Screen. The name of the active category will display on the “Category”
button on the Race Screen.
Help Mode: Press the question mark icon to enter help mode. The question mark will turn green.
Press and hold icons/buttons on the screen to learn more about the icon.
Press the question mark icon again to exit help mode.
Exit: Touch the door icon in the bottom right of the Race Screen to return to the Main Menu
Display:
In Display Mode, the tree randomly cycles and displays reaction times for show. It alternates
between Pro and Full Tree as well as heads up and dial-in runs. Press the Main Menu button to exit.
Track Diagnostics:
Track Diagnostics allow the race operator to test the track sensors, start/reset buttons, printer,
and lights.
Sensor Check – Conduct a test of the track hardware (sensors and printer)
o Start – Touch to begin/end a sensor test. When green, a sensor test is active. All enabled
sensors will appear in black on the display. Disabled sensors will appear in gray. During a
sensor test, all active sensors are tied to the lights on the tree. Misaligned sensors will
cause a bulb to light in the lane with the issue. The sensor indicator on the Eliminator
Competition display will appear white when a sensor is misaligned. External start and reset
switches can also be tested (white when pressed, black when released)
Sensor Misaligned
Tree Light
Pre-Stage
Pre-Stage
Stage
Stage
Guard
First Amber
60ft
Second Amber
Mid ET
Third Amber
MPH/KPH
Green
Finish
Red
o Print – Touch to print a time slip printer test message
Light Check – Conduct a test of the down track, track interface box, and tree lights. All black dots
on the screen correspond to a light on the track.
o Temp – Touch and hold each black dot to turn on the corresponding light on the track (light
will turn off when released)
o On/Off - Touch to turn on and touch again to turn off each light on the track
o Loop – Touch to begin a light loop (button will turn green and the Eliminator Competition
will turn each light on then off in a sequence). Touch again to stop the light loop
Setup:
Change the LED or Display brightness; enable a printer, win lights, automatic reset, or an external
display; alter the track setup; or restore the Eliminator Competition to factory defaults.
LED Brightness: Slide the bar to change the Eliminator LEDs from max brightness to off
Display Brightness: Slide the bar to change the Eliminator display from max to min brightness

Track Reset: Restore the Eliminator Competition to factory defaults. The track configuration and
time slip message will not be affected by the reset
LED Sign: Turn external sign on/off
Sign Type: Select between Portatree or Betabrite external sign
2” displays are “Portatree” type and 4” displays are “Betabrite” type
Sign Setup: Select from Burnout Box, Time Trial, or Elimination display modes
Burnout Box – Display vehicle Entry Number and/or Dial-In. When both are
selected will alternate between Entry Number and Dial-In until start of race.
After start of race, Dial-In will display
Time Trial – Display RT, 60ft, Mid ET, MPH/KPH, and/or ET (will only display times
if a sensor is enabled). Prior to start of race, the display will be blank. After
race completion, the display will alternate between the selected times
Elimination – Display Dial-In, RT, MPH/KPH, and/or ET (will only display times if a
sensor is enabled). Prior to start of race, the display will show Dial-In (or
blank if Dial-In not selected). After race completion, the display will alternate
between the selected times (RT, MPH/KPH, or ET)
Printer: Turn time slip printer on/off
Time Slips: Select to print 1 or 2 time slips at the end of a race
Win Lights: Turn win lights on/off
Light Style: Select how win lights are displayed
Stage Flash – Pre-Stage and Stage lights flash on/off in the winning lane
Light Sweep – Tree lights sweep from red to Pre-Stage in the winning lane
Light Flash – All tree lights flash on/off in the winning lane
External – Down track win lights only (no tree win lights)
Note: Down track win lights will function as long as Win Lights are enabled
Win Light Time: Length of time for tree win lights to display after a race is complete
Auto Reset: When on, the Eliminator Competition will automatically reset after each race.
Otherwise, the race operator must press reset after the race.
Auto Reset Time: Length of time for race results to display before the Eliminator
Competition automatically resets for the next race.
Note: The Win Light Time must always be less than or equal to the Auto Reset Time
Track Configuration: Enable/disable sensors and choose start type, speed type, and trap size
Stage beam is mandatory if Guard beam is disabled
Pre-Stage is not available if Stage beam is disabled
60ft, Mid ET, and MPH/KPH beams are not available when Finish is disabled
Start can be triggered by the Stage beam, Guard beam, or both
o If Guard beams are disabled, the system will default to Stage beam start
o If Stage beams are disabled, the system will default to Guard beam start
Speed type can be MPH or KPH
Speed trap can range from 1 to 99 (ft or m)
Exit: Touch the door icon in the bottom right of the Setup Menu to return to the Main Menu
Computer Connection:
The Competition Connect software is available for download from www.portatree.com. This free
software does NOT allow you to run races from a computer. It can be used to download race results from
the Eliminator Competition or update the Eliminator’s time slip message. The Eliminator Competition
connects to a computer using a standard Type A to B USB cable.
Connect Eliminator Competition to computer and open software
o Eliminator must be in the Main Menu to recognize the computer connection
Click the “Connect” button

o If successful, Eliminator will show “Computer Connected Do Not Disconnect” and program
will show the Eliminator Competition serial number and version
The Track Layout, Track Settings, and Printer Settings will load from the Eliminator
Competition Connect will NOT connect if the Eliminator is not a competition version
o If an error occurs while connecting, click the “Setup” button and check the connection port
Open Device Manager
In Windows XP, go to Control Panel, select System, select Hardware, click
Device Manager
In Windows 7, go to Control Panel, select “View by Small Icons”, click Device
Manager
In Windows 8 and 10, right click the Windows menu icon and select Device
Manager
Under Ports (COM & LPT) find “Communication Device Class ASF Example”
Type the COM number in the Connection Port box
o If the Eliminator is not listed in Ports (COM & LPT), the device drivers may need to be
installed
Search for Eliminator Next Gen under “Other Devices”
Right-click and select “Update Driver”
Select “Browse my computer for driver software”
The driver is located in “C:\Program Files (x86)\Portatree\CompetitionConnect”
Once connected, you can edit the Eliminator Competition’s time slip message
o Click “Print Setup” to receive the current printer settings and time slip message
o Click “Send” to send a new time slip message to the Eliminator Competition
o When “Center Lines” is checked, the computer will center the time slip message in spaces
o When “Center Lines” is not checked, the time slip message will be left justified
Once connected, you can download or delete Race Files from the Eliminator Competition
o Click “Download” to download all Race Files from the Eliminator Competition
o Click “Delete” to delete all Race Files from the Eliminator Competition
Race Data
o Click a Race File from the list of file names
Click “Delete” to delete the file from the computer
Must be disconnected from the Eliminator Competition
Click “Open” to view the Race File
Click “Export” to save the Race File file as a comma separated values (.csv) file that
can be opened in Excel
o Click “Merge” to combine multiple Race Files into a single Race File
Files must have the same track setup or merge will fail
Click “Merge” to begin
Press “Ctrl” and select files to merge
Click “Merge” to finish
The files will be deleted and replaced with a single merged file
/