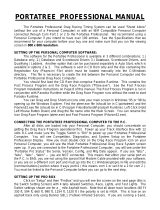Page is loading ...

594 Blackstone Street -- P.O. Box 206 -- Uxbridge, MA 01569
Tel 508-278-2499 ext. 503 Fax 508-278-5887
Email: info@portatree.com Web Site: WWW.PORTATREE.COM
Eliminator Competition Software Manual - Firm Ver 4.11
Load the CD rom onto each computer through “My Computer”, CD Rom Drive,
and then clicking on the “Setup.exe” icon. The software will create a “Portatree
Main Screen” icon and a “Ptree Backup Main Screen” icon on the Desktop. You
will be using the “Portatree Main Screen” Icon on each race day. The Backup
Icon will eventually be loaded with the older versions of the software when new
versions are installed. The procedure is to copy over the old files into Backup
(C:\PoratreeBackup) and then install the New Files in Portatree Main Screen
(C:\portatree). After loading the new CD Rom (initial Load), Both folders will
contain the exact same data.
The software that you have is Keyed into the Eliminator Competition so you
can only use and work with Results that are produced with the Eliminator
Competition you have been assigned. An error message will appear on the
screen that says “Results Database is not synchronized to this Program” if you
try to access a different database.
The program paths screen wlll be brought up automatically the first time
you enter the program at the beginning of the day. It will prompt you to make
sure that the paths are set appropriately. This is an important program because
this is where you point to all of the files used by the Post Process Program. You
can create or copy a Racer.db and Category.db file in this program to any folder
on the computer. The paths program will not create any new folders.
Program Paths

Drag Race Program
8
Please read the Drag Race Program Manual. There is so much
information on this program that it requires a separate manual. The Drag Race
Program is only operated on the “Drag Race Operator’s” computer.
Racer Entry
When you click on the “Racer Database” button, you will open the racer
entry main Screen. “Select Category” appears in the Category List box and when
you click on it a drop down list of each category that you have created will
appear. After clicking on the desired category, the program will indicate how
many entries are in the category and display the first entry. You can navigate
through the information by using the First, Previous, Next, and Last, buttons.
You can change Entry Numbers by clicking on the “Add / Change / Lookup”
button. When the “Create a New Racer’ form appears on the screen, the number
you selected will be highlighted and a list of all racers in that category will appear
in a list box on the right side of the screen. You can scroll through the list box
and select the racer you would like to review. You can do a quick add through
this screen, or do a full add on the main screen. There is also search feature
that allows you to search on any field in the database.
The racer form also has 5 different pages of information that can be used to
enter data that may be used by the other programs. Select the page and enter
the information just like any Windows based program.

Category Editor
The category editor is used to setup each category according to the
Sanctioning body rules. Click on “Select Category” and a drop down list of all
categories will appear. Click on the category you would like to edit and the
information will appear on the screen. Some of the edit boxes require a mouse
click to change the information while others require an entered value by the
operator. A complete report can be printed so that each category parameters
can be reviewed. A list of the most typical categories is already loaded into your
category database. You can edit all fields (even category names) to comply with
your track. There is a help screen that can be used to guide you.
Data Log
The data log is used for quick reference to all race information. It can also
be used to print reports and reference time slip information. There are many
ways that this report can access the race information. It can sort the information
in 6 ways and can single out a specific category and list the type and round as
well. If you double click on the race that you would like to review, a timeslip
panel appears showing the race as you would see on a time slip. The race can
be viewed in “High Resolution” by clicking on the “Hi Res” button. The other
useful tool in this program is the # of Entries that appears at the bottom of the
screen just under the “Found # Records” label. This can be used in the various
searches to tell you how many vehicles participated in the search that you just
performed. You can use this feature to keep track of how many vehicles raced
the entire day and how many raced per category.
You can also search for one individual entry in any category or the whole
file. This is useful if you have duplicate car numbers in multiple categories.

You can print reports, previews, PDF, and HTML files from the “Reports” /
“Sorted Reports” button. If you select the PDF or HTML output, you must click
on the file radio button, use the drop down to select PDF or HTML, and then
enter the complete path as to where you would like the file to be
placed(C:\PortatreeWeb\DataCat12.html). The “DataCat12.html” can be any file
name that you choose, but make sure that you use the proper extension after
naming the file (*.html or *.pdf).
Mailing List
The “Mail” button on the main screen will start the mailing label program.
The racer database will be opened and all racers from every category can be
displayed. You can enter a category number from 1 to 99 and all entries from
that category will display. If you enter a 0, then all categories will display. The
Mailing label button will preview the list ready for labels. They print on a standard
10 by 3 (30 label) sheet. These can be purchased at any office supply store.

Technical Assistance
Due to the large number of tracks that Portatree services, it is important
that any technical assistance be provided in an efficient manner. If you have any
difficulty with this software, you should list out your questions 1 at a time and
then E-Mail them to tech@portatree.com. If you have an emergency, you
should fax or call shortly after the E-Mail is sent and bring it to our attention that
you require assistance. If your E-Mail is specific, we can get a head start on
helping you. All calls to the tech department should be made on 508-278-2199
and then ext 508.
012210
/