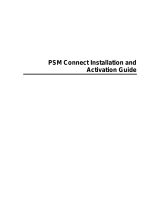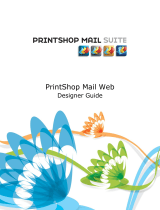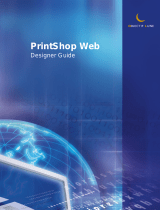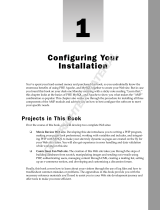Page is loading ...

PrintShop Mail Web
Installation Guide

Copyright Information
Copyright © 1994-2010 Objectif Lune Inc. All Rights Reserved.
No part of this publication may be reproduced, transmitted, transcribed, stored in a retrieval system, or
translated into any other language or computer language in whole or in part, in any form or by any means,
whether it be electronic, mechanical, magnetic, optical, manual or otherwise, without prior written consent of
Objectif Lune Inc.
Objectif Lune Inc. disclaims all warranties as to this software, whether expressed or implied, including without
limitation any implied warranties of merchantability, fitness for a particular purpose, functionality, data
integrity or protection.
PlanetPress and PrintShop Mail are registered trademarks of Objectif Lune Inc.
PostScript and Acrobat are registered trademarks of Adobe Systems Inc.
Pentium is a registered trademark of Intel Corporation.
Windows is a registered trademark of Microsoft Corporation.
Adobe, Adobe PDF Library, Adobe Acrobat, Adobe Distiller, Adobe Reader, Adobe Illustrator, Adobe Photoshop,
Optimized Postcript Stream, the Adobe logo, the Adobe PDF logo are either registered trademarks or
trademarks of Adobe Systems Incorporated in the United States and/or other countries.
Trademarks of other companies mentioned in this documentation appear for identification purposes only and
are the property of their respective companies.
Title PrintShop Mail Web - Installation Guide
Revision 2010/01/04

1 Introduction ..................................................................................................................................................................................................... 1
1.1 Steps to install ................................................................................................................................................................................................... 2
1.1.1 Upgrading PrintShop Mail Web .................................................................................................................................................................. 2
2 Installing the software..................................................................................................................................................................................... 3
2.1 System requirements ......................................................................................................................................................................................... 4
2.1.1 Prerequisites ........................................................................................................................................................................................... 4
2.1.2 Minimum Hardware Requirements ............................................................................................................................................................. 4
2.1.3 Supported Operating Systems ................................................................................................................................................................... 4
2.1.4 Suggested requirements ........................................................................................................................................................................... 4
2.1.5 Notes....................................................................................................................................................................................................... 5
2.2 Running the installer .......................................................................................................................................................................................... 6
2.3 Configuring the database and web site .............................................................................................................................................................. 10
3 PrintShop Server service ................................................................................................................................................................................ 14
3.1 Creating a User Account for the PSS service....................................................................................................................................................... 15
3.2 Set the security privileges (local account) .......................................................................................................................................................... 18
3.3 Managing printers for PrintShop Server.............................................................................................................................................................. 21
3.4 Setting the PrintShop Server Service account ..................................................................................................................................................... 22
4 Important update notes ................................................................................................................................................................................. 27
4.1 Create backups................................................................................................................................................................................................ 28
4.1.1 Backup your database............................................................................................................................................................................. 28
4.1.2 Backup production files ........................................................................................................................................................................... 29
4.1.3 Backup skin files..................................................................................................................................................................................... 30
4.1.4 Backup configuration files ....................................................................................................................................................................... 30
4.2 Orders and Documents..................................................................................................................................................................................... 31
4.3 Skin changes ................................................................................................................................................................................................... 32
5 HTTP over SSL (HTTPS).................................................................................................................................................................................. 33
5.1 PrintShop Mail Web and HTTPS......................................................................................................................................................................... 34
5.1.1 SSL certificates....................................................................................................................................................................................... 34
5.1.2 Server installation................................................................................................................................................................................... 35
5.1.3 Client installation .................................................................................................................................................................................... 35
Table of contents
I

1 Introduction
The instructions in this document describe how to install, set up, and initialize PrintShop Mail Web. After you
have finished installing the software components and configured them properly, you are ready to use your
PrintShop Mail Web system. Refer to the PrintShop Mail Web documentation for information about using the
various software components.
Before you begin installing PrintShop Mail Web and its associated files, make sure that the computers on
which you plan to install the software meet the minimum hardware and software requirements, and that you
have sufficient hard disk space to install the PrintShop Web software.
Objectif Lune Inc. © 2010 1

1.1 Steps to install
As a general rule, we recommend to install the PrintShop Mail Web and its accompanying modules on a clean
machine using the supplied installer. A clean machine is any computer without preinstalled versions of PHP,
MySQL, Apache webserver or Microsoft IIS (or at least turned off).
The following steps are required to install the software:
1. Install the software components using the PrintShop Mail Suite installer (setup.exe)
2. Initialize the PrintShop Mail Web website and database
3. Optionally configure the PrintShop Mail Server service and set up printers
1.1.1 Upgrading PrintShop Mail Web
When upgrading PrintShop Mail Web we strongly advise to read the Important update notes (Page 27) section
and create backups of your current installation.
Note! Upgrading to PSM Web 7 cannot be undone, the PSM Web 7 database is not backwards
compatible with PSW 2.x.
Objectif Lune Inc. © 2010 2

2 Installing the software
Following the instructions in this chapter will enable you to successfully install PrintShop Mail Web and its
components. After the installation the you will to setup the PSM Web database and web site. This section
covers the following subjects:
• System requirements (Page 4)
• Running the installer (Page 6)
• Configuring the database and web site
Objectif Lune Inc. © 2010 3

2.1 System requirements
PrintShop Mail Web is a server software and is delivered as an executable installer with predefined
configuration settings. We strongly recommend to install the software on a clean installed Windows computer.
2.1.1 Prerequisites
Please ensure that the following requirements have been met before you run the PrintShop Mail Suite
installer:
• Login user must have administrator privileges
• Be sure to have an internet connection during the installation!
• PrintShop Mail Web requires the following system components to be installed on your computer prior to
installing the product:
▪ Microsoft .Net Framework
▪ Version 2.0 SP1 (on Windows 2000, XP and 2003 Server)
▪ Version 3.5 SP1 (on Windows Vista and 2008 Server)
▪ MSXML 4.0 SP2 Parser and SDK
▪ VCRedist (Visual C++ 2008 vanilla)
▪ Access Database Engine
The PrintShop Mail Suite setup will automatically check these requirements, missing third party software
packages will be downloaded from the internet and installed (but of course, not without your permission). The
mentioned components can also be downloaded and installed manually. Installers for these packages can be
downloaded from the Microsoft web site.
The software components are installed in the Program Files folder of the system drive. Normally this is drive
C.
2.1.2 Minimum Hardware Requirements
• Pentium 4, 3 GHz 32-bit (x86)
• 2024 MB of system memory
• 80 GB hard drive
2.1.3 Supported Operating Systems
• Microsoft Windows 2000 (32-bit)
• Microsoft Windows XP Professional (32-bit and 64 bit)
• Microsoft Windows Vista (32-bit and 64 bit)
• Microsoft Windows 2003 Server (32-bit and 64 bit)
• Microsoft Windows 2008 Server (32-bit and 64 bit)
2.1.4 Suggested requirements
For production servers, it's recommended to invest in specific server hardware, such as large RAID hard disks,
UPS (uninterrupted power supply) and enough RAM memory.
• Intel or AMD dual-core processor
• 4048 MB of system memory
• 300 GB hard drive
Objectif Lune Inc. © 2010 4

2.1.5 Notes
• Make sure that port 80 and/or port 443 are available for the Apache web server that comes with
PrintShop Mail Web.
• USB slot (not required for testing). Your server musts have a USB port to which the hardware key
('dongle') can be attached.
• Your network should be an Ethernet (TCP/IP) network, which is by far the most commonly used network
today.
• You should have a high speed Internet connection, and a fixed outgoing IP address, which implies that
you can run a web server.
• The PrintShop Mail Web server should be directly connected to the RIP or Printer. This means that the
PrintShop Mail Web server should be located on your local network (same subnet), on your premises,
and preferably not at your ISP's (Internet Service Provider, the company that provides your Internet
connection).
• Your router should be configured to allow incoming HTTP connections over port 80. Your network
administrator or your ISP should know how to enable this.
• The PrintShop Mail Web server has a built-in email server. This email server will send email notifications
to you and your customers when the order status changes. You'll need to know your ISP's SMTP server
address (usually something like smtp.yourprovider.com)
Installing the software - System requirements
Objectif Lune Inc. © 2010 5

2.2 Running the installer
1. Navigate to the PrintShop Mail Suite.exe file you downloaded from the Internet or locate the file on the
PrintShop Mail Suite product CD. Once located double click its icon to launch the installation program.
The Select Setup Language dialog appears.
2. Select your preferred language and click OK.
In case the prerequistes are not met, the following dialog is shown stating the missing items.
The stated components/libraries are missing
3. Click Next to download and install the required components. Once the installation of the components is
completed the the installer Welcome screen displays.
4. Click Next. The License Agreement page is shown.
5. Read the license agremeent. If the terms of the agreement are acceptable, click on I accept the terms of
the license agreement.
Note: You must accept the terms of the license agreement to continue.
6. Click Next to continue the installation process. The Features page displays.
7. Select the PrintShop Mail Web option to install the web server, database server and PrintShop Mail
Server components required for PrintShop Mail Web. The PrintShop Mail application is a required by
PrintShop Mail Web and cannot be deselected. Unless you have specific setup requirements, we
recommend using the default options for the PrintShop Mail application.
Objectif Lune Inc. © 2010 6

The features dialog
8. Click Next. The Apache Options screen appears.
PrintShop Mail Web uses the Apache web server, the software can be configures to support regular
(HTTP) and secured (HTTPS) types of connections. HTTP is required for the communication between
PrintShop Mail Server and PrintShop Mail Web. HTTPS enabls the secured transmission of web pages.
Please refer to the HTTP over SSL (HTTPS) chapter for more information on this subject. When selecting
Bind HTTP to localhost, PrintShop Mail Web only accpets HTTP connections from the local machine, from
all other systems PrintShop Mail Web accepts only HTTPS connections.
The Apache Options dialog
Installing the software - Running the installer
Objectif Lune Inc. © 2010 7

9. Select the protocol(s) you wish to use.
Note: If the ports for these protocals are in use a warning appears. This may occur when an
existing web server like Apache, Internet Information Server (IIS) or applications like
Skype is already running on the same machine. The application or service that uses port
80 or 443 (https) must be closed in order to use PrintShop Mail Web. If you proceed
without closing the conflicting application, the installer application will not be able to start
the Apache web server. Apache can be started manually using the PrintShop Server
Managerapplication.
10. Click Next. The PriintShop Server Services screen appears.
PrintShop Mail Server is a Windows Service that runs in the background. Windows services by default
run as a virtual user: Localsystem. As the Local System-account has some limitations the PrintShop Mail
Suite installer assigns the currently logged on account to the PrintShop Mail Server service. For more
information on this subject please refer to the PrintShop Mail Server service chapter.
Note: In order to start a Windows Service your account must have a password (not empty).
11. Type the password of the displayed user.
12. Click Next. The Destination Folder screen displays the drive and folder where PrintShop Mail Web will be
installed. To install the software elsewhere, click Change... and navigate to the desired folder.
Select the destination folder
13. Click Next. The Program Folder page is shown.
14. Enter a name for the shortcuts folder in the Start menu.
15. Click Next. The Ready to install screen appears.
16. Click Next to install the program files.
When the installation has been successful, the following dialog appears:
Installing the software - Running the installer
Objectif Lune Inc. © 2010 8

Setup completed dialog
17. Click Finish to complete the installation of PrintShop Mail Web. Further configuration is still needed and
is explained in the following sections.
▪ Select the Check for Updates option to launch the Objectif Lune Update Manager service. It
contains a list of updates (if available) for the PSM Suite components that are installed on your
system. Click the Install icon to downloaded and install the new versions.
Installing the software - Running the installer
Objectif Lune Inc. © 2010 9

2.3 Configuring the database and web site
After the installation you will need to launch your web browser and navigate to the PrintShop Mail Web web
site. You can reach the web site using localhost in your web browser's address bar. The first time you visit the
web site the First Run page will be shown. This web page will initialize the PrintShop Mail Web web site and
database and guides you through this process step by step.
1. Open your web browser and enter localhost in the address bar. The First Run wizard appears.
Choose your language
The wizard will first allow you to select a language to use.
2. Select a language and click Next to proceed to the Database server connection page.
Specify your MySQL host, user name and password
Objectif Lune Inc. © 2010 10

Provide the host name of your database server and enter the login and password. If both the web server
and database server (typical installation) are running on the same machine, you can use localhost as
the host and use root as the user name.
During the installation of the MySQL database software a user is created with the name root, with no
password. To modify the password you can use an application like MySQL Administrator afterwards. The
MySQL Administrator is part of the MySQL GUI Tools suite which you can download for free from the
MySQL website: http://dev.mysql.com/downloads/gui-tools/
Note: The incDBLink.php file (located in the Functions folder of the PSW Website folder) should
be changed accordingly.
3. Leave all the server connections options set to the default value unless you need to make a specific
change. Click Next to proceed.
When PrintShop Web find a database wich the name psw, the Database Exists page may appear:
This page allows you to use the existing database or to overwrite it. If an older version of the system is
found you will be able to update the database keeping the existing orders, templates, etc. Once the
installation procedure is finished you should check that the companies, templates and other information
in the system has default values set for items like the pricing settings.
Note: When upgrading PrintShop Web we strongly advise to read the Important update notes
(Page 27) chapter and create backups of your current PrintShop Web installation. You can
use the MySQL Administrator tool described before to create a backup of your psw
database.
4. Once the database is created several system defaults need to be set. These settings can be modified
and expanded in PrintShop Web once the first run wizard is completed.
Installing the software - Configuring the database and web site
Objectif Lune Inc. © 2010 11

Specify the name for the initial company and set system defaults
The system default settings page requires input for the following system defaults:
▪ Company Name: The name of the initial company. This field is not visible when upgrading a
previous version of PSW.
▪ Currency: The selected currency will be presented in Checkout and Order Manager sections of the
system.
▪ Taxation System: The standard Taxation system.
▪ Tax Rate: The percentage of the standard taxation system.
▪ Setup Cost: The surcharge for setting up your production environment and workstations.
▪ Rush Order Surcharge: The surcharge for urgency printing (if applicable).
▪ Weight Unit: The weight unit used to define the total weight of the documents/jobs in the
checkout. PSW supports kg and lb.
▪ Standard Production Time: The number of days to produce documents.
▪ Rush Order Production Time: The number of production days for rush orders.
Enter a name for the initial company and verify the remaining parameters. Refer to the Administrative
Guide for more information about these parameters. Click Next to proceed to the Registration page.
Installing the software - Configuring the database and web site
Objectif Lune Inc. © 2010 12

5. We encourage you to register your PrintShop Web product in order to have the benefit of free product
information, new release information, and security updates.
Register your version of Printshop Web in order to take advantage of free product information
Enter your details and click Send registration or Register later to continue.
6. The website and database initialization process is now completed and you are ready to use the system.
Click Go to enter the login page of PrintShop Mail Web
For both the login name and password use administrator to enter the system and you are ready to setup
the system for your clients.
Installing the software - Configuring the database and web site
Objectif Lune Inc. © 2010 13

3 PrintShop Server service
This section describes the configuration of a distinct local user-account for the PrintShop Server service.
Note: This description focuses on procedures on Windows XP; on other platforms this procedure may
be slightly different.
PrintShop Server (PSS) is a Windows Service that runs in the background. Windows Services mostly run under
a different Windows User Account than the one any end-user has used to log on to their system called Local
System. Because the Local System-account has some limitations the PrintShop Server service will run by
default under the administrator end-user account that was logged on to the system during the installation of
PrintShop Web.
In order to properly serve PrintShop Web, it is vital that the account that PrintShop Server runs under has
enough security privileges on the local machine, and perhaps on the network, to access (network-)printers or
other resources it needs.
First and foremost, as the name Local System implies, the account is only valid for the local machine. Network
printers will therefore not available for use in PrintShop Server. The second limitation is printer management.
PrintShop server will only have access to printers installed for the user account under which PrintShop Surver
runs. This means that if Administrator has logged on and manages his printers, this might not propagate to
the Local System account’s printers, which PrintShop Server would use!
To avoid these issues with Printer Management, we strongly advise to make sure that the PrintShop Server
service runs under a user-account with administrative priveleges. It is necessary to install and configure your
printer(s) explicitly for this user-account, - for the PrintShop Server service.
What follows is a description of how to create a new (local) user-account with sufficient administrative
privileges on the system where the PrintShop Server service is running.
Note: In case your network-configuration requires this user-account to be a Domain User to be able
to access network resources, like network-printers, please contact your Domain Administrator to
set up a proper configuration. If you need further assistance, please feel free to contact
technical support ([email protected]) or your local distributor.
This section covers the following subjects:
• Creating a User Account for the PSS service
• Set the security privileges (local account)
• Managing printers for PrintShop Server
• Setting the PrintShop Server Service account
Objectif Lune Inc. © 2010 14

3.1 Creating a User Account for the PSS service
1. Click Control Panel in the Start menu in windows. If the Control Panel looks like this, click on Switch to
Classic View:
The Control Panel window
It should look like this now:
The Control Panel window
Objectif Lune Inc. © 2010 15

2. Open Administrative Tools:
The Administrative Tools window
3. Open the Computer Management window and expand Local Users and Groups:
The Computer Management window
4. Right-click Users and select New User… the New User window appears
5. Enter a User name, a Password and select the check boxes as shown below:
PrintShop Server service - Creating a User Account for the PSS service
Objectif Lune Inc. © 2010 16

The New User window
6. Click Create and after that click Close. The account is created; now the security privilege need to be set.
PrintShop Server service - Creating a User Account for the PSS service
Objectif Lune Inc. © 2010 17
/