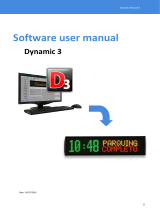Page is loading ...

User Guide
www.objectiflune.com

©2010 Objectif Lune Inc - 2 -

Copyright Information
Copyright © 1994-2011 Objectif Lune Inc. All Rights Reserved.
No part of this publication may be reproduced, transmitted, transcribed, stored in a retrieval system, or translated into any
other language or computer language in whole or in part, in any form or by any means, whether it be electronic, mechanical,
magnetic, optical, manual or otherwise, without prior written consent of Objectif Lune Inc.
Objectif Lune Inc.disclaims all warranties as to this software, whether expressed or implied, including without limitation any
implied warranties of merchantability, fitness for a particular purpose, functionality, data integrity or protection.
PlanetPress and PrintShop Mail are registered trademarks of Objectif Lune Inc.
PostScript and Acrobat are registered trademarks of Adobe Systems Inc.
Pentium is a registered trademark of Intel Corporation.
Windows is a registered trademark of Microsoft Corporation.
Adobe, Adobe PDF Library, Adobe Acrobat, Adobe Distiller, Adobe Reader, Adobe Illustrator, Adobe Photoshop, Optimized
Postcript Stream, the Adobe logo, the Adobe PDF logo are either registered trademarks or trademarks of Adobe Systems Incor-
porated in the United States and/or other countries.
Trademarks of other companies mentioned in this documentation appear for identification purposes only and are the property
of their respective companies.
Title PlanetPress Workflow Tools User Guide
Revision 2012-02-08
Copyright Information
©2010 Objectif Lune Inc - 3 -

©2010 Objectif Lune Inc - 4 -

Table of Content
Copyright Information 3
Table of Content 5
Overview 13
Icons used in this guide 13
Other Documentation 13
Getting Started 15
Environment Considerations 15
Terminal Services 15
VMWare/ESX 15
32-Bit or 64-Bit? 15
Antivirus Considerations 15
Backup Considerations 16
Microsoft Office Compatibility 16
Network Considerations 16
Local and Network Rights 16
Account Requirements 17
Mapped Drives 17
Network Ports used by each service 17
Activate Your Printers 18
PlanetPress Suite Workflow Tools Service Logon 18
Understanding PlanetPress Suite Workflow Tools 21
The Nature of PlanetPress Suite Workflow Tools 21
The Three Flavors of the PlanetPress Suite Workflow Tools 21
Terms and Definitions 21
About Configurations 22
About Processes 23
About Subprocesses 23
About Tasks 23
About Branches and Conditions 24
About Data 24
About Data Selections 25
AboutData Emulation 25
Emulations in the PlanetPress Workflow Tools: 25
About Related Programs and Services 26
Available Input Services 26
Available Output Services 26
About Documents 27
About Printing 27
The PlanetPress Suite Workflow Tools Configuration Program 29
Start the PlanetPress Suite Workflow Tools Configuration Program 30
The PlanetPress Suite Button 30
Table of Content
©2010 Objectif Lune Inc - 5 -

Create a New Configuration 31
Open a PlanetPress Suite Configuration File 31
Saving and Sending a Configuration 32
Save your Configuration 32
Send your Configuration 32
Import Processes from Another Configuration File 33
Import Documents 34
Import PrintShop Mail Documents 34
Change the Interface Language 34
Exit the PlanetPress Suite Workflow Tools Configuration Program 35
The Quick Access Toolbar 35
The PlanetPress Suite Ribbon 36
Start and Stop the PlanetPress Suite Workflow Tools Service 37
The Configuration Components Pane 38
Access Process Properties 39
Add a PlanetPress Suite Process 42
Manipulate Local Variables 42
Activate or Deactivate a Process 43
Convert a Branch to a Subprocess 44
Manipulate Global Variables 44
View Document Properties 45
Use Data and Metadata Files Attached to Documents 46
Use Attached Document Preview 47
Add Resident Documents in the Configuration Components Pane 47
Associate Documents and PlanetPress Watch Printer Queues 48
Using the Clipboard and Drag & Drop 48
Rename Objects in the Configuration Components Pane 50
Reorder Objects in the Configuration Components Pane 50
Grouping Configuration Components 51
Expand and Collapse Categories and Groups in the Configuration Components Pane 51
Delete Objects and Groups from the Configuration Components Pane 52
The Process Area 52
Zoom In or Out within Process Area 52
Adding Tasks 52
Adding Branches 53
Edit a Task 53
Replacing Tasks, Conditions or Branches 53
Remove Tasks or Branches 54
Task Properties Dialog 54
Cutting, Copying and Pasting Tasks and Branches 55
Moving a Task or Branch Using Drag-and-Drop 56
Ignoring Tasks and Branches 56
Resize Rows and Columns of the Process Area 57
Selecting Documents in Tasks 57
Highlight a Task or Branch 57
Undo a Command 58
Table of Content
©2010 Objectif Lune Inc - 6 -

Redo a Command 58
The Plug-in Bar 58
The Object Inspector Pane 59
Toggle the Run on Desktop Property 60
The Debug Information Pane 60
The Message Area Pane 61
Customizing the Program Window 61
Dock and Undock Areas of the Program Window 61
Show or Hide Areas of the Program Window 62
Combine and Attach Areas 62
Resize the Program Window Areas 66
Preferences 66
General User Options 67
Object Inspector User Options 67
Configuration Components Pane User Options 68
Default Configuration User Options 68
Notification Messages Preferences 68
Sample Data User Options 70
Network User Options 70
PlanetPress Capture User Options 71
PDF Text Extraction Tolerance Factors 75
Logging User Options 76
Messenger User Options 76
HTTP Server Input User Options 77
HTTPServer Input 2 User Options 77
LPD Input Preferences 78
Serial Input Service User Options 78
Telnet Input User Options 79
PlanetPress Fax User Options 79
FTP Output Service User Options 81
PlanetPress Image User Options 81
LPR Output User Options 83
PrintShop Web Connect Service User Options 84
Editor Options 84
Other Dialogs 87
Advanced SQL Statement dialog 87
Access Manager 87
SOAPAccess 89
PDF Viewer 91
The PlanetPress Suite Service Console 93
Add or Delete Document Instances 94
Virtual Drive Manager 94
Working With Variables 95
Types of Variables 95
Job Info Variables 95
Table of Content
©2010 Objectif Lune Inc - 7 -

Standard Variables 96
Available Standard Variables 96
Data in PlanetPress Suite Workflow Tools 97
Choosing a Sample Data File 97
Using the Data Selector 97
Using the File Viewer 98
Choosing a Database Type Sample Data File 98
Using the Metadata Data Selector 98
Data Selections in PlanetPress Workflow Tools 98
Text-Based Data Selections 99
Database Data Selections 99
PDF Data Selections 100
Metadata Selections 100
Data File and Job File 101
Actual Data and Sample Data 101
Job File Names and Output File Names 101
Task Properties Reference 103
Input Tasks 105
Initial Input Tasks 105
Secondary Input Tasks 105
Concatenate PDF Files 106
Create File 107
Email Input 108
Folder Capture 109
Folder Listing 110
FTP Input 111
HTTP Client Input 112
HTTP Server Input 113
Input Error Bin 114
Input SOAP 115
LPD Input 115
Serial Input 116
PrintShop Web Connect 117
Telnet Input 118
WinQueue Input 118
Action Tasks 121
Add Document 121
Add/Remove Text 122
Advanced Search and Replace 122
Barcode Scan 124
Change Emulation 126
Create PDF 127
Decompress File(s) 128
Digital Action 128
Download to Printer 129
Table of Content
©2010 Objectif Lune Inc - 8 -

External Program 129
Load External File 131
Open XSLT 131
PlanetPress Database 132
Rename 134
Run Script 135
Search and Replace 136
Send Images to Printer 136
Send to Folder 137
Set Job Infos and Variables 138
SOAP Client Plug-in 138
Standard Filter 140
Translator 140
Windows Print Converter 141
Data Splitters 143
About Using Emulations with Splitters 143
Database Splitter 144
Emulated Data Splitter 145
Generic Splitter 146
In-Stream Splitter 148
PDF Splitter 149
XML Splitter 150
Process Logic Tasks 153
Branch 153
Comment 154
File Name Condition 154
File Size Condition 154
Go Sub 155
Loop 155
Run Script 156
Send to Process 157
SNMP Condition 157
Text Condition 158
Time of Day Condition 160
Connector Tasks 160
Create MRDX 160
Input from SharePoint 161
Laserfiche Repository Output 162
Lookup in Microsoft® Excel® Documents 165
Microsoft® Word® Documents To PDF Conversion 166
Output to SharePoint 167
About PlanetPress Fax 169
PlanetPress Fax 169
Captaris RightFax Configuration 170
About PlanetPress Image 173
PlanetPress Image 173
Table of Content
©2010 Objectif Lune Inc - 9 -

Overview of the PDF/A and PDF/X Standards 180
PrintShop Mail 181
PlanetPress Capture 182
The 3 steps to a PlanetPress Capture workflow 183
PlanetPress Capture Glossary 183
General Considerations 185
Security Considerations 186
Anoto penDirector 187
Capture Condition 188
Capture Fields Generator 189
Capture Fields Processor 190
Capture PGC Splitter 191
Get Capture Document 192
Metadata Tasks 195
Create Metadata 195
Embed/Extract PlanetPress Suite Metadata 195
Metadata Fields Management 195
Metadata File Management 197
Metadata Filter 197
Metadata Level Creation 198
Metadata Sequencer 198
Metadata Sorter 199
Metadata to PDI 200
Metadata-Based N-Up 200
Rule Interface 201
Output Tasks 203
Delete 203
FTP Output 203
Print Using a Windows Driver 204
Printer Queue Output 205
Send Email 206
Send to Folder 207
SOAP Client Plug-in 208
Variable Properties 209
Unknown Tasks 211
Masks 211
Date and Time Format 211
Printer Queues and Documents 213
PlanetPress Suite Workflow Tools Printer Queues 213
Printer Queue Advanced Properties 213
Windows Output Printer Queue Properties 214
LPR Output Printer Queue Properties 214
FTP Output Printer Queue Properties 215
Send to Folder Printer Queue Properties 216
PlanetPress Suite Workflow Tools and PlanetPress Design Documents 217
Variable Content Document File Formats: PTZ, PTK and PS 217
Table of Content
©2010 Objectif Lune Inc - 10 -

PlanetPress Suite Workflow Tools and Printshop Mail Documents 218
Triggers 218
Load Balancing 219
Location of Documents and Resources 221
Debugging and Error Handling 223
Debugging your PlanetPress Suite Process 223
Debugging and Emulation changes 224
About Error Handling 225
Using the On Error tab 225
Creating and Using Error Processes 225
Accessing the Logs 226
Resubmit Backed Up Input Files to a Process 226
Knowing What to Resubmit 227
Using Scripts 229
The Script Editor and XSLT Editor 229
Use the Editor 230
Import and Export Scripts 230
Find Strings in a Script 230
Find and Replace Strings in a Script 231
Go to a Line in a Script 232
Toggle Bookmarks 232
Jump to Bookmarks 233
SOAP Server API Reference 233
SOAP API - SubmitJob 233
SOAP API - PostJob 234
SOAP API - GetProcessList 234
SOAP API - GetProcessTaskList 235
SOAP API - GetSOAPProcessList 236
SOAP API - PostJobInfoStruc 236
SOAP API - SubmitJobInfStruc 237
The Watch Object 237
Watch.ShowMessage 238
Watch.ExecuteExternalProgram 239
Watch.GetJobFileName 240
Watch.GetOriginalFileName 240
Watch.GetMetadataFilename 240
Watch.InputBox 241
Watch.GetJobInfo 242
Watch.SetJobInfo 242
Watch.GetVariable 243
Watch.SetVariable 243
Watch.ExpandString 244
Watch.Log 244
Watch.Sleep 245
Script.ReturnValue 246
Table of Content
©2010 Objectif Lune Inc - 11 -

Overview
This PDF documentation covers version 7.3. To view the documentation of previous versions please refer to the PDF files
available in the Downloads section of our website:
http://www.objectiflune.com/OL/Download/DownloadCenter.
Icons used in this guide
Some icons are used throughout this guide in order to catch your attention to certain particular information.
Notes: This icon shows you something that complements the information around it. Understanding notes is not crit-
ical but may be helpful when using PlanetPress Workflow Tools.
Warnings: This icon shows information that may be critical when using PlanetPress Workflow Tools. It is important
to pay attention to these warnings.
Technical: This icon shows technical information that may require some technical knowledge to understand.
Other Documentation
For other related documentation , please see the drop-down menu at the top-right corner of this page.
Overview
©2010 Objectif Lune Inc - 13 -

©2010 Objectif Lune Inc - 14 -

Getting Started
This chapter describes how to install the PlanetPress Suite Workflow Tools and how to set up your working environment.
Environment Considerations
This page is intended to provide technical information about the environment in which PlanetPress Workflow is intended to
run.
Terminal Services
PlanetPress Suite does not support Terminal Services environment as possible under Windows 2000, 2003 and 2008. This is to
say, if Terminal Services is installed on the server where PlanetPress Suite is located, unexpected behaviors may occur and
will not be supported by our company. Furthermore, using PlanetPress Suite in a Terminal Service environment is probably an
infringement of our End-User License Agreement.
Terminal Services may also be referred to as Terminal Server or Remote Administration Mode (Windows Server 2003 and
2008).
Single-User Remote Desktop Protocol (RDP)(where only one person can use RDPat a time) is supported for PlanetPress Suite
version 6.2 and higher, however it is only supported in Windows XP or Windows 2003. While later versions of Windows may
not cause issues when accessing PlanetPress Suite through RDP, these combinations are no longer tested and may not be func-
tional.
VMWare/ESX
PlanetPress Suite supports VMWare Workstation, VMWare Server, VMWare Player and VMWare ESX infrastructure envi-
ronments as software installed on the Guest operating system. However, note that only PlanetPress version 7.1.3 and higher
support VMotion under ESX. Also note that copying (duplicating) your VMWare Guest Machine and using it simultaneously con-
stitutes an infringement of our End-User License Agreement.
Furthermore, if your backup solution includes the use of virtual machine snapshots, please keep in mind that if a snapshot is
taken during a time when PlanetPress Workflow Tool is processing a job, this job may process again if the snapshot is
restored. It is thus recommended that you take your snapshots outside of processing hours, whenever that may be.
Note that while VMWare ESX, Workstation, Server and Player (from VMWare, Inc.) are supported, other virtual environments
(such as Microsoft Virtual PC, Parallels, Xen and others) are not supported at this time.
32-Bit or 64-Bit?
PlanetPress Suite version 7.1.3 and higher support 64-Bit operating system. However, our application remains 32-bits in this
environment, which means that for all intents and purposes there is no difference between those two environments as far as
PlanetPress Suite is concerned.
Antivirus Considerations
PlanetPress Suite Workflow Tools generates a very large amount of temporary data on your hard disk, especially when manip-
ulating or creating PDF files. This can sometimes cause issues when any other software is trying to access the temporary files
at the same time as PlanetPress Workflow and its components are trying to read, write, create or delete those files.
Getting Started
©2010 Objectif Lune Inc - 15 -

In this respect, any antivirus software installed on the machine should ignore the following folders in it's live scans as well as
daily "deep" or "complete" scans:
l On Windows 2000/2003/XP:
l C:\Documents and Settings\All Users\Application Data\Objectif Lune\PlanetPress Suite 7\
l C:\Documents and Settings\planetpress\Local Settings\Temp\ (where planetpress is the user under which
Watch is configured)
l On Windows Vista/7/2008:
l C:\ProgramData\Objectif Lune\PlanetPress Suite 7\
l C:\Users\planetpress\AppData\Local\Temp\ (where planetpress is the user under which Watch is configured)
l On all systems:
l C:\Windows\Temp\
Note: C:\Windows\Temp\ is used by multiple software which may cause risks on your computer. However, PlanetPress Work-
flow may use this folder as temporary storage, especially in the case of creating PDF files. We do not recommend disabling
scan on this folder, unless you notice performance issues when generating PDFs, and then only as a test.
Backup Considerations
For similar reasons, it is important to know that backup software can also access files while copying them to a remote backup
location, so you should make sure that no PlanetPress Workflow process is working during your backups.
Microsoft Office Compatibility
The Microsoft Office 2010 line of products has not been certified for use with PlanetPress Suite. Some of its products may not
be compatible with the connectors included in the Suite.
Network Considerations
While PlanetPress Suite Workflow Tools is typically installed on a server machine that is only accessed by one single user such
as an ITperson, multiple users logging on to that machine is a possibility (except with terminal servers, see "Environment Con-
siderations" (page 15)). Because each user may have different local and network rights, it may be important to consider the
implications in regards to the PlanetPress Suite Workflow Tools. To change the service logon information, see "PlanetPress
Suite Workflow Tools Service Logon" (page 18).
Local and Network Rights
Programs, such as PlanetPress Suite Workflow Tools and all its services, must identify themselves in order to be granted per-
mission to perform operations on the computer on which they run as well as on other computers accessible via a network con-
nection. On a given workstation, you can configure your PlanetPress Suite Workflow Tools to use either the local system
account or any specific user account. When you do this, you grant the PlanetPress Suite Workflow Tools and all its services the
same rights associated with the selected account (except for PlanetPress Messenger Service which always runs on the Local
System account).
When you are running the PlanetPress Suite Workflow Tools Configuration program on a workstation, if it is associated with an
account that is different from your account, the following icon is displayed in the lower right corner of the PlanetPress Suite
Workflow Tools Configuration program: . The icon reminds you that the logon information is different for the PlanetPress
Suite services, and that some network resources may not be accessibly by PlanetPress Suite when running a live con-
figuration.
Getting Started
©2010 Objectif Lune Inc - 16 -

Account Requirements
PlanetPress Suite Workflow Tools and its services require administrator rights to run on any given computer and must there-
fore be associated with an account that has such rights.
We recommend creating a network or domain account specifically for the PlanetPress Suite services (typically called
"planetpress"or "ppress"), which has administrator credentials on the machine where it is installed, and is given proper rights
for any network resources your configuration may request.
Mapped Drives
Mapped drives (for example, drive X: leading to \\server\public\)are always user-specific and are created at logon. This
means that mapped drives are typically not available by the PlanetPress Suite services when running a live configuration. Fur-
thermore, while the mapped drives are not shared, they are still limited to one map per computer, meaning if one user maps
the X: drive, a different user (or a service)will not be able to map it again.
This creates a limitation in the PlanetPress Suite Workflow Tools:if you create a mapped drive as a user, you will not have
access to this mapped drive while running as a service unless you log off, and then have PlanetPress Workflow Tools map the
drive using a Run Script action inside a Startup Process.
We strongly recommended that instead of using mapped drives, you use full UNCpaths for your network drives. PlanetPress
Suite Worfklow Tools can automatically convert mapped paths to UNCpaths. For more information, please see "Network User
Options" (page 70).
Network Ports used by each service
The port configuration for each PlanetPress Suite Workflow Tools component is described in the following table. The port
number assignments comply with Internet standards. If the PlanetPress Suite Workflow Tools component is not active, the
port is not used.
Component Protocol Local Port Remote Port
Email Input (POP3 mode) TCP Default
1
110
Email Input (Outlook mode) TCP see Remote Port See Microsoft Knowledge Base article 278339
Folder Capture TCP/UDP Default
1
Standard Windows file and printer sharing ports
2
:
l UDP 137, 138; TCP 139 (NetBIOS over
TCP/IP (NetBT))
l UDP 445; TCP 445 (SMB over TCP/IP)
LPD Input TCP 515 (listening port) N/A
FTP Input TCP Default
1
21
Telnet Input TCP Default
1
9100 (configurable)
FTP Output TCP Default
1
21
Email Output (SMTP mode) TCP Default
1
25
Email Output (Outlook mode) TCP
See Email Input (Outlook
mode)
See Email Input (Outlook mode)
Send to Folder Windows Queue
Output
TCP Default
1
Standard Windows file and printer sharing ports
2
:
l 137, 138 and/or 139 (NetBIOS over TCP/IP
(NetBT))
l 445 (SMB Over TCP/IP)
LPR Output TCP Default or 721 to 731
3
515
PlanetPress Database
TCP or
Unknown
4
Unknown
4
Getting Started
©2010 Objectif Lune Inc - 17 -

Component Protocol Local Port Remote Port
UDP
SNMP Condition UDP Default
1
161
1. Value is greater than 1024 and is assigned by Windows XP. This is the default.
2. Windows NT 4.0 uses NetBIOS over TCP/IP for file and printer sharing, while Windows 2000, Windows XP, and Win-
dows Server 2003 may be configured to use NetBIOS over TCP/IP or SMB over TCP/IP. The operating system may use
additional ports. Refer to the Windows documentation for further information.
3. If the “No source port range restriction” option is checked (recommended), see footnote a. If the option is unchecked,
the local port will be chosen from a range going from 721 to 731.
4. Contact your DBMS vendor to determine which ports are used by the ODBC driver for accessing a network database.
Activate Your Printers
The Activate a Printer dialog lists the existing activated printers on the system and lets you add new activations.
Printer activations are normally given to you by the activations department electronically, including a file that will auto-
matically add all your printers in this dialog.
The printer list displays the following information
l License Number:Reference number of the activation, linked to your customer account.
l Magic Number:The magic number generated by the printer. If the magic number is incorrect, your jobs will output
with a watermark on that printer.
l Activation Code:The activation code generated by your license number and magic number. If the activation code is
incorrect, your jobs will output with a watermark on that printer.
l Printer Name (Optional):Name and/or model of the printer.
l Comments (Optional):Comments about the printer.
The following buttons are available in this dialog:
l Add:Brings up the Printer Activation dialog. This dialog lets you enter the information for the printer (see previous sec-
tion), then click OKto save the new activation.
l Delete:Removes the currently selected activation from the list.
l Web Activation:Click to access the online activation manager on our website.
l OK:Save changes and exit.
l Cancel:Exit without saving changes.
You can also double-click on any existing activation to edit it.
PlanetPress Suite Workflow Tools Service Logon
To be able to run and to have access to local files as well as to files available on other computers in your network, PlanetPress
Suite applications and services must identify themselves using a local or network account.
The first time you start the PlanetPress Suite Workflow Tools Configuration program, the application automatically asks you to
choose an account (see procedure below).
You can also manually start this procedure from the PlanetPress SuiteWorkflow Tools by following this procedure:
Getting Started
©2010 Objectif Lune Inc - 18 -

1. Click on the Tools tab in the PlanetPress Suite Workflow Tools Ribbon, then click Configure Services.
2. Set the PlanetPress Suite applications permissions as required:
l Local System account: Select to run all the PlanetPress Suite Services (including PlanetPress Suite Workflow
Tools, PlanetPress Fax, and PlanetPress Image) under the Local System account. The Local System account is
distinct from the Administrator account. It requires no username or password, and its privileges may exceed
those of the user currently logged in. Running under this account rather than a user account prevents problems
that may arise if the user lacks a permission the service requires. If a configuration relies on any resources
mapped to a particular user, such as mapped network drives or shared printers, they are unavailable. It is rec-
ommended that you create a configuration for a particular user. Clear Local System account to run all the Plan-
etPress Suite Services under the account you specify. Use the options that become available when you clear
Local System account to enter the account information—you must enter a valid user name and password to use
Microsoft Outlook as your email client for Email input and Send email output tasks.
l Display network domains and usernames: Select to have PlanetPress Suite Workflow Tools Con-
figuration search for existing domains and display the domains it find in the Domain box, and the usernames in
those domains in the Username box. Although this is useful if you do not know the domain name and username
of the account you want to specify, it can also be very time-consuming if there are many domains.
l Domain: Select the domain in which the user account resides, or enter the name of the domain manually.
l Username: Enter the name of the user account.
l Password: Enter the password for the user account you specified in the Username box.
l Confirm password: Enter the password you entered in the Password box.
l Services start automatically: Select to start the required PlanetPress Suite Workflow Tools automatically.
3. Click OK.. PlanetPress Suite Workflow Tools applies the user account information to all the services (PlanetPress Suite
Workflow Tools, PlanetPress Fax, PlanetPress Image, LPD input, Serial input, Telnet input, FTP output, LPR output),
that run on this computer (with the exception of PlanetPress Suite Messenger, which always runs under the Local Sys-
tem account).
The PlanetPress Suite Workflow Tools Configuration program does not test usernames and passwords, but merely associates
them with the services that require them. If you enter a bad username or password, these services will be denied access to
the selected account.
The account you choose will be used by PlanetPress Suite Workflow Tools and all its services, as well as by PlanetPress Fax
and PlanetPress Image (only PlanetPress Suite Messenger is not affected, since it always uses the Local System account). If
you install PlanetPress Fax or PlanetPress Image on the same computer after performing this procedure, you will have to per-
form it once again, so as to choose the same account for all the installed applications.
Getting Started
©2010 Objectif Lune Inc - 19 -

©2010 Objectif Lune Inc - 20 -
/