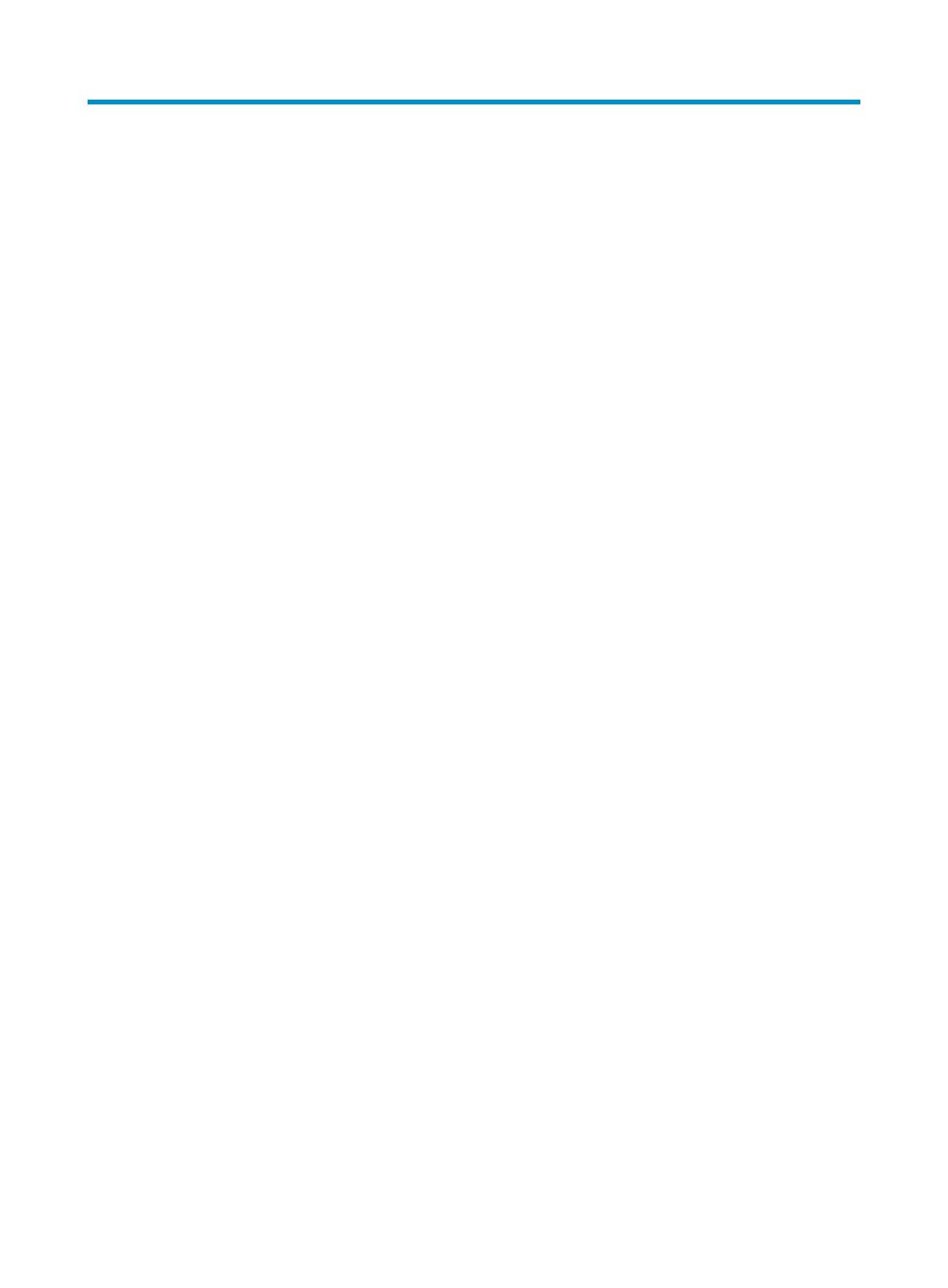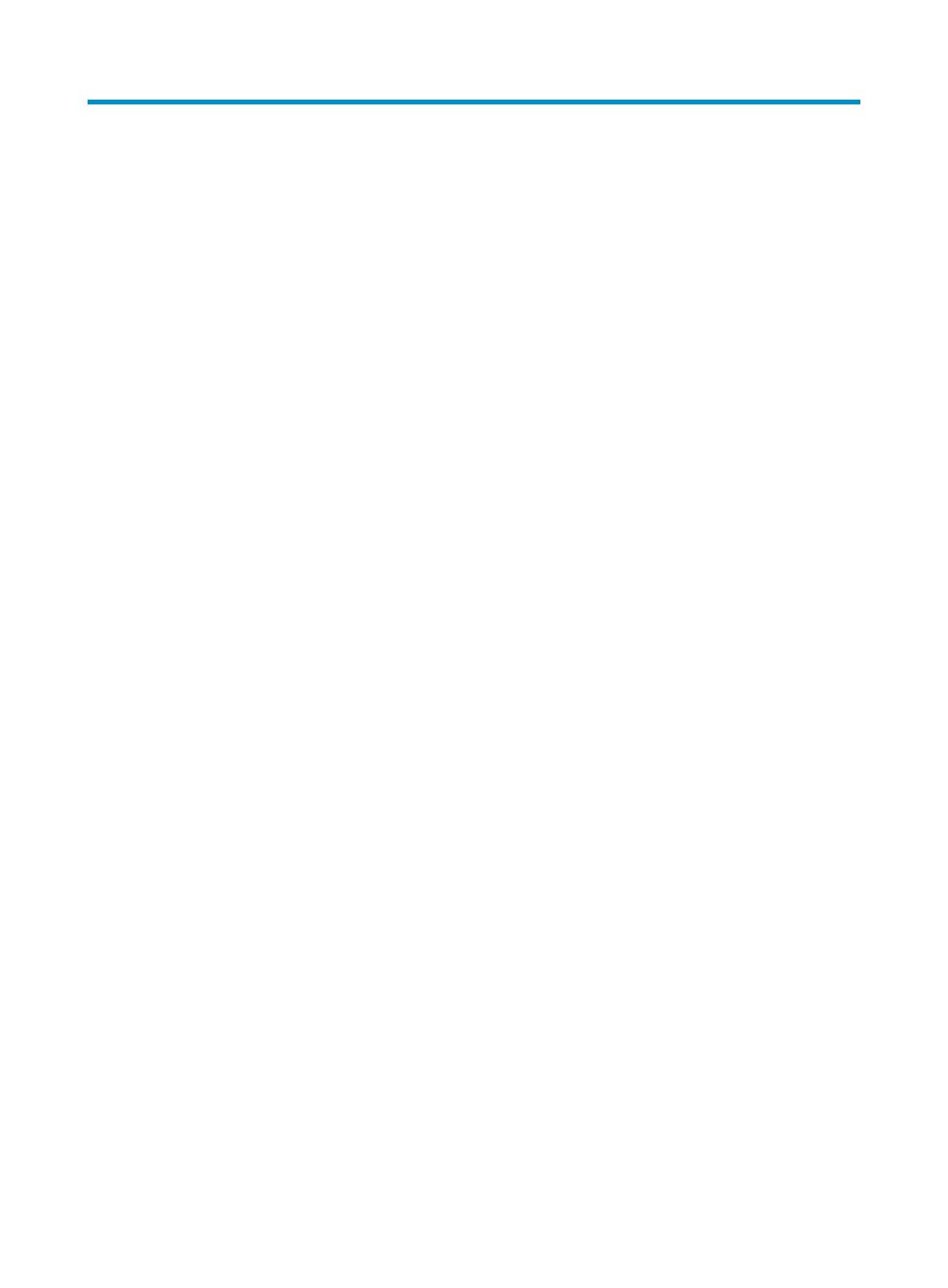
i
Contents
Product overview ·························································································································································· 1
S5830-52SC panel views ················································································································································ 1
S5830-106S panel views ················································································································································ 2
Preparing for installation ············································································································································· 4
Safety recommendations ·················································································································································· 4
Examining the installation site ········································································································································· 4
Temperature/humidity ············································································································································· 4
Cleanness ·································································································································································· 5
EMI ············································································································································································· 5
Laser safety ································································································································································ 5
Installation tools ································································································································································· 6
Installing the switch ······················································································································································ 7
Installing the switch in a 19-inch rack ····························································································································· 8
Mounting bracket and cable management bracket kits ······················································································· 8
Rack mounting rail kit ·············································································································································· 9
Installation methods ··············································································································································· 10
Installing the mounting brackets, chassis rails, and grounding cable (for the S5830-52SC) ······················· 11
Installing the mounting brackets, chassis rails, and grounding cable (for the S5830-106S) ······················· 13
Rack-mounting the S5830-52SC switch ·············································································································· 15
Rack-mounting the S5830-106S switch ·············································································································· 17
Grounding the switch ···················································································································································· 20
Grounding the switch with a grounding strip ····································································································· 20
Grounding the switch through the PE wire of an AC power cord ··································································· 21
Installing/removing a fan tray ······································································································································ 21
Selecting a fan tray ··············································································································································· 21
Installing a fan tray ··············································································································································· 22
Removing a fan tray ·············································································································································· 23
Installing/removing a power module ··························································································································· 23
Installing/removing a power module ·················································································································· 23
Connecting the power cord ·········································································································································· 26
Connecting the AC power cord ··························································································································· 26
Connecting the DC power cord ··························································································································· 27
Installing/removing an interface card ························································································································· 27
Installing an interface card ··································································································································· 27
Removing an interface card ································································································································· 28
Verifying the installation ················································································································································ 28
Powering on the switch for the first time ··················································································································· 29
Setting up the configuration environment ···················································································································· 29
Connecting the console cable ······································································································································ 29
Console cable ························································································································································ 29
Connection procedure ·········································································································································· 30
Setting terminal parameters ·········································································································································· 30
Powering on the switch·················································································································································· 33
Setting up an IRF fabric ············································································································································· 34
IRF fabric setup flowchart ·············································································································································· 34
Planning IRF fabric setup ··············································································································································· 35
Planning IRF fabric size and the installation site ································································································ 35