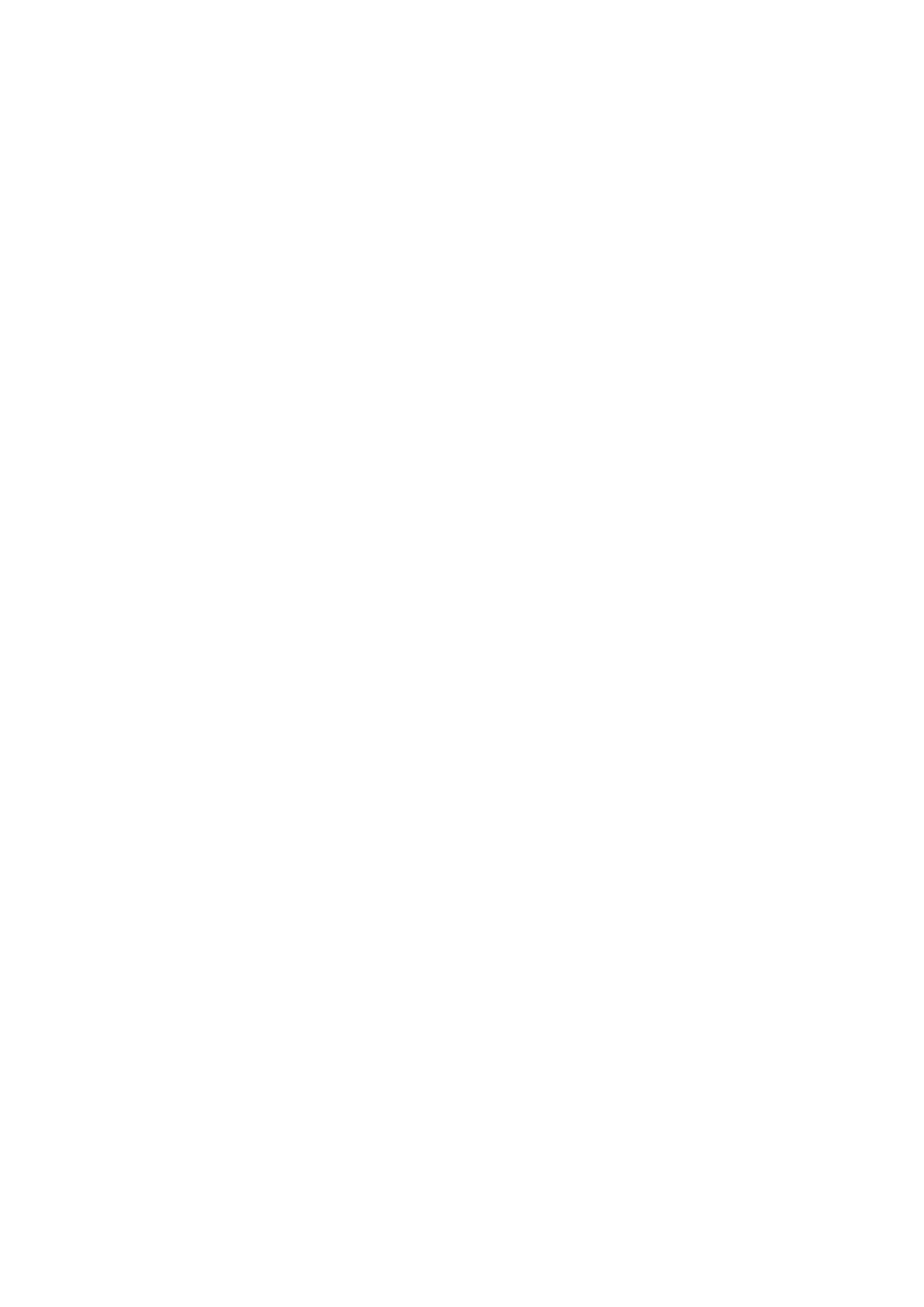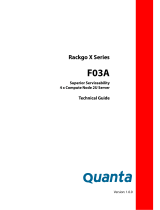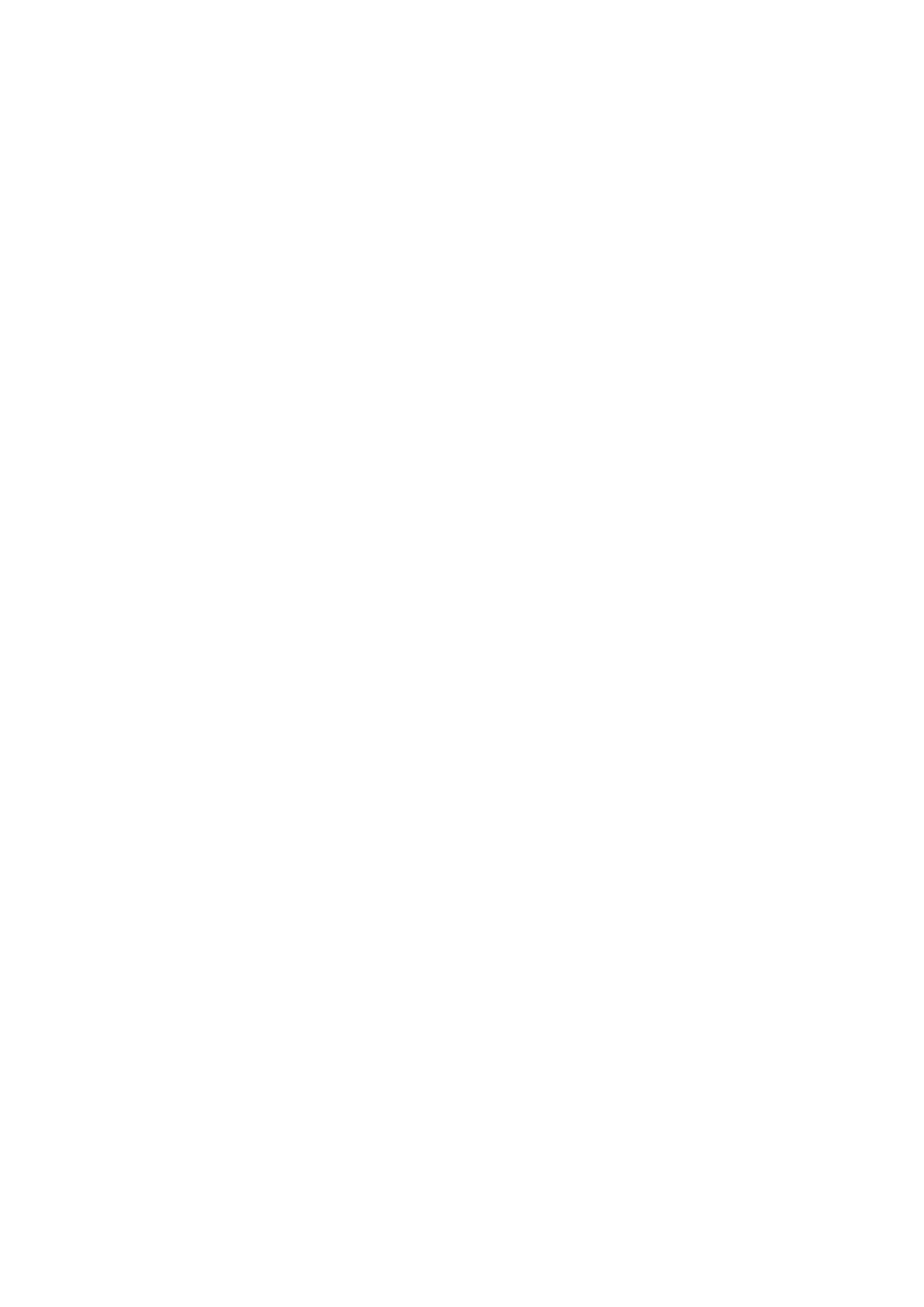
Recommended tools......................................................................................................................................................... 33
System cover......................................................................................................................................................................34
Removing the system cover..................................................................................................................................... 34
Installing the system cover....................................................................................................................................... 35
Sleds..................................................................................................................................................................................... 35
Removing a compute sled......................................................................................................................................... 35
Installing a compute sled........................................................................................................................................... 36
Removing a storage sled............................................................................................................................................37
Installing a storage sled..............................................................................................................................................39
Inside the system.............................................................................................................................................................. 40
CMC module........................................................................................................................................................................41
Removing the CMC module...................................................................................................................................... 42
Installing the CMC module........................................................................................................................................ 42
I/O module.......................................................................................................................................................................... 44
Removing an I/O module........................................................................................................................................... 44
Installing an I/O module............................................................................................................................................. 44
PCIe module........................................................................................................................................................................45
Removing a PCIe module...........................................................................................................................................45
Installing a PCIe module.............................................................................................................................................46
Expansion cards................................................................................................................................................................. 47
Expansion card types and form factor................................................................................................................... 47
Expansion card operational power status..............................................................................................................47
PCIe module indicators...............................................................................................................................................47
Removing an expansion card.................................................................................................................................... 48
Installing an expansion card...................................................................................................................................... 49
Power supply units............................................................................................................................................................50
Removing a power supply unit................................................................................................................................. 50
Installing a power supply unit.................................................................................................................................... 51
Cooling fans........................................................................................................................................................................52
Removing a cooling fan..............................................................................................................................................52
Installing a cooling fan................................................................................................................................................53
Cooling-fan cage............................................................................................................................................................... 54
Removing the cooling-fan cage............................................................................................................................... 54
Installing the cooling-fan cage................................................................................................................................. 55
PCIe switch board.............................................................................................................................................................56
Removing the PCIe switch board............................................................................................................................56
Installing the PCIe switch board.............................................................................................................................. 57
Fan interface board.......................................................................................................................................................... 58
Removing the fan interface board.......................................................................................................................... 58
Installing the fan interface board............................................................................................................................ 59
Interposer module............................................................................................................................................................. 60
Removing the bottom interposer module...............................................................................................................61
Installing the bottom interposer module................................................................................................................ 64
Removing the top interposer module..................................................................................................................... 65
Installing the top interposer module....................................................................................................................... 68
Midplane assembly............................................................................................................................................................69
Removing the midplane assembly........................................................................................................................... 69
Installing the midplane assembly..............................................................................................................................73
Power interposer board..............................................................................................................................................74
Control panel...................................................................................................................................................................... 75
4
Contents