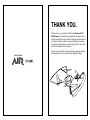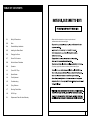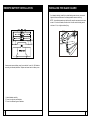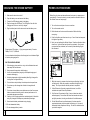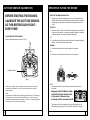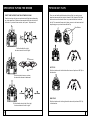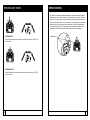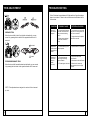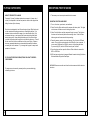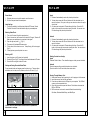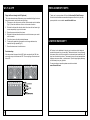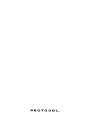Protocol GALILEO STEALTH is a fully-featured, highly-accurate indoor drone perfect for exploration, mapping, and search and rescue. It features a 4k camera, 3-axis stabilization, and a long battery life. With its compact size and foldable design, it's easy to take with you wherever you go.
Protocol GALILEO STEALTH is a fully-featured, highly-accurate indoor drone perfect for exploration, mapping, and search and rescue. It features a 4k camera, 3-axis stabilization, and a long battery life. With its compact size and foldable design, it's easy to take with you wherever you go.















-
 1
1
-
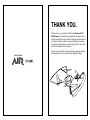 2
2
-
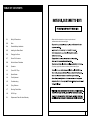 3
3
-
 4
4
-
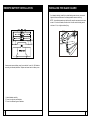 5
5
-
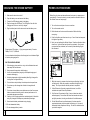 6
6
-
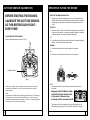 7
7
-
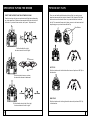 8
8
-
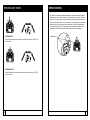 9
9
-
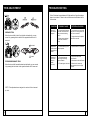 10
10
-
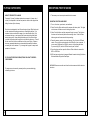 11
11
-
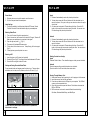 12
12
-
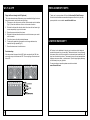 13
13
-
 14
14
-
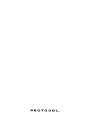 15
15
Protocol GALILEO STEALTH User manual
- Type
- User manual
- This manual is also suitable for
Protocol GALILEO STEALTH is a fully-featured, highly-accurate indoor drone perfect for exploration, mapping, and search and rescue. It features a 4k camera, 3-axis stabilization, and a long battery life. With its compact size and foldable design, it's easy to take with you wherever you go.
Ask a question and I''ll find the answer in the document
Finding information in a document is now easier with AI
Related papers
-
Protocol 6182-7BAXP Dronium Zero 2017 User manual
-
Protocol 6182-1DH Aerodrone Live Streaming Camera User manual
-
Protocol Dronium Two AP User manual
-
Protocol 6182-7RCHA Director Foldable User manual
-
Protocol 6182-7SH Dura HD Live Streaming Camera User manual
-
Protocol neo-drone AP User manual
-
Protocol 6182-1DC Pixie Foldable Drone User manual
-
Protocol 6182-4ND AP TerraCopter EVO User manual
-
Protocol 6182-7XB Kaptur GPS User manual
-
Protocol 6182-3MXB Slipstream WIFI 2017 User manual