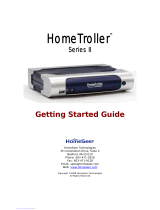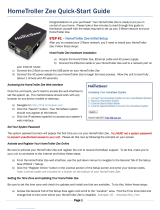Page is loading ...

Page 1
Z-NET Installation Guide (rev 1.2)
Congratulations on your purchase of our Z-NET IP-enabled Z-Wave interface. Z-NET incorporates the
latest “Z-Wave Plus” technology, supports Network Wide Inclusion (NWI) and it may be installed
anywhere a network connection is available using Ethernet or (Optionally) WiFi, Z-NET Please follow
the steps below to install and configure your unit.
If you are upgrading from another interface (Z-Troller, Z-Stick, etc) to Z-NET, complete all steps.
If you are building a Z-Wave network from scratch, skip STEP #2 and STEP #5.
Installation Considerations: Although Z-Wave is a “mesh network” technology that routes commands from one device to
another, optimal performance is best achieved by installing Z-NET with a wired Ethernet connection near the center of the
home. Wired connections in other locations of the home may still yield excellent results but will usually introduce more signal
routing. If a wired connection is not possible, consider using the optional USB>WiFi adapter. WiFi performance will vary
depending on the quality of your router and the wireless “profile” of your home. If you experience WiFi problems with mobiles
device in your home, for example, you may encounter problems with Z-NET on WiFi.
Network Wide Inclusion (NWI) is a technology that allows Z-NET to add or delete devices to/from your Z-Wave network at long
ranges. This greatly simplifies the process of setting up most networks. However, NWI will only work with the newest Z-Wave
devices, those with v4.5x or 6.5x Z-Wave firmware (ZDK) installed. Adding/deleting older devices will require Z-NET and the
device to be positioned within a few feet of each other. In these cases, the optional WiFi adapter allows Z-NET to be easily
repositioned. Any device marked with a Z-Wave+ logo supports NWI. Most devices available today are based on at least the
4.5x ZDK and will support NWI even though they are not marked with a Z-Wave + logo.
STEP #1 – Update HS3 Z-Wave Plug-in
1. Z-NET requires HS3 Z-Wave plug-in v3.0.0.196 (or higher). Download and install the new plug-in from your HS3
updater. Check the “Beta” section of the updater (at the bottom of the list) to find the latest Z-Wave plug-in.
STEP #2 – Backup Current Z-Wave Network (Only if upgrading from another Z-Wave interface)
1. Open your HS3 web interface, navigate to Plug-ins>Z-Wave>Controller Management, expand the listing for your
interface, then select “Back Up this interface” from the Actions menu.
2. Rename the backup file (if desired) and click the START button (as shown below). The operation should only take a
few seconds and the word “Done” will appear when complete. Note the name of this file for later.
3. Navigate to Plug-ins>Z-Wave>Controller Management, and
disable the interface by clicking the green checkmark to the
right of the interface name. A yellow and red crossed out circle
will appear, once the interface is disabled (as shown here).
4. Delete the interface from the software by clicking the delete
button underneath the interface name. You must do this to
avoid “Home ID” conflicts with Z-NET. DO NOT SKIP THIS STEP
and DO NOT ERASE YOUR EXISTING INTERFACE!
5. Physically disconnect your existing interface from your system.

Page 2
a. Z-Troller: Disconnect the AC power supply and serial cable. REMOVE batteries.
b. Z-Stick: Unplug the stick from its USB port. If the blue status light is blinking, then press its control button
once.
6. Store your existing interface in a safe place. This may be used as a backup should your Z-NET ever fail.
STEP #3 – Network Configuration
1. Physical Installation: Attach Z-NET to your local network (LAN) with the supplied Ethernet cable and power the unit
with the included power adapter. The LED indicator will blink red for about 20 seconds, then glow solid red.
2. Accessing Z-NET: Using a PC, tablet or phone, open a browser and enter find.homeseer.com in the URL line. Then click
the “search” button. In most cases, you’ll see two entries; one for your HomeTroller (or HS3 software system) and one
for your Z-NET. If you’ve installed the optional Z-NET WiFi adapter, then you’ll see a third entry (as shown below). Click
the IP address hyperlink in the System column to access your Z-NET settings.
3. Updating Z-NET: If a Z-NET update is available, click the “Update” button in the upper right hand corner (as shown
below). The update should only take a moment to install. You can also rename the unit, if you like. If you’re using
more than 1 Z-NET, consider including the unit location in the name (First Floor Z-NET, for example). Be sure to submit
your changes when done.
4. IMPORTANT: As shipped, Z-NET will accept a router-assigned IP address using “DHCP”. For most users, this is all that
is required, as your HomeTroller or HS3 software system will now automatically discover Z-NET. Your may now skip to
STEP #4. However, if you wish to assign a persistent IP address to your Z-NET or if your Z-NET is on a different network
than you HS3 system, complete the rest of the steps in this section.
5. OPTIONAL: Setting a Persistent (static) IP Address: As shipped, Z-NET will accept a
router-assigned IP address using “DHCP”. However, you may also assign a
persistent IP address to Z-NET if desired. Use either of the following methods to
accomplish this for your wired and/or wireless connections.
a. Use Z-NET settings: Click the radio button for “Static-IP” and enter the
static IP address of your choice. You should pick an address that is within
your router’s subnet but outside of the DHCP range. This will avoid
conflicts with DHCP devices on the network. Save your settings and Z-NET
will reboot.
b. Use Router Address Reservation: Many routers include an IP address reservation feature that allows the
router to assign specific IP addresses based on the MAC address of a device. To use this feature, leave the Z-
NET network settings on DHCP use enter the “MAC Address” and the IP address (as shown at right) into the
router address reservation settings. Reboot your router. From this point on, your router will always assign the
same IP address to Z-NET.

Page 3
STEP #4 – HS3 / Z-NET Configuration
1. Using a PC, tablet or phone, open a browser and enter find.homeseer.com in the URL line. Then click the “search”
button. When the results appear, click the IP address hyperlink in the System column to access your HomeTroller or
HS3 software system.
2. Navigate to Plug-ins>Z-Wave>Controller Management, and click the “Add Interface” button.
a. If you’re Z-NET has a DHCP-assigned IP address, enter a name for your Z-NET and select “Z-NET Ethernet”
from the Interface Model menu. Then choose your interface from the drop down list. If your Z-NET includes the
optional WiFi adapter, you’ll see 2 entries (as shown below). Likewise, if you have multiple Z-NETs installed,
you’ll see an entry for each.
b. f you’re Z-NET has a persistent (static) IP address, enter a name for your Z-NET and select “Ethernet Interface”
from the Interface Model menu. Then enter the IP address of your Z-NET and port 2001 (as shown below). If
you’re connecting to a Z-NET over the internet, use the WAN IP address of that location and be sure to forward
port 2001 to your Z-NET in the router at that location.
3. Finally, click the yellow and red “disabled” button to enable your new Z-NET. A green “enabled” button should now
appear (as shown below)
4. The LED indicator on Z-NET is designed to glow GREEN when HS3 connects successfully to it. Visually inspect the unit
to ensure your Z-NET is connected.
5. If you’re building a Z-Wave network from scratch, refer to your HomeTroller or HS3 documentation for information on
setting up your Z-Wave network and skip STEP #5.
If you’re upgrading from another interface, proceed to STEP #5.
STEP #5 – Restore Z-Wave Network to Z-NET (Only if upgrading from another Z-Wave interface)
1. Open your HS3 web interface, navigate to Plug-ins>Z-Wave>Controller Management, expand the listing for your new Z-
NET, then select “Restore a Network to this Interface” from the Actions menu.
2. Choose the file you created back in STEP #2, confirm and start the restore. Your existing Z-Wave network information
will be written to your Z-NET. Click the “Close” button when this operation is done.
3. At this point, Z-NET should be able to control only devices that are within direct range, since the routing table was not
included in the backup/restore function. To confirm this, open the Actions menu again and select Test Node
Connectivity on a Network, then click Start. You should see a mixture of “successfully contacted” and “did not
respond” messages, unless all nodes are within direct range of your Z-NET.
4. Rebuilding the Routing Table: Open the Actions menu and select Optimize a Network, No Return Route Changes and
then click start. This will begin the process of rebuilding your routing table, one node at a time. This may take some

Page 4
time to complete, depending on the size of your network. We recommend running this function at least twice to build
a reliable network.
5. Adding Return Routes: Open the Actions menu and select Fully Optimize a Network. This will finalize the process of
building your routing table by adding return routes from your devices back to Z-NET.
Remote Network Installation
It is possible for HomeSeer systems to communicate with Z-NET units installed on different networks. To accomplish this,
follow these steps.
1. Follow the procedure in STEP #3 above to configure Z-NET on the remote network.
2. Set a port forwarding rule in the remote router to forward port 2001 to the remote Z-NET.
3. If the remote network is set up as a static WAN IP address skip to the next set. Otherwise, subscribe to a dynamic DNS
service to create a WAN domain name for the remote network.
4. Follow the procedure in STEP #4 above to configure your HS3 system to communicate with the remote Z-NET.
However, make these changes:
a. Change the Interface Model to Ethernet Interface
b. Enter the WAN IP Address or DDNS domain name of the remote network in the IP Address field.
c. Enter 2001 into the Port Number field and enable the interface.
Note: Remote Z-Wave network setup will need to be accomplished FROM THE REMOTE LOCATION using your HomeSeer
system controller management functions. Be sure to enable remote access of your HomeSeer system to make this possible
Troubleshooting Z-NET
All customers receive unlimited helpdesk support (helpdesk.homeseer.com) with Priority Phone Support (603-471-2816) for
the first 30 days. FREE community based Message Board (board.homeseer.com) support is available 24/7.
Symptom
Cause
Solution
LED indicator won’t light
AC power adapter not Installed or
plugged in.
Make sure AC power adapter is
installed and plugged in.
AC Power Adapter Failed
Contact HomeSeer support
LED indicator blinks red indefinitely
Z-NET cannot boot
Power cycle Z-NET by disconnecting /
reconnecting AC power adapter
Contact HomeSeer support
LED indicator glows solidly red but
won’t change to green
Z-NET cannot communicate with
HomeTroller or HS3 software system
Ensure that Z-Wave plug-in v3.0.0.196
or later is installed
Ensure that Z-NET is enabled and that
IP address settings and port number
2001 are properly entered on HS3
controller mgmt. page
Contact HomeSeer support
All Other Problems
Contact HomeSeer support
HomeSeer Technologies
10 Commerce Park North, Unit #10
Bedford, NH 03110
www.homeseer.com
603-471-2816
/