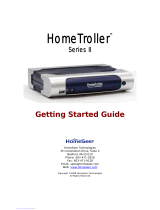Page is loading ...

Page 1
HomeTroller Zee Quick-Start Guide
Congratulations on your purchase! Your HomeTroller Zee is ready to put you in
control of your home. Please take a few minutes to read through this guide to
familiarize yourself with the steps required to set up your Z-Wave network and your
HomeTroller Zee.
STEP #1 – HomeTroller Zee Initial Setup
After you’ve created your Z-Wave network, you’ll need to install your HomeTroller
Zee. Follow these steps:
HomeTroller Zee Hardware Installation
a) Unpack the HomeTroller Zee, Ethernet cable and AC power supply.
b) Connect the Ethernet cable to your HomeTroller Zee and to a network port on
your internet router.
c) Connect the Z-Stick to one of the USB ports on your HomeTroller Zee
d) Connect the AC power adapter to your HomeTroller Zee to begin the boot process. Allow the unit to boot fully
(about 1 minute and 45 seconds).
Accessing the HomeTroller Zee Web Interface
Once the unit boots, you’ll need to access the web interface to
set the system up. The method below should work with any
browser on any device (mobile or desktop).
a) Navigate to http://find.homeseer.com
b) Click the “Search” button. Your HomeSeer system
should now appear at the bottom.
c) Click the IP address hyperlink to access your system’s
web interface.
Set Your System Password
The system password screen will appear the first time you run your HomeTroller Zee. You MUST set a system password
to prevent unauthorized access to your unit. Please do this now by following the prompts on your screen.
Activate and Register Your HomeTroller Zee Online
Be sure to activate your HomeTroller Zee and register the unit to receive HomeSeer support. To do this, make you’re
your unit is connected to the internet and follow these steps:
a) From the HomeTroller Zee web interface, use the pull down menus to navigate to the General Tab of the Setup
Area (TOOLS > Setup)
b) Click the “Register Online” button in the License section of the Setup screen and enter your license codes.
Note: License codes are included on a sticker on the bottom of your HomeTroller Zee.
Setting the Time Zone and Updating Your HomeTroller Zee
Be sure to set the time zone and check for updates and install any that are available. To do this, follow these steps:
a) Access the General Tab of the Setup Area again and scroll to the “Location” area. Find the Time Zone field and
change that to time zone where your HomeTroller Zee is installed. Example: US – America/New_York

Page 2
b) From the HomeTroller Zee web interface, use the pull down menus to navigate to the General Tab of the Setup
Area (TOOLS > Setup). If an update is available, click the update button near to top of the page and wait for the
update to download and install. Your HomeTroller Zee will automatically reboot once the update is installed.
STEP #2 - Z-Wave Network Setup
In order to control Z-Wave devices, such as light switches, thermostats, door locks and sensors, they must be included
into a Z-Wave “network”. Follow the steps below to create your Z-Wave network and to include devices. Note: the steps
below assume you’ve already physically installed Z-Wave devices in your home.
Including Externally Powered Devices (wall switches, receptacles, plug-in modules, etc)
a) Unpack the enclosed black USB “Z-Stick” and put it into “inclusion mode” by
pressing and releasing the large round button on one side. A blue LED light
around the button will begin blinking slowly.
b) While the Z-Stick is in inclusion mode, position it within 1-3 feet of your Z-Wave
device. Now press the network button (or paddle) on your Z-Wave device and
observe the blinking LED on the Z-Stick. If successful, the LED light will glow
solidly for about 2 seconds and then will begin blinking slowly again. Note: If
the LED does not glow solidly, the device may need to be reset. Reset the
device by following the procedure outlined in “Excluding Devices” below.
c) If you have other Z-Wave devices to add to your network, you may keep the
Z-Stick in inclusion mode and add the remaining devices using the procedure above. Once you’re finished, tap
the button on the Z-Stick again. The LED light will turn off and it will no longer be in inclusion mode.
Including Battery Powered Devices (door locks, environmental sensors, etc)
Battery operated devices must be included into your Z-Wave network using the HomeTroller Zee web interface. Follow
the steps below to include your battery operated device(s).
a) Position your battery operated Z-Wave device within 1-3 Feet of your HomeTroller Zee.
b) From the web interface, use the pull down menus to navigate to the Z-Wave Controller Management page
(PLUG-INS > Z-Wave > Controller Management).
c) Locate the “Z-Wave Interfaces” area and expand the ZStick section. Open the “Actions:” menu and choose
“Add/Include a Node”.
d) Click the ‘Start’ button below the Actions menu. Your HomeTroller Zee is now in inclusion mode and is ready to
communicate with your battery operated device.
e) Activate the network button (or button sequence) on your battery operated device and observe the inclusion
process in the green log window. When done, you’ll receive an acknowledgement such as “Finished with
Replication process”. Your battery operated device is now included in your Z-Wave network!
Excluding Devices
Follow the procedure below to (a) reset the device to its factory settings or (b) remove the device from your Z-Wave
interface.
a) To put the Z-Stick into “exclusion mode”, press and hold its round button for 3 seconds. The LED light will begin
to blink rapidly.
b) Position the Z-Stick within 1 – 3 feet of your Z-Wave device and press the network button or paddle on your Z-
Wave device. The blue LED light on your Z-Stick will glow solidly for about 2 seconds and then return to blinking
rapidly. Your device has now been reset or removed from your network.

Page 3
STEP #3 – Importing, Editing and Controlling Your Z-Wave Devices
After you’ve created your Z-Wave network, you’ll need to import that network into your HomeTroller Zee, so that your
devices can be monitored and controlled. Here’s how to do that:
Importing Z-Wave Devices
c) From the web interface, use the pull down menus to navigate to the Z-Wave Controller Management page
(PLUG-INS > Z-Wave > Controller Management).
d) Locate the “Z-Wave Interfaces” area and expand the ZStick section. Open the “Actions:” menu and choose
“Import Node Info from Controller and Scan Devices”.
e) Click the ‘Start’ button below the Actions menu. Your HomeTroller Zee is will now import your device
information from the Z-Stick. When done, you’ll receive an acknowledgement such as “Finished with Z-Wave
device synchronization”. Your Z-Wave devices may now be monitored and controlled from the HomeTroller Zee!
Editing and Controlling Your Z-Wave devices
a) From the web interface, use the pull down menus to navigate to the Device Management Page (VIEW > Device
Management). Click the “Show All” button in the upper right hand area of the page. A list of all your devices will
now be displayed.
b) To edit the name, location and other properties of any device, click the name.
c) To control the device, use the buttons in the control column.
STEP #4 – Creating Automation Events
Simply put, an automation event consists of an action (or actions) that are set into motion by one or more triggers.
Example: Turning on lights at sunset. Trigger = sunset, Action = turning lights on. With HomeTroller Zee, you can quickly
and easily create all the events you
need. Here’s how to create the sunset
event above:
Creating Events
a) From the web interface, use
the pull down menus to
navigate to the Events page
(VIEW > Events).
b) Change the event group name
from “New Group” to
“Lighting”.
c) Now expand the “New Event” section and rename the new event to “Lights on at Sunset”
d) In the shaded blue “Trigger” section, choose “The Time Is…” and then select “The Time is Sunset”

Page 4
e) If the shaded green “Actions” section, choose “Control a Device” and then select the device you wish to control
and the method of control (on / off) you wish to use. The resulting event will look like this:
Remote Access
This Quick Start Guide is designed to cover initial setup of the unit for local (LAN) access and control. However, the unit
may also be accessed remotely from other computers and mobile devices. Please see the complete online
documentation for topics and information on setting up remote access.
STEP #6 – Setting up Z-Wave and X10
PROBLEM: HomeTroller Zee includes an automatic port assignment function that's designed to simplify setup for users
with a single protocol system (Z-Wave or X10). However, users with a multi-protocol system (Z-Wave and X10) may
experience port assignment problems if the Z-Wave or X10 interfaces are detached and reattached to/from the system
before being fully configured. If you have a multi-protocol system, follow the configuration steps below to ensure proper
port assignment.
SOLUTION
1. Navigate to the PLUG-INS > Z-Wave > Controller Management page and disable the Z-Wave interface. If there is a
white button with a green checkbox at the top of the area, click it. If there is a yellow button with a red circle, no action
is needed.
2. Navigate to the PLUG-INS > Manage page and disable the X10 and Z-Wave plug-ins.
3. Detach the X10 and Z-Wave interfaces from your HomeTroller Zee. Leave these detached until prompted to
reattach below.
4. Navigate to the TOOLS > System > Restart System page and click the [Restart...] button to restart your HomeTroller
Zee.
5. After the Zee has fully booted, attach the X10 interface cable to one of the USB ports. Navigate to the PLUG-INS >
Manage page, select the available port and enable the X10 plug-in. Test the X10 plugin by creating an X10 device in the
device management page.
6. If X10 testing was successful, navigate to then PLUG-INS > Manage page and enable the Z-Wave plug-in. NOW,
attach to Z-Stick to the remaining USB port. The system will reboot and assign a port to the ZStick.
7. Once the box has restarted, navigate to PLUG-INS > Z-Wave > Controller Management page and click the yellow
button with the red crossed circle to enable the Z-Stick interface.
At this point, both interfaces should be properly connected and fully functional.
Note: To avoid future port assignment problems, do not disconnect the X10 interface cable.
STEP #7 – HSTouch Server Setup
After you have successfully connected to your Wi-Fi network, you will need to make sure HSTouch Server is properly set
up before connecting the client to your HomeSeer system. Follow the instructions below to set up HSTouch Server.
a) Go to the Plug-in’s menu within your HomeSeer Web Control and click on Manage.
b) If HSTouch Server is not installed follow these steps, otherwise skip to step f
c) Click on Additional Interfaces to expand the plug-in updater.
d) Scroll down to User Interfaces and expand that. Check the box next to HomeSeer HSTouch Sever.
e) Scroll back up and click on Download and Install.

Page 5
f) Now that HSTouch Sever is installed we will need to enable it. Underneath the Enable column click on the red
toggle. It should become green with a check mark in it.
g) HSTouch Server is now enabled. You can now go into HSTouch on your device to configure HSTouch.
STEP #8 – HSTouch Client Setup
Here you will configure your settings and connect to your HomeSeer system to allow for control from your device. Follow
the instructions below to set up the HSTouch Client.
a) HSTouch will prompt you to select a server or
settings. Click settings. (The first launch will
require an initial setup.) A menu on the bottom
right will pop up. Click Settings again. (This menu
can also be used to switch between servers, go to
settings, or exit the app.)
b) Within the settings you are given multiple options.
Servers 1-4 allow you to configure each server for
different locations.
c) Select the server you would like to have as your
Home setup.
d) Configure a Label for that HomeSeer system. Click
Address to enter the IP Address or Domain of the
HomeSeer System.
e) Now that you have set up the connection address,
go ahead and enter in your Username and
Password for that server. There is no need to
change the port.
f) You can follow steps c-e for the remaining 3
connections.
g) If you go back to the main settings screen, there
are other options for setting up HSTouch.
h) Connection Mode allows you to choose a default
connection for each time you start HSTouch.
(HSTouch will no longer prompt to choose a
connection at the beginning.)
i) Dim Systembar allows for the bottom systembar to
be dimmed. Font Scaling allows for changing the
scaling factor.
j) Auto Size allows for auto-sizing of the project being
used for your device. Client Name will allow you to
change the name of your device’s HSTouch Client.
(For use with HSTouch Designer). Zipcode is used for weather.

Page 6
k) Now that your Client has been set up, go back to the Main Screen and go to the settings menu on the bottom
right. Click Exit. Now go to your app drawer and click HSTouch. This will allow for any changes to take place.
l) You are now ready to control your home via your device!
Icon Legend for HS3
This is a list of the icons that are found in HS3 with a description of their function.
Note : Some buttons are multi-functional.
ICON
DESCRIPTION
Add / Delete
Copy Event
Standard Editing / Advanced Editing
Toggle Edit Mode
Enabled / Disabled
Error communicating
Expand / Collapse Section
Marked Devices Shown/Header and Menus Shown –
Marked Devices Hidden/Header and Menus Not Shown
Access Log Settings
Poll Devices for Status
Reset Layout to Default
Run Event
Devices Ungrouped / Grouped
Add a Keyword or Pair
Group Conditions are used / not being used
*If you want to know what that button will do, just hover your cursor over the icon and small text will show to provide
definition.

Page 7
Troubleshooting Your HomeTroller Zee
Symptom
Cause
Solution
Unit Won’t Power On
Ac Adapter Unplugged
Plug-In Adapter
AC Adapter Bad
Contact Homeseer
Power Cable Bad
Unit Powers On But Won’t Boot
USB Hardware Conflict
Detach USB Device And Reboot
Software Failure
Contact Homeseer
Hardware Failure
Z-Wave Devices Cannot Be Included
Into Z-Wave Network
Device Was Previously Installed On
Another Z-Wave Network
Use “Exclude Device” Procedure To
Reset Device, Then Try To Include
Device Failure
Replace Device
Z-Stick Failure
Contact Homeseer
HSDiscover Cannot Locate Device
Hometroller Zee Not Powered On
Power Unit On
Hometroller Zee Not Fully Booted
Wait 2 Minutes For Unit To Boot
Hometroller Zee Not Connected To
LAN
Connect Unit To Router And Reboot
Door Locks Won’t Include Or Can’t
Be Controlled
Inclusion Process Incorrect Or
Incomplete
Exclude Devices and Repeat
Procedure Outline In “Including
Battery Powered Devices” Section
Sensors Won’t Include Or Can’t Be
Monitored
All Other Problems
Contact HomeSeer
HomeSeer Technologies
10 Commerce Park North, Unit #10
Bedford, NH 03110
www.homeseer.com
603-471-2816
/