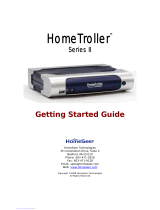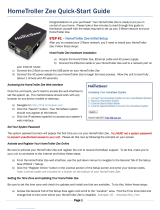Page is loading ...

Page 1
SmartStick+ Installation Guide (rev 1.1)
Congratulations on your purchase of our SmartStick+ USB Z-Wave interface. SmartStick+
incorporates the latest “Z-Wave Plus” technology, supports Network Wide Inclusion (NWI) and it may
be used with any Z-Wave certified home automation software or controller with a USB port.
If you are upgrading from another interface (Z-Troller, Z-Stick, etc) to SmartStick+, complete all steps.
If you are building a Z-Wave network from scratch, skip STEP #2 and STEP #5
Network Wide Inclusion (NWI) is a technology that allows SmartStick+ to add or delete devices to/from your Z-Wave network
at long ranges. This greatly simplifies the process of setting up most networks. However, NWI will only work with the newest Z-
Wave devices, those with v4.5x or 6.5x Z-Wave firmware (ZDK) installed. Adding/deleting older devices may require
SmartStick+ to be within a few feet of the device being added/deleted.
STEP #1 – Update HS3 Z-Wave Plug-in
SmartStick+ requires HS3 Z-Wave plug-in v3.0.1.11 (or higher). Download and install the new plug-in from your HS3 updater.
STEP #2 – Backup Current Z-Wave Network (Only if upgrading from another Z-Wave interface)
1. Open your HS3 web interface, navigate to Plug-ins>Z-Wave>Controller Management, expand the listing for your
existing interface, then select “Back Up this interface” from the Actions menu.
2. Rename the backup file (if desired) and click the START button (as shown below). The operation should only take a
few seconds and the word “Done” will appear when complete. Note the name of this file for later.
3. Navigate to Plug-ins>Z-Wave>Controller Management, and
disable the interface by clicking the green checkmark to the
right of the interface name. A yellow and red crossed out circle
will appear, once the interface is disabled (as shown here).
4. Delete the interface from the software by clicking the delete
button underneath the interface name. You must do this to
avoid “Home ID” conflicts with SmartStick+. DO NOT SKIP THIS STEP and DO NOT ERASE YOUR EXISTING INTERFACE!
5. Physically disconnect your existing interface from your system.
a. Z-Troller: Disconnect the AC power supply and serial cable. REMOVE batteries.
b. Z-Stick: Unplug the stick from its USB port. If the blue status light is blinking, then press its control button
once.
6. Store your existing interface in a safe place. This may be used as a backup should your SmartStick+ ever fail.
STEP #3 – USB Configuration
1. Driver Installation: SmartStick+ is a “virtual COM” device with a USB port connection. A software driver is required to
allow SmartStick+ to work with your HomeTroller (or host computer). The HomeTroller Zee (S1) and SEL do not require

Page 2
driver installation. The HomeTroller S6 will require you to obtain the driver from www.homeseer.com/downloads.
(SmartStick+ For S6)
2. Physical Installation: Simply attach SmartStick+ to your system
using the USB connection. If the driver is installed, a COM port
number will be assigned by the operating system. To confirm
this, open your Windows Device Manager and expand the “Ports”
section. Your SmartStick+ will appear as a “UZB” device. In the
example below, Windows has assigned COM port #25 to this
SmartStick+.
STEP #4 – HS3 / SmartStick+ Configuration
1. Using a PC, tablet or phone, open a browser and enter find.homeseer.com in the URL line. Then click the “search”
button. When the results appear, click the IP address hyperlink in the System column to access your HomeTroller or
HS3 software system.
2. Navigate to Plug-ins>Z-Wave>Controller Management, and click the “Add Interface” button.
3. Name your SmartStick+, select the SmartStick+ as the device type and then the correct COM port.
4. Finally, click the yellow and red “disabled” button to enable your new SmartStick+. A green “enabled” button should
now appear (as shown below)
5. If you’re building a Z-Wave network from scratch, refer to your HomeTroller or HS3 documentation for information on
setting up your Z-Wave network and skip STEP #5. If you’re upgrading from another interface, proceed to STEP #5.
STEP #5 – Restore Z-Wave Network to SmartStick+ (Only if upgrading from another Z-Wave interface)
1. Open your HS3 web interface, navigate to Plug-ins>Z-Wave>Controller Management, expand the listing for your new
SmartStick+, then select “Restore a Network to this Interface” from the Actions menu.
2. Choose the file you created back in STEP #2, confirm and start the restore. Your existing Z-Wave network information
will be written to your SmartStick+. Click the “Close” button when this operation is done.
3. At this point, SmartStick+ should be able to control only devices that are within direct range, since the routing table
was not included in the backup/restore function. To confirm this, open the Actions menu again and select Test Node
Connectivity on a Network, then click Start. You should see a mixture of “successfully contacted” and “did not
respond” messages, unless all nodes are within direct range of your SmartStick+.
4. Rebuilding the Routing Table: Open the Actions menu and select Optimize a Network, No Return Route Changes and
then click start. This will begin the process of rebuilding your routing table, one node at a time. This may take some
time to complete, depending on the size of your network. We recommend running this function at least twice to build
a reliable network.
5. Adding Return Routes: Open the Actions menu and select Fully Optimize a Network. This will finalize the process of
building your routing table by adding return routes from your devices back to SmartStick+.
SmartStick+ Support
All customers receive unlimited helpdesk support (helpdesk.homeseer.com) with Priority Phone Support (603-471-2816) for
the first 30 days. FREE community based Message Board (board.homeseer.com) support is available 24/7.
HomeSeer Technologies | 10 Commerce Park North, Unit #10, Bedford, NH 03110 | www.homeseer.com 603-471-2816
/