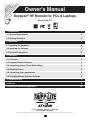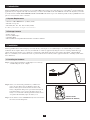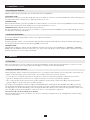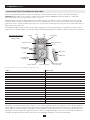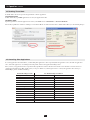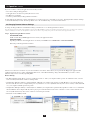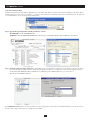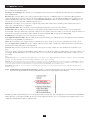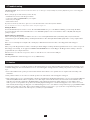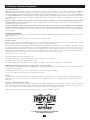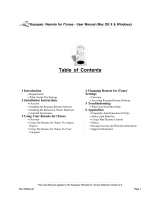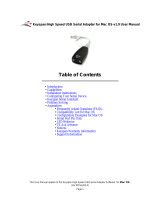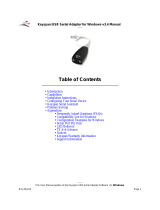Keyspan Keyspan URM-15T User manual
- Category
- Audio cards
- Type
- User manual

1
Owner’s Manual
Keyspan
®
RF Remote for PCs & Laptops
Model: URM-15T
1111 W. 35th Street, Chicago, IL 60609 USA
www.tripplite.com/support
Copyright © 2010 Tripp Lite. Keyspan is a trademark of Tripp Lite. All other trademarks are the sole property of their respective owners.
Warranty
Registration:
register online today for
a chance to win a FREE Tripp Lite
product—www.tripplite.com/warranty
1. Introduction 2
1.1 System Requirements 2
1.2 Package Contents 2
2. Installation 2
2.1 Installing the Hardware 2
2.2 Installing the Software 3
2.3 Uninstall Instructions 3
3. Operation 3
3.1 Overview 3
3.2 Keyspan Remote Software 3
3.3 Controlling iTunes (iTunes Button Map) 4
3.4 Disabling iTunes 5
3.5 Controlling Other Applications 5
3.6 Changing Remote Software Settings 6
4. Troubleshooting 9
5. Service 9
6. Warranty & Warranty Registration 10

BATTERY COVER
(ON BACK OF REMOTE)
2
1. Introduction
The Keyspan RF Remote for PCs and Laptops is a powerful 2.4GHz radio frequency device that allows you to control iTunes
®
and other mutimedia
applications on your computer in the same convenient way you control a TV or DVR at home. The URM-15T sends the same keystrokes you would
on a keyboard such as PLAY, FAST FORWARD, BACK and VOLUME from distances up to 35 ft. Small and portable, the Keyspan RF Remote is the
perfect accessory for home, office or travel use.
1.1 System Requirements
• Windows
®
98/Me/2000/XP/Vista
®
(32 Bit)/7 (32 Bit)
• Mac OS
®
8.6 or greater
• Mac OS X (10.2, 10.3, 10.4, 10.5 and 10.6 (32 Bit))
Note: Will not operate an iPod. See www.tripplite.com for current drivers.
1.2 Package Contents
• Remote Control
• Receiver (USB Dongle)
• Quick Start Guide
• Mac and Windows Compatible CD with Software and Owner’s Manual
2. Installation
The Keyspan RF Remote for PCs and Laptops is used by directly connecting the receiver (USB dongle) to an available USB port on any Mac
®
or Windows based computer. When connected, you will be able to control any application by using the remote in conjunction with the Keyspan
software. The Keyspan software is pre-configured to control many popular media applications (such as iTunes, PowerPoint
®
, Windows Media
®
Player, etc.) and allows you to customize the remote to perform various actions such as keystrokes, application launches, controlling system volume
and so much more.
2.1 Installing the Hardware
Step 1 Connect the Keyspan Remote’s USB dongle receiver into any
available USB port on your computer.
Step 2 Before you can start using your Remote, you will need to
remove the clear battery protector film that separates the
Remote’s battery (located on the back of the remote in the
battery compartment). This protector prevents the battery from
being drained before you receive the unit. First, remove the
battery cover on the back of the Keyspan Remote. Then remove
clear plastic film and finally replace the battery cover.
Step 3 Be sure that the remote’s ON/OFF button (located on the back of
the remote) is in the ON position.

3
2. Installation continued
2.2 Installing the Software
With the computer started up and running, place the included CD into the CD-ROM drive.
MACINTOSH NOTE:
When the CD icon appears on your desktop, double click on its icon to display its contents. Locate the Keyspan RF Remote for PCs and Laptops icon
and double click to start the installation process. Follow the instructions on screen.
WINDOWS NOTE:
Windows will automatically open the Keyspan CD Browser window. Using the on-screen menus, locate the Keyspan RF Remote for PCs and Laptops
Installer selection and click it to start the installation process. Follow the instructions on screen.
WINDOWS Tech Note: Manually Launching The Keyspan CD Browser:
If the Keyspan CD Browser does not open, locate the “Launch.exe” program on the Keyspan CD-ROM and open it by double clicking the “Launch”
icon. This will open the Keyspan CD Browser.
2.3 Uninstall Instructions
If you need to uninstall the Keyspan Remote software, please follow these instructions:
MACINTOSH NOTE:
In the Keyspan Remote Software, select the Uninstall command from the Settings menu. This will remove all files. To finish the uninstall process,
close the Keyspan Remote Software and drag the KeyspanDMR icon to the trash.
WINDOWS NOTE:
Uninstall the Keyspan Remote Software using the Add/Remove Programs control panel (located in START menu -> SETTINGS -> CONTROL
PANEL). Once the Add/Remove Programs control panel is open, locate and select the Keyspan software and then click the Change/Remove button.
Follow the instructions on-screen to complete the uninstall.
3. Operation
3.1 Overview
This section is intended to be used as an outline for using the Keyspan RF Remote for PCs and Laptops. This information covers basic use of the
remote and assumes that you have already followed the “Installation” section instructions earlier in this manual.
3.2 Keyspan Remote Software
The Keyspan Remote Software works by interpreting button presses on your Keyspan remote hardware and converting them to an Action that your
computer can understand. These Actions can be keystrokes, system volume control, mouse movement, and others:
• To ensure that you are sending the right Actions to the application you want to control, the Keyspan Remote software also detects which
application is running in the foreground as the active application. Actions are sent to this foreground/active application.
• Since not all programs respond to the same Actions, the Keyspan Remote software will also check if it has a Map for that foreground/active
application. Maps are a group of Actions for a particular application.
For example, the Keyspan Remote software has a Map for both QuickTime Player and PowerPoint. The QuickTime
®
Player Map specifies that
pressing the Fast Forward button on your remote will send a keystroke (or keystroke combination) that will result in fast forwarding through the
currently playing song. The PowerPoint Map specifies a keystroke that will result in moving to the next slide. The Keyspan Remote software comes
with several Maps for many popular applications so that you don’t have to create a Map for these applications.
About Actions & How To Check What Maps Are Installed:
For more information about Actions, customization or to check to see what maps are installed, refer to the “Changing Remote Software Settings”
section later in this manual.

Rewind Fast Forward
Skip Ahead 1 Track
Pause
USB Receiver
Mouse Functionality
(on an X, Y axis)
Mouse Right Click
Mouse Left Click
Stop Play
Cycle Application
with Repeat
Mute
Skip Back 1 Track
System Volume
Up & Down
Back Panel (Not Shown)
ON/OFF Button
Change ID Button
ID Pair
4
3. Operation continued
3.3 Controlling iTunes (iTunes Mode with Button Map)
If you are installing the Keyspan Remote software for the rst time, the Keyspan Remote software enables a feature called ‘iTunes Mode’.
IMPORTANT: iTunes Mode is only enabled on computers that are running Windows 2000, Windows XP, Vista, Windows 7 or Mac OS X
(10.2 or later). iTunes mode also requires iTunes version 4.7 or greater.
When iTunes Mode is enabled, the Keyspan Remote Control software will only control iTunes, regardless of which application you are currently
working on. This mode requires a manual launch before you can control iTunes however you do not need to have iTunes as the active/foreground
application in order to control it. You will be able to play, pause, stop, fast forward, rewind, skip to the next/previous track, control volume, mute, etc.
while working in other applications.
To manually launch iTunes, double click its icon. Once iTunes is running you can use the Keyspan Remote to control iTunes regardless of which
application you are currently working on. Consult the following iTunes Mode Button Map for an explanation of button actions for this configuration:
Note: For other applications consult the “Controlling Other Applications” section.
Button iTunes Action
STOP Stop
PLAY Play-Pause
PAUSE Pause
REWIND Push: Rewind, Release: Resume
FAST FORWARD Push: Fast Forward, Release: Resume
PREVIOUS TRACK Previous Track
NEXT TRACK Next Track
VOLUME UP System volume increases by 1/10 to maximum
VOLUME DOWN System volume decreases by 1/10 to sound off
MUTE Toggle sound on/off
CYCLE Cycle application with repeat
SELECT Mouse left click
MENU Mouse right click
CIRCLE UP, DOWN, FORWARD & BACK Mouse functionality (on an X, Y axis)
ON/OFF (BACK PANEL) Powers the remote on/off
CHANGE ID (BACK PANEL) Allows communication between remote & receiver
ID PAIR (USB RECEIVER) Allows communication between remote & receiver
When iTunes is not running and iTunes Mode is enabled, you can control any application with the Keyspan Remote software. The Keyspan Remote
software will then detect the active/foreground application and use that application’s Map. Once iTunes is launched, however, the Keyspan Remote
software will only control iTunes. When you quit iTunes, the Keyspan Remote software will again be able to control other applications. If you are
primarily interested in controlling other applications, please note that you can disable iTunes Mode (see the next section). For more information on
controlling other applications besides iTunes, please read the “Controlling Other Applications” section later in this manual.

5
3. Operation continued
3.4 Disabling iTunes Mode
To disable iTunes mode, first open the Keyspan Remote software application.
MACINTOSH NOTE:
Double click the KeyspanDMR application located in your Applications folder.
WINDOWS NOTE:
Open Keyspan Remote Assistant application located in your START menu -> PROGRAMS -> KEYSPAN REMOTE.
Once the Keyspan Remote Software is running, locate the iTunes Mode check box and uncheck it to disable iTunes Mode (see the following images).
3.5 Controlling Other Applications
To control applications other than iTunes, you must bring that application to the foreground (make the application active). To make an application
active, launch the application, or if running in the background, switch to that application making it active.
Once you have your application in the foreground, the Keyspan Remote software will detect that software and send whatever Actions have been
congured in that application’s Map. At this point, you can press buttons on your Keyspan remote to control your application. For a list of pre-
installed Maps, please consult the following:
Pre-Installed Maps for Mac Pre-Installed Maps for Windows
AppleCD Audio Player CDPLAYER.EXE PPVIEW32.EXE
DVD Player CDVDPLAY.EXE QUICKTIMEPLAYER.EXE
Envision CTDVDPLY.EXE RADIO.EXE
EyeTV DVDPLAYER.EXE REALJBOX.EXE
Finder EXPLORER.EXE REALPLAY.EXE
iTunes F32MAIN.EXE RESMNGR.EXE
MacXM ITUNES.EXE SFSIREN.EXE
Microsoft
®
PowerPoint KDMRASST.EXE SONIQUE.EXE
MUSICMATCH Jukebox KDMRDMN.EXE STATION.EXE
QuickTime Player MMJB.EXE WINAMP.EXE
RealOne Player MOVIEPLAYER.EXE WINTV32.EXE
RealPlayer MPLAYER.EXE WMPLAYER.EXE
SoundJam™ MP MPLAYER2.EXE XINGDVD.EXE
WindowsMediaPlayer POWERDVD.EXE XMMT.EXE
POWERPNT.EXE

6
3. Operation continued
If you are not able to control your application it means that you either:
• Do not have a Map for that application
• Your application is not in the foreground (aka it is not active)
• The Mapper is not running
• You have a problem with your Keyspan Remote hardware
To add a Map for an application or change what Actions are sent when you press a certain button, refer to the “Changing Remote Software Settings”
section in this manual (see below). For other problems, refer to the “Troubleshooting” section later in this manual.
3.6 Changing Remote Software Settings
To change the Keyspan Remote’s default button settings you will need to access the Keyspan Remote software.
Note: The following instructions outline the Keyspan Remote software for both Mac and Windows operating systems. Where instructions are different for one operating system, the difference
will be noted. Although screen shots of the Keyspan Remote software may not match to your operating system, please note that the same features appear in both versions.
Step 1 Open the Keyspan Remote software.
MACINTOSH NOTE:
Double click the KeyspanDMR application is located in your Applications folder.
WINDOWS NOTE:
Open Keyspan Remote Assistant application is located in your START menu -> PROGRAMS -> KEYSPAN REMOTE.
This will open the Keyspan Remote window.
The first screen shows the current state of your remote hardware and software. It also allows you stop and start the Mapper (the application that
enables the Keyspan remote to work), enable/disable iTunes mode, control Remote Wakeup, change which Audio Mixer you want to control
(Windows only), and access the Keyspan Map Editor.
Remote Wakeup
• The Remote Wakeup feature allows you to use your Keyspan remote to ‘wake’ your computer from sleep mode. To enable this feature, select the
desired sensitivity in the Remote Software’s Settings menu.
• Setting Remote Wakeup Sensitivity to “Extremely High” will make your computer wake up when very little RF data is received by the Keyspan
Receiver. If the Receiver detects a simple button press on your Remote or receives any RF data from any other remote control (i.e. DVD, TV, VCR,
etc.), your computer will wake up from sleep mode.
• Setting Remote Wakeup Sensitivity to “Extremely Low” will make your computer wake up when the Keyspan Receiver unit receives a substantial
amount of RF data. Your computer will only wake up if you press and hold a button on the remote control for several seconds or if the Receiver
detects any RF data from any other remote control for an extended period of time.
• This feature is turned OFF by default.

7
3. Operation continued
Audio Mixer (Windows Only)
On Windows computers, the Audio Mixer command lets you select which audio mixer you want to control when controlling system volume. This is
useful if you have two audio devices on your PC (i.e. you have an onboard audio mixer and another audio mixer on a PCI sound card) . To change the
selected Audio Mixer, select your mixer from the Settings menu.
Step 2 Open the Keyspan Map Editor in the Keyspan Remote software.
MACINTOSH: Click the CONFIGURE button.
WINDOWS: Click the OPEN MAP EDITOR button. This will open the Map Editor Window (Mac and Windows shown below).
Step 3 Changing a button’s settings (optional). If you don’t like the way a certain button is congured, you can change it at any time. To do this,
rst select the Application that you want to modify from the Applications list (see screen shot above). Next, select the button you want to
modify and click the Edit Button (Mac) or Modify Selected Button Properties (Windows) button (see screen shot above).
This will open the Edit Button Window.
In the Edit Button Action window, select the action that you want to happen when you press the selected button and what ‘repeat rate’ (if any) you
want the action to happen when you press and hold the selected button.

8
3. Operation continued
You can configure the following Actions:
Action Type: The Action Type states what type of action will happen when you press the selected button. The following is a list of available action
types and what they do:
Keystroke: This action type allows you to control an application by pressing a key or combination of keys on your keyboard. Most application
settings use Keystroke type actions to control specic actions within that application (i.e. space bar tells the QuickTime player to play the selected
audio le). Within the Keystroke action settings, you can turn ON/OFF the Advanced check box to display the modifiers (i.e. SHIFT, ALT, etc.) as
well as the keycodes for the keystroke combination that was entered.
Launch: This action allows you to open any file or application by pressing a button. This action is useful if you want a button on the remote to
always open a certain media player or application.
AppleScript (Mac Only): This action allows you run an AppleScript script file when you press the selected button.
System Volume: This action allows you to change the system volume level (this is different from the volume control in a specific applications -
System Volume controls the volume level of all sounds coming out of your computer). You set the volume to a specific level, change the volume level
in increments (up or down), fade in/out the volume, and mute the system volume ON, OFF, or toggle between ON and OFF.
Text String: This action allows you to send a string of up to 16 characters.
Cycle Application (Windows Only): This action will present a dialog box allowing you to switch between any open applications. This command is
equivalent to pressing ALT+ESC on your keyboard.
Mouse: This action allows you to configure a button to control the mouse cursor on your screen. You can specify a button to the mouse cursor to
move UP, DOWN, LEFT, or RIGHT. You can also congure a button to perform a single or double mouse click using the left mouse button (this is
standard click on a single button mouse) or the right button.
No Action: This action does not perform any action. Use this action type if you want to “disable” the selected button in the settings that you are
using.
To save your changes, you must close the Map Editor window. When you close the window a dialog box asking whether or not want you want to save
your changes. Click the Save button to save your changes. Once you save your changes, the Keyspan Remote software will reset itself to use your
new settings.
Notes:
Applications List: When you select your Application from the Applications List, you are simply selecting the Map for that Application. The changes you make to the button only affect that Map.
For example, if you change the PLAY button in the PowerPoint Map, the PLAY button will only change for PowerPoint.
Global Map: If you want to make a button that is used across all Maps in the Applications list, first select GLOBAL MAP. Change your button setting. Then select VIEW BY: Button. This will
change the Application’s List to Button List. In the Button List select your the button that you modified. You will now see the settings for the selected button across all your Maps. At this point,
you can select each button and click the Use Global Action button to apply the Global setting. The Global Map cannot be disabled or removed.
Default Map: The Default Map is the group of settings that get used when Keyspan Remote software tries to control an application that doesn’t have a Map. The Default Map cannot be
disabled or removed.
Step 4 Creating maps for new applications (optional). If you’d like to control an Application that doesn’t already have a Map in the Applications
list, click on the Application list in the Keyspan Map Editor window and select Add Application from the menu.
This will open a dialog window asking you to select the application that you want to map. Select the application and you will return to the Map Editor
window. The name of your application will be already selected in the Application list. Once you see your application in the Application list, you can
configure the individual button settings as outlined in Step 3.

9
4. Troubleshooting
IMPORTANT NOTE: Please follow the instructions below. If you cannot proceed after making the following adjustments, please contact Tripp Lite
Technical Support.
Before you begin, please make sure that you have already:
• Installed the latest version of the Keyspan software
• Connected your Keyspan RECEIVER to your computer
• Turned on your computer
• Turned on the remote
If you have not done any of the above, please do so now and return to this section when you have finished.
Note: You can find the latest version of the Keyspan Remote Software at: http://www.tripplite.com/
Pairing the Remote
Press the ID Pair button (located on the receiver). The status LED will blink once per second. While it is blinking, press the Change ID button
(located on the back of the remote). The LED on the receiver will blink rapidly for a few seconds and then return to solid (ON), indicating that
pairing is complete.
Hardware/Receiver Status Light
When connecting the Keyspan Remote’s USB receiver, the receiver’s status light will ash while synchronizing with your system. After this
synchronisation period, the blinking will stop and the light will remain on. The status light will then blink rapidly while receiving a signal from the
remote.
If the receiver’s status light does not light at all or if it displays a different behavior than described, contact Tripp Lite Technical Support.
Software
When you open the Keyspan Remote software, it should report that the Mapper is running and the Keyspan Remote Receiver is connected or present.
If the Mapper is not running, use the application START/ LOAD MAPPER button to start the Mapper. The Mapper must be running as this is the
program that tells your computer what to do.
If the Receiver is not connected or not present, check to see if the Receiver is connected to the USB port.
Check Battery
The Keyspan RF Remote for PCs & Laptops uses one (1) CR3032 battery.
5. Service
Your Tripp Lite product is covered by the warranty described in this manual. A variety of Extended Warranty and On-Site Service Programs are also
available from Tripp Lite. For more information on service, visit www.tripplite.com/support. Before returning your product for service, follow these
steps:
1. Review the installation and operation procedures in this manual to insure that the service problem does not originate from a misreading of the
instructions.
2. If the problem continues, do not contact or return the product to the dealer. Instead, visit www.tripplite.com/support.
3. If the problem requires service, visit www.tripplite.com/support and click the Product Returns link. From here you can request a Returned Material
Authorization (RMA) number, which is required for service. This simple on-line form will ask for your unit’s model and serial numbers, along
with other general purchaser information. The RMA number, along with shipping instructions will be emailed to you. Any damages (direct,
indirect, special or consequential) to the product incurred during shipment to Tripp Lite or an authorized Tripp Lite service center is not covered
under warranty. Products shipped to Tripp Lite or an authorized Tripp Lite service center must have transportation charges prepaid. Mark the RMA
number on the outside of the package. If the product is within its warranty period, enclose a copy of your sales receipt. Return the product for
service using an insured carrier to the address given to you when you request the RMA.
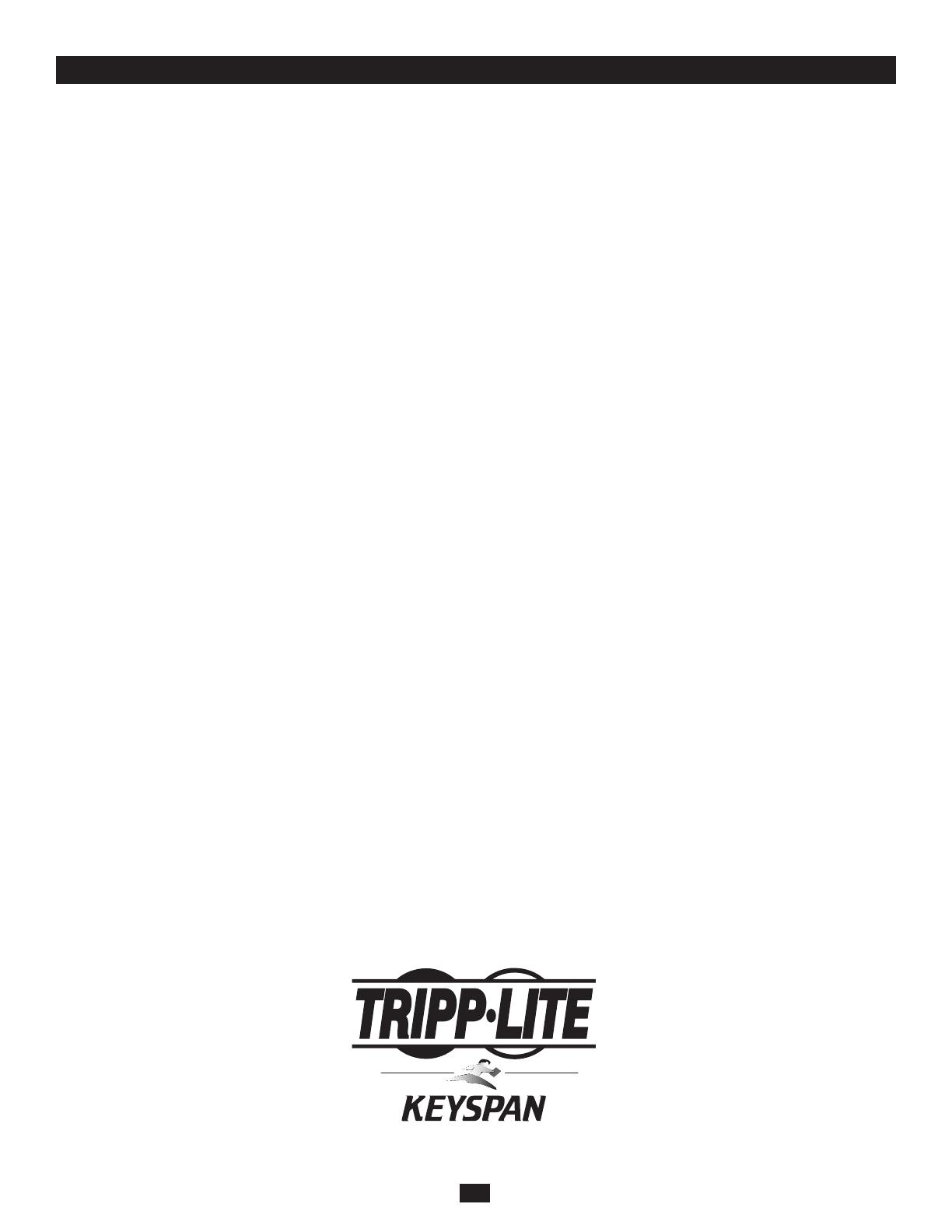
10
6. Warranty & Warranty Registration
3-Year Limited Warranty
TRIPP LITE warrants its products to be free from defects in materials and workmanship for a period of three (3) years from the date of initial purchase. TRIPP LITE’s
obligation under this warranty is limited to repairing or replacing (at its sole option) any such defective products. To obtain service under this warranty, you must
obtain a Returned Material Authorization (RMA) number from TRIPP LITE or an authorized TRIPP LITE service center. Products must be returned to TRIPP LITE
or an authorized TRIPP LITE service center with transportation charges prepaid and must be accompanied by a brief description of the problem encountered and proof
of date and place of purchase. This warranty does not apply to equipment which has been damaged by accident, negligence or misapplication or has been altered or
modified in any way.
EXCEPT AS PROVIDED HEREIN, TRIPP LITE MAKES NO WARRANTIES, EXPRESS OR IMPLIED, INCLUDING WARRANTIES OF MERCHANTABILITY
AND FITNESS FOR A PARTICULAR PURPOSE. Some states do not permit limitation or exclusion of implied warranties; therefore, the aforesaid limitation(s) or
exclusion(s) may not apply to the purchaser.
EXCEPT AS PROVIDED ABOVE, IN NO EVENT WILL TRIPP LITE BE LIABLE FOR DIRECT, INDIRECT, SPECIAL, INCIDENTAL OR CONSEQUENTIAL
DAMAGES ARISING OUT OF THE USE OF THIS PRODUCT, EVEN IF ADVISED OF THE POSSIBILITY OF SUCH DAMAGE. Speci cally, TRIPP LITE is
not liable for any costs, such as lost profits or revenue, loss of equipment, loss of use of equipment, loss of software, loss of data, costs of substitutes, claims by third
parties, or otherwise.
WARRANTY REGISTRATION
Visit www.tripplite.com/warranty today to register the warranty for your new Tripp Lite product. You’ll be automatically entered into a drawing for a chance to win a
FREE Tripp Lite product!*
* No purchase necessary. Void where prohibited. Some restrictions apply. See website for details.
FCC Notice, Class B
This device complies with part 15 of the FCC Rules. Operation is subject to the following two conditions: (1) This device may not cause harmful interference, and (2)
this device must accept any interference received, including interference that may cause undesired operation.
Note: This equipment has been tested and found to comply with the limits for a Class B digital device, pursuant to part 15 of the FCC Rules. These limits are designed
to provide reasonable protection against harmful interference in a residential installation. This equipment generates, uses and can radiate radio frequency energy and,
if not installed and used in accordance with the instructions, may cause harmful interference to radio communications. However, there is no guarantee that interference
will not occur in a particular installation. If this equipment does cause harmful interference to radio or television reception, which can be determined by turning the
equipment off and on, the user is encouraged to try to correct the interference by one or more of the following measures:
• Reorient or relocate the receiving antenna.
• Increase the separation between the equipment and receiver.
• Connect the equipment into an outlet on a circuit different from that to which the receiver is connected.
• Consult the dealer or an experienced radio/TV technician for help.
Any changes or modications to this equipment not expressly approved by Tripp Lite could void the user’s authority to operate this equipment.
WEEE Compliance Information for Tripp Lite Customers and Recyclers (European Union)
Under the Waste Electrical and Electronic Equipment (WEEE) Directive and implementing regulations, when customers buy new electrical and electronic equipment
from Tripp Lite they are entitled to:
• Send old equipment for recycling on a one-for-one, like-for-like basis (this varies depending on the country)
• Send the new equipment back for recycling when this ultimately becomes waste
Warning!
Use of this equipment in life support applications where failure of this equipment can reasonably be expected to cause the failure of the life support equipment or to
signicantly affect its safety or effectiveness is not recommended. Do not use this equipment in the presence of a ammable anesthetic mixture with air, oxygen or
nitrous oxide.
Regulatory Compliance Identification Numbers
For the purpose of regulatory compliance certifications and identification, your Tripp Lite product has been assigned a unique series number. The series number can be
found on the product nameplate label, along with all required approval markings and information. When requesting compliance information for this product, always
refer to the series number. The series number should not be confused with the marking name or model number of the product.
Tripp Lite follows a policy of continuous improvement. Product specifications are subject to change without notice.
201005206 • 932997-EN
1111 W. 35th Street, Chicago, IL 60609 USA
www.tripplite.com/support
-
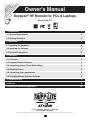 1
1
-
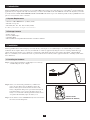 2
2
-
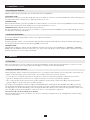 3
3
-
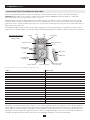 4
4
-
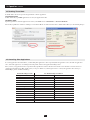 5
5
-
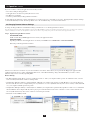 6
6
-
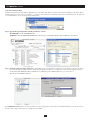 7
7
-
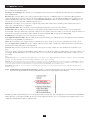 8
8
-
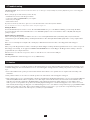 9
9
-
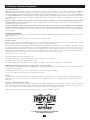 10
10
Keyspan Keyspan URM-15T User manual
- Category
- Audio cards
- Type
- User manual
Ask a question and I''ll find the answer in the document
Finding information in a document is now easier with AI
Related papers
-
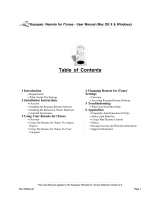 Keyspan URM-17A User manual
Keyspan URM-17A User manual
-
Tripp Lite USA-49WG User manual
-
 Keyspan USA-49WG User manual
Keyspan USA-49WG User manual
-
 Keyspan PR-US2 Datasheet
Keyspan PR-US2 Datasheet
-
 Keyspan USB Serial Adapter version 2.0 User manual
Keyspan USB Serial Adapter version 2.0 User manual
-
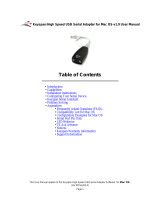 Keyspan 1.9 User manual
Keyspan 1.9 User manual
-
 Keyspan USA-19HS User manual
Keyspan USA-19HS User manual
-
 Keyspan KY-USB/SERV Datasheet
Keyspan KY-USB/SERV Datasheet
-
Tripp Lite PR-PRO3 User manual
-
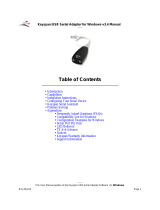 Keyspan USA-19H User manual
Keyspan USA-19H User manual
Other documents
-
Tripp Lite URM-17A User manual
-
Tripp Lite URM-15T User manual
-
Tripp Lite U209-000-R User manual
-
Tripp Lite USB Peripheral Sharing Switch Owner's manual
-
Tripp Lite USA-19HS Owner's manual
-
Tripp Lite Mac OS X USA-19HS USB Serial Adapter Owner's manual
-
Tripp Lite PR-US2 User manual
-
Tripp Lite Mac OS 8.6 - 9.X USA-19HS USB Serial Adapter Owner's manual
-
Tripp Lite Mac OS 8.6 - 9.X USA-19HS USB Serial Adapter Owner's manual
-
Tripp Lite Keyspan 4-Port RS232 Serial to USB Adapter Hub Owner's manual