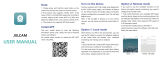Press the power button to start the machine. After starting the machine, the blue
indicator light flashes continuously and quickly, and the device enters the state to
be connected.
Note: If the blue indicator is slow flashing/always on or cannot be connected, long
press the reset button for 5 seconds to reset.
urn n e de ice
ar e
Download and install JXLCAM APP, Android system in Google play search
download. For easy installation, easily scan the following QR code installation.
Note: during installation, you need to open all permissions of the APP,
otherwise the APP will not work properly.
1In all A
Please select APP to download
Android Phone Options
Please use a 500-1000mA charger to charge the equipment. When charging, the
red indicator light is always on. When it is full, the red indicator light is off.Can
work while charging.