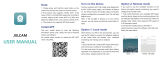Press the power button to start the machine. After starting the machine, the blue
indicator light flashes continuously and quickly, and the device enters the state to
be connected.
Note: If the blue indicator is slow flashing/always on or cannot be connected, long
press the reset button for 5 seconds to reset.
Turn on the device
Charge
Download and install JXLCAM APP, Android system in Google play search
download. For easy installation, easily scan the following QR code installation.
Note: during installation, you need to open all permissions of the APP,
otherwise the APP will not work properly.
1.Install APP
Please select APP to download
Android Phone Options
Please use a 500-1000mA charger to charge the equipment. When charging, the
red indicator light is always on. When it is full, the red indicator light is off.Can
work while charging.