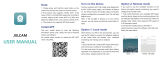Shenzhen Riguangyan Technology RD05 User manual
- Type
- User manual
The Shenzhen Riguangyan Technology RD05 is a versatile and feature-rich device that offers a wide range of possibilities for monitoring and recording. With its ability to connect to Wi-Fi networks, you can easily set it up and access it remotely via the JXLCAM app on your smartphone or tablet. The device supports both AP mode for localized viewing and traditional Wi-Fi connection for integration with your home network.
The RD05 excels in providing real-time monitoring, allowing you to keep an eye on your property or loved ones from anywhere. It also features motion detection, which can trigger alerts and start recording when movement is detected, ensuring you don't miss any important events.
The Shenzhen Riguangyan Technology RD05 is a versatile and feature-rich device that offers a wide range of possibilities for monitoring and recording. With its ability to connect to Wi-Fi networks, you can easily set it up and access it remotely via the JXLCAM app on your smartphone or tablet. The device supports both AP mode for localized viewing and traditional Wi-Fi connection for integration with your home network.
The RD05 excels in providing real-time monitoring, allowing you to keep an eye on your property or loved ones from anywhere. It also features motion detection, which can trigger alerts and start recording when movement is detected, ensuring you don't miss any important events.









-
 1
1
-
 2
2
-
 3
3
-
 4
4
-
 5
5
-
 6
6
-
 7
7
-
 8
8
-
 9
9
Shenzhen Riguangyan Technology RD05 User manual
- Type
- User manual
The Shenzhen Riguangyan Technology RD05 is a versatile and feature-rich device that offers a wide range of possibilities for monitoring and recording. With its ability to connect to Wi-Fi networks, you can easily set it up and access it remotely via the JXLCAM app on your smartphone or tablet. The device supports both AP mode for localized viewing and traditional Wi-Fi connection for integration with your home network.
The RD05 excels in providing real-time monitoring, allowing you to keep an eye on your property or loved ones from anywhere. It also features motion detection, which can trigger alerts and start recording when movement is detected, ensuring you don't miss any important events.
Ask a question and I''ll find the answer in the document
Finding information in a document is now easier with AI
in other languages
Related papers
Other documents
-
Sunsky RD03 User manual
-
 optonica JXLCAM App User manual
optonica JXLCAM App User manual
-
optonica JXLCAM User manual
-
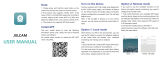 bol com JXLCAM User manual
bol com JXLCAM User manual
-
Sunsky RD03 User manual
-
Shenzhen General Technology GS-X03 User guide
-
Laview LV-PWF1B-2PK Smart Indoor Security Camera Operating instructions
-
 Jayol S1 User manual
Jayol S1 User manual
-
Draytek VigorAP 903 Owner's manual
-
Draytek VigorAP 903 Owner's manual