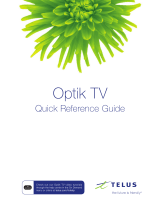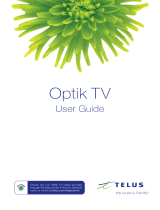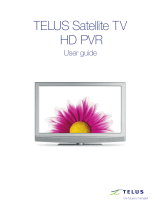12 13
Accessing the Smarthub Web User Interface (UI):
It is not necessary to change any of the default Smart Hub configurations in order to set-up,
access and use your Smart Hub. However, it is highly recommended that you change your
password to secure your internet connection.
If you choose, you can log in to the Web User
Interface as indicated below.
n Launch an internet browser and enter
http://telus.ztesmarthub
n The login page will appear as follows.
n The default password is "admin".
n Click Login to proceed.
The Web User Interface can be accessed to perform some common
functions such as:
Change the default administrator password from "admin" to one of your choice.
n Step 1: After entering the password, the landing page will appear on the browser, click on
"Modify Login Password", as shown in Step 1.
Login screen
Step 1
n Step 2: The screen will appear on the
browser to enter the "Current Password"
(default password is "admin"), enter the
default password and then enter the
New Password and Confirm New
Password, then click on Apply.
n On successful change of password a
"Success" screen.
Check for SMS messages sent to your Smarthub device
n Step 1: Check the image of the envelope
on the landing screen. If there is a numeric
indicater on the envelope, it indicates that
a message has been delivered to your
Smarthub device.
n Step 2: Click on the envelope image and
the Device SMS will appear on the screen
as shown in Step 2.
n To view the full message you can click on
the content of the message.
Step 2
Step 1
Step 2
Know your Smart Hub Set-up Connect Data Usage Configurations Troubleshoot