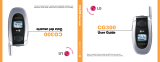Page is loading ...

Motorola
iDEN
i833 Handset User’s Guide


i
Contents
Getting Started...........................................1
Battery .............................................................3
Activating your Mike Account...........................6
Powering On and Off .......................................6
Finding Your Number.......................................7
Handset Basics................................................8
Locating Your SIM Card ................................12
SIM Card Security..........................................12
Accessories ...................................................16
For More Information .....................................16
Mike’s Direct Connect Service ...............17
One Touch PTT .............................................19
Call Alerts ......................................................19
Using the Call Alert Queue ............................20
One-to-Many Group Calls..............................21
Making Phone Calls.................................23
Receiving Phone Calls...................................23
Call Icons.......................................................24
Entering the Number to Call ..........................24
Missed Phone Calls.......................................26
Using Speakerphone .....................................27
Using Mute.....................................................27
Making Emergency Phone Calls....................27
Recent Calls............................................. 28
Storing Recent Calls to Contacts...................28
Deleting Recent Calls ....................................29
Contacts................................................... 30
Viewing Contacts...........................................31
Creating Entries .............................................32
Storing Numbers Quickly...............................33
Editing Entries................................................34
Deleting Entries..............................................34
Checking Capacity.........................................34
Creating Pauses and Waits ...........................34
International Numbers....................................35
Advanced Calling Features.................... 36
Call Waiting....................................................36
Switching Between Calls................................36
Putting a Call on Hold....................................37
Call Forwarding..............................................37
Forwarding All Calls.......................................37

ii
Turning Off Call Forwarding...........................38
Forwarding Missed Calls ...............................38
Calling 2 People.............................................39
Creating Pauses and Waits While Dialing .....40
Making International Calls .............................40
Setting Flip Actions........................................40
Call Timers.....................................................41
Entering Text............................................42
Using Alpha Mode .........................................42
Using Word Mode..........................................42
Special Function Keys ...................................43
Using Numeric Mode .....................................44
Using Symbols Mode.....................................44
Messages .................................................45
Message Notifications....................................45
Voice Mail ......................................................45
Advanced Voice Mail with Fax.......................46
Text and Numeric Messages.........................47
Setting Up......................................................47
Receiving Messages......................................48
Reading Messages From
the Message Center.......................................48
Creating and Sending Messages...................48
Managing Memory.........................................51
Net Alerts.......................................................51
Mike’s Wireless Web Services............... 52
Launching the Microbrowser..........................52
Navigating the Microbrowser .........................52
Accessing the Browser Menu ........................52
Ending the Microbrowser Session .................53
Using Your Handset as a Modem..................53
Ring Tones............................................... 55
Setting Your Handset to Vibrate ....................55
Assigning Ring Tones to Contacts.................56
Ring and Vibrate............................................56
Viewing Ring Tone Assignments...................56
Managing Memory.........................................56
Deleting Custom Ring Tones.........................57
Datebook.................................................. 58
Viewing Datebook..........................................58
Creating Events .............................................59
Editing Events................................................61

iii
Deleting Events..............................................61
Receiving Reminders.....................................62
Making Calls From Datebook ........................62
Customizing Datebook Setup ........................63
Java Applications....................................64
Installing Applications ....................................64
Running Applications.....................................64
Suspending Applications ...............................64
Resuming Applications..................................64
Ending Applications .......................................65
Deleting Applications.....................................65
Managing Memory.........................................65
Shortcuts on the Main Menu..........................66
Java Applications and GPS Enabled.............66
GPS Enabled............................................69
IMPORTANT: Things to Keep in Mind...........69
Viewing Your Approximate Location..............70
Enhancing GPS Performance........................71
Setting Privacy Options .................................72
Using GPS with Map Software ...................... 73
Voice Records ......................................... 76
Creating Voice Records.................................76
Playing Voice Records...................................76
Labeling Voice Records.................................76
Deleting Voice Records .................................77
Locking Voice Records..................................77
Managing Memory.........................................77
Memo........................................................ 78
Shortcuts ................................................. 79
Creating a Shortcut........................................79
Using a Shortcut ............................................79
Editing a Shortcut...........................................79
Deleting Shortcuts..........................................80
Customizing Your Handset.................... 81
Setting the Volume.........................................81
Setting Your Handset to Vibrate ....................81
Using a Headset ............................................81
Using Settings................................................82
Profiles..................................................... 87
Viewing Profiles .............................................87

iv
Switching Profiles ..........................................87
How Changing Settings Affects Profiles ........87
Temporary Profiles ........................................88
Creating Profiles............................................89
Editing Profiles...............................................89
Deleting Profiles.............................................89
Setting Call Filtering.......................................90
Understanding Status Messages...........91
Safety and General Information .............94
RF Operational Characteristics......................94
Portable Radio Product Operation and EME
Exposure........................................................94
Electro Magnetic Interference/Compatibility ..97
Medical Devices.............................................98
Operational Warnings ....................................99
Operational Cautions.....................................99
Accessory Safety Information......................100
MOTOROLA LIMITED WARRANTY ...........102
Patent and Trademark Information..............105
Index .......................................................107

v
DECLARATION OF CONFORMITY
Per FCC CFR 47 Part 2 Section 2.1077(a)
Responsible Party Name: Motorola, Inc.
Address: 8000 West Sunrise Boulevard
Plantation, FL 33322 USA
Phone Number: 1 (800) 453-0920
Hereby declares that the product:
Product Name: i833
Model Number: H74XAH6RR4AN
Conforms to the following regulations:
FCC Part 15, subpart B, section 15.107(a),
15.107(d) and section 15.109(a)
Class B Digital Device
Note: This equipment has been tested and found
to comply with the limits for a Class B
digital device, pursuant to part 15 of the
FCC Rules. These limits are designed to
provide reasonable protection against
harmful interference in a residential
installation. This equipment generates,
uses and can radiate radio frequency
energy and, if not installed and used in
accordance with the instructions, may
cause harmful interference to radio
communications. However, there is no
guarantee that interference will not occur in
a particular installation.
If this equipment does cause harmful
interference to radio or television reception,
which can be determined by turning the
equipment off and on, the user is encouraged
to try to correct the interference by one or
more of the following measures:
• Reorient or relocate the receiving
antenna.
• Increase the separation between the
equipment and receiver.
• Connect the equipment into an outlet on a
circuit different from that to which the
receiver is connected.
• Consult the dealer or an experienced
radio/TV technician for help.

vi

1
Getting Started
volume
controls
Push-To-Talk
(PTT) button
accessory connector
audio jack
speaker
(in back)
microphone
light sensor

2
Getting Started
To start using your i833 handset:
• Make sure your SIM card is in place.
• Charge the battery.
• Activate your service.
p Power button.
Navigation key — press the arrows to scroll
through menus and lists.
O
OK Key — selects highlighted item; places
and answers calls.
m
Menu Key — accesses context-sensitive
menus.
A
Option Key — selects the option appearing
above it on the display.
s Send Key — places phone calls.
e
End Key — ends phone calls; returns to
idle screen.
t Speakerphone Key — acts like s when
the flip is closed; turns speakerphone on;
used with voice names and voice records.
. Smart Key — acts like e when the flip is
closed; accesses recent calls; sends
incoming calls to voice mail.

3
Battery
Battery
Removing the Battery Door
1 Make sure the handset is powered off.
2 Press the release button and pull the battery door
away from the handset.
Inserting the Battery
1 Remove the battery door.
2 Insert the battery into the battery area. Press the
battery down to secure it.
button

4
Getting Started
3 To replace the battery door, locate the tabs on the
battery door and the slots in the handset.
4 Place the tabs on the battery door into the slots on
the handset.
Charging the Battery
Your handset comes with a battery charger.
1 Plug the charger into an electrical outlet.
2 Open the connector cover.
3 Plug the other end of the charger into the
accessory connector.
Tip: To remove the charger from the accessory
connector: Press the buttons on the sides of
the plug. Pull the plug straight out.
tabs
slots
connector
cover

5
Battery
4 When charging the battery for the first time, charge
for 30 minutes longer than the time shown in
“Charging Times”.
Charging Times
See your battery and charger to determine the
appropriate charging time.
For best results, charge the batteries within the
temperature range of 50°F to 104°F (10°C to 40°C).
Prolonged charging is not recommended.
Removing the Battery
1 With the handset powered off, remove the battery
door.
2 Remove the battery by lifting it out from the side.
Battery Use and Maintenance
• The Motorola Approved Lithium Ion chargers
provide optimum performance. Other chargers
may not fully charge the iDEN Lithium Ion battery
or may yield a reduced number of lifetime charge
cycles.
• Extreme temperatures degrade battery
performance. Do not store the battery where
temperatures exceed 140°F (60°C) or fall below
4°F (-20°C).
Battery Charger
Rapid Mid-Rate
Slim SC 2 hours 3 hours

6
Getting Started
• Lithium Ion batteries have a self discharge rate
and without use, lose about 1% of their charge per
day.
• The battery capacity is degraded if the battery is
stored for long periods while fully charged. If long
term storage is required, store at half capacity.
Activating your Mike Account
Before you can begin using your i833 handset, you
need to activate your Subscriber Identity Module
(SIM) card on The Mike Network. Your SIM card
holds the information required to enable your handset
to connect to The Mike Network. It also stores your
user information, language preference and contact
list entries.
• If you purchased your handset through an
Authorized Mike Network Dealer, your SIM should
already be active.
• If you purchased your handset at another location,
follow the “Getting Activated” instructions in the
Mike Services User’s Guide.
Powering On and Off
The first time you power your handset on, screen
may appear asking you to update your browser
information. This means you must enable security.
To power your handset on:
1 Open the flip.
2 Press p.
Note: Pressing p for more than 5 seconds turns
on Airplane mode. See “Airplane Mode —
Temporarily Turning Off Calls” on page 82.
To power your handset off:
1 Open the flip.
2 Press and hold p.
If the Enter SIM PIN Code screen appears, enter
your SIM PIN. See “Entering the PIN” on page 12.
Press A under Ok.
Note: When you receive your handset, the SIM
PIN is 0000. Change your PIN to prevent
fraudulent use of the SIM card (see
“Changing the PIN” on page 13).

7
Finding Your Number
As your handset connects to the network, you will see
a welcome message and a connecting message.
When the idle screen appears, the handset is ready
to use.
Finding Your Number
My Info lets you view your phone number, Private ID,
and other handset information:
1 Press m to access the main menu.
2 Scroll to My Info.
3 Press O.
4 Scroll to see your information:
•Name — Enter your name. See “Entering Text”
on page 42.
•Line1 and Line 2 — your phone numbers for
phone lines 1 and 2. Each is filled in when you
receive your first call on that line.
•Private — Your Private ID is the number that
others use to contact you using Private calls. It
is filled in when you receive your first Private
call.
•Group ID — the number of the Talkgroup you
have joined
• Carrier IP — the IP address assigned to your
TELUS Mobility. It is filled in when you register
for packet data services.
• IP1 Address and IP2 Address — the IP
addresses you use to access the Internet with
your handset.
• Circuit Data — Your circuit data number is the
number you use if you want to use your handset
to transfer circuit data. See “Using Your
Handset as a Modem” on page 53. You receive
this number from TELUS Mobility Client Care.
Note: The context-sensitive menu under My Info
contains information that may be used by
your TELUS Mobility if there is a problem
with your handset.
TELUS

8
Getting Started
Customizing Features
You can control many features of your handset,
including the size of the text on the display, the way
you access main menu items, and the volume of
incoming sound, rings, and other tones. See
“Customizing Your Handset” on page 81.
Handset Basics
Any time your handset is powered on, the display
provides you with information and options.
The one-line external display shows a shortened
version of the full-sized display. To see more
information, open the flip.
The screen shown above is the idle screen. The idle
screen appears when your handset is on, but not
engaged in any activity.
Tip: To see a one-line idle screen when your
handset closed is closed, press ..
Text Area
This area displays menus, messages, names, phone
numbers, and other information.
Display Options
Two display options appear at the bottom of most
screens. You select a display option by pressing the
option key below it.
Menus and Lists
Your handset’s features are arranged in menus,
submenus, and lists.
To access the items in a menu or list, scroll using the
navigation key at the top of your keypad. This key lets
you scroll up, down, left, or right. Holding down the
appropriate part of the navigation key speeds up
scrolling.
In this guide, this symbol > tells you to select a menu
or list item. For example, Settings > Security
means:
1 Scroll to Settings on the main menu.
2 Press O to see the Settings screen.
3 Scroll to Security.
TELUS
status icons
text area
menu icon
display options

9
Handset Basics
4 Press O to see the Security screen.
OK Key
Pressing O:
• Selects the highlighted menu item or list item
• Sets options
• Confirms actions
• Places and answer calls
Menu Key
Many of the handset’s features have menu options
that will change depending on the currently
highlighted menu option. These context-sensitvie
meuns are available any time
S appears. Press m to
access the menu.
Main Menu
All your handset’s features can be accessed through
the main menu. You can set the main menu to
appear as a list or as large icons (see “Large Dialing”
on page 92).
a
Browser Browse Mike’s Wireless
Web Services.
q
Java Apps Java applications on your
handset. See “Java
Applications” on page 64.
b
Settings
Display/Info
Phone Calls
2-Way Radio
Personalize
Volume
Security
Advanced
Customize your handset.
See page 81.
m
Ring Tones
Vibrate All
list of ring tones
Vibrate
Silent
Assign ring tones and turn
ringer off. See page 55.
c
VoiceRecord Record and play audio
messages. See page 76.

10
Getting Started
j
My Info View personal handset
information, including
phone number and Private
ID. See page 7.
l
GPS Find your approximate
geographical location. See
page 70.
d
Contacts
new contact form
list of contacts
Contacts menu
View, store, edit contacts.
See page 30.
e
Messages
Voice Mail
Fax Mail
N e t A le rt
Text Inbox
Drafts
Text Outbox
Quick Notes
Access messages. See
page 45.
f
Call Forward Set call forwarding options.
See page 37.
o
Datebook
new event form
list of events
Datebook menu
Schedule appointments.
See page 58.
g
Memo Store a number to access
later. See page 78.
h
Call Timers Handset usage information.
See page 41.
i
Recent Calls
list of calls
recent calls menu
Call Setup menu
Lists recent calls. See
page 28.
s
Shortcuts Create shortcuts to
screens. See page 79.
p
Profiles
new profile form
list of profiles
Profiles menu
Groups of setting you apply
together. See page 87.
k
Call Alert
list of call alerts
Call Alerts menu
Lists call alerts. See
page 19.

11
Handset Basics
Status Icons
Status icons appear at the top of the display. Some
appear at all times. Others appear only when your
handset is engaged in certain activities or when you
have activated certain features.
b b c d
e
f g d
Battery Strength — More bars on
the battery indicate a greater
charge.
o p q r s
Signal Strength — More bars next
to the antenna indicate a stronger
signal.
A
Phone In Use — Your handset is
active on a phone call.
B
Private In Use — Your handset is
active on a Private call.
C
Talkgroup In Use — Your handset
is active on a group call.
1 2
Active Phone Line — 1 indicates
phone line 1 is ready to make calls;
2 indicates phone line2 is ready to
make calls.
G J
H
K
I
L
Call Forward — Your handset is set
to forward calls. See “Call
Forwarding” on page 37.
u M Q
Ringer Off — Your handset is set
not to ring. See “Setting Your
Handset to Vibrate” on page 81.
w x T
y
Messages — You have one or
more messages. See “Messages”
on page 45.
D
Internet — You are ready to browse
the internet.
U
Airplane Mode — Your handset is
set to airplane mode.
Y Z
Packet Data — You are ready to
transfer packet data or are
transferring packet data. See “” on
page 41.

12
Getting Started
Locating Your SIM Card
Your SIM (Subscriber Identity Module) card is a small
piece of plastic located in the SIM card holder in the
back of your handset, underneath the battery.
If your SIM card is not in the SIM card holder, it may
be in the box your handset came in, attached to the
SIM carrier. If this is the case, carefully detach your
SIM card from the surrounding plastic and insert it as
described in “Inserting Your SIM Card” on page 14.
SIM Card Security
Your SIM card stores all your Contacts information.
Since this information is stored on your SIM card, not
in your handset, you can remove the information by
removing your SIM card.
Note: Except for making emergency calls, your
handset will not function without the SIM
card.
To prevent unauthorized use of your handset, your
SIM card can be protected by a PIN that you enter
each time the handset is powered on. You can
change the PIN or turn off the requirement that it be
entered.
Note: Your PIN is set to OFF by default.
Entering the PIN
You may be required to enter a SIM PIN when you
first use your handset.
When you receive your handset, the SIM PIN is 0000.
Change your PIN to prevent fraudulent use of the
SIM card.
Important: If you enter your PIN incorrectly 5 times,
your SIM card is blocked. To unblock your
SIM card, you must contact TELUS
Mobility Client Care. See “Unblocking the
PIN” on page 13.
1 When the Enter SIM PIN Code screen appears,
enter your SIM PIN. An asterisk appears for each
character entered.
2 Press A under Ok.
SIM card
/