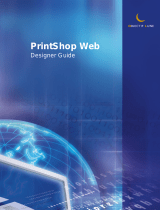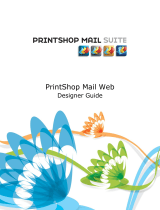Page is loading ...

PrintShop Web Getting Started 1
PrintShop Web
Getting Started

2 PrintShop Web Getting Started
Objectif Lune - Contact Information
Objectif Lune Inc.
2030 Pie IX, Suite 500
Montréal, QC
Canada H1V 2C8
Tel.: 514-875-5863
Fax: 514-342-5294
www.objectiune.com
To nd an Objectif Lune ofce near you and for more information
on our products and services, visit: www.objectiune.com
PrintShop Web Getting Started
Document version: R2642
Date: May 8, 2007

PrintShop Web Getting Started 3
Contents
Introduction 5
System requirements 6
Minimum requirements 6
Suggested requirements 6
Quickstart 7
Installation and conguration 7
Publishing a PSM document 7
Creating a new job and order your document 7
How to continue 8
Installation Guide 8
Administrator Guide 8
User Guide 8
Designer Guide 8
Skinning Guide 8
PrintShop Web Hardware Key 9
PrintShop Web Hardware Key Registration 9
Support 10
Registration 10
Worldwide support 10
Contents of the CD-ROM 11

4 PrintShop Web Getting Started

PrintShop Web Getting Started 5
Introduction
Welcome to PrintShop Web, the easy-to-use, powerful, and open web-to-print
system. PrintShop Web is a Web-to-Print solution that allows print providers and
brand owners to effectively manage promotional print ows, streamline customer
interaction, and combines the benets of Variable Information (VI) with On-Demand
Printing.
PrintShop Web Workow
Client
Printer
Designer
PrintShop Web
Designers can publish any kind of promotional document to PrintShop Web. Clients
can integrate their own data and order at any time, from anywhere. Print providers
can automate their workow offering a exible solution.

6 PrintShop Web Getting Started
System requirements
PrintShop Web is a server software. We deliver PrintShop Web as an executable
installer with predened conguration settings. We strongly recommend to install
PrintShop Web on a clean installed Windows computer.
Minimum requirements
n
Microsoft Windows 2000, Windows XP Professional or Windows 2003 Server
n
1 GHz 32-bit (x86)
n
1024 MB of system memory
n
40 GB hard drive
Suggested requirements
For production servers, it’s recommended to invest in specic server hardware,
such as large RAID hard disks, UPS (uninterrupted power supply) and enough
RAM memory (at least 1048 MB).
n
Microsoft Windows 2000, Windows XP Professional or Windows 2003 Server
n
3 GHz 32-bit (x86)
n
2048 MB of system memory
n
300 GB hard drive
Notes:
n
Make sure that port 80 and/or port 443 are available for the Apache web
server that comes with PrintShop Web.
n
USB slot (not required for testing). Your server must have a USB port to which
the hardware key (‘dongle’) can be attached.
n
Your network should be an Ethernet (TCP/IP) network, which is by far the
most commonly used network today.
n
You should have a high speed internet connection, and a xed outgoing IP
address, which implies that you can run a web server.
n
The PrintShop Web server should be directly connected to the RIP or Printer.
This means that the PrintShop Web server should be located on your local
network (same subnet), on your premises, and not at your ISP’s (Internet
Service Provider, the company that provides your internet connection).
n
Your router should be congured to allow incoming HTTP connections over port
80. Your network administrator or your ISP should know how to enable this.
n
In some occassions, it is possible to install PrintShop Web on an existing web
server. Network Administrators will nd more information on this topic in the
Installation Guide.
n
The PrintShop Web server has a built-in email server. This email server will
send email notications to you and your customers when the order status
changes. You’ll need to know your ISP’s SMTP server address (usually some-
thing like smtp.yourprovider.com).

PrintShop Web Getting Started 7
Quickstart
Installation and conguration
1. Insert the PrintShop Web CD and double click the Setup.exe le to start theInsert the PrintShop Web CD and double click the Setup.exe le to start theouble click the Setup.exe le to start the
installation. Follow the instructions on screen. Restart your machine once the
installation procedure is completed. The Setup.exe le installs the required com-
ponents and launches the various services. Besides this a default PostScriptPostScript
printer is created.
2. Open your web browser and navigate to the PrintShop Web web site or double
click the PSW shortcut that is located on your desktop. The rst time you enter
the web site the First Run wizard appears. This wizard congures your Print-
Shop Web database and web site. Follow the instructions on screen to complete
this procedure.
For detailed installation and conguration instructions please refer to the
Installation Guide.
Publishing a PSM document
1. Launch PrintShop Mail (Start menu) and create a new document or open an
existing document. Check your printer settings in the Page Setup window (File
menu) and select a PostScript printer driver.
2. Make sure that your have stated the proper host settings in the Publish to Web
pane of the Preferences dialog (Edit menu).
3. Choose Publish to Web from the File menu. Select the default company and
create a new publication type. Follow the instructions to publish your document.
For details on preparing and publishing your document please refer to the
Desginer Guide.
Creating a new job and order your document
1. Launch your web browser and navigate to your PrintShop Web web site. The
Login page appears. For both the login and password use administrator (default
account) to enter the system.
2. Select New document in the menu bar and select your document. Enter variable
information or upload a database le (depends on how you’ve setup your docu-
ment). Follow the instructions to create your online softproof.
3. Once you reviewed the softproof you are ready to order the document. Enter
your details and follow the instructions to place your order.
For detailed information on creating and ordering documents please refer to the
User Guide.

8 PrintShop Web Getting Started
How to continue
Now that you have completed the rst steps you might want to setup other com-
panies, add users to it and publish documents. PrintShop Web comes with several
guides that can help you get started:
Installation Guide
The instructions in this document describe how to install, set up, and initialize
PrintShop Web.
Administrator Guide
This guide provides detailed information on how to manage companies, users and
template documents in PrintShop Web.
User Guide
This guide provides detailed information on how to order documents and track your
orders.
Designer Guide
The Designer Guide guides you through the set up of some common Variable Data
document types. These include a business card, letter and postcard.
Skinning Guide
This guide provides information on how to customize the look and feel (skin) of the
PrintShop Web web site.

PrintShop Web Getting Started 9
Contents of the CD-ROM
The PrintShop Web CD-ROM can be used on a Windows operating system only.
The folders contain the following items:
PrintShop Web
This is where the PrintShop Web installer is located.
Documentation
Here you will nd various information about PrintShop Web and how to use it.
Examples
Here you will nd PrintShop Mail examples, variable job templates.
Marketing
In this folder you will nd some additional information about PrintShop Web.
Utilities
The Utilities folder contains applications to perform specic functions and backups
of common les (like the default web site skin).

10 PrintShop Web Getting Started
PrintShop Web Hardware Key
Without a hardware key (dongle) PrintShop Web runs in Demo mode. In this mode
all PrintShop Web functions are available, but you can only print up to two records
and a watermark is printed over each layout.
How to install
Attach the hardware key to an USB port on your computer.
This is a picture of the hardware key, although your key may
differ slightly in appearance.
Hardware Key Registration
We are condent that you will nd that PrintShop Web increases your productivity.
We can continue to provide you with the highest quality software, offer technical
support and inform you about the latest software developments, if you register the
application.
To register this dongle:
1. Install PrintShop Web
2. After installation, connect your dongle to the machine
3. Log on as Administrator to PrintShop Web
4. Click on Settings in the top menu bar, and then on License to the left
5. Click on the Register button
If your PrintShop Web server is running on a local network without outbound inter-
net access, you can still register by using a computer that does have an internet
connection. Browse to: http://registration.printshopweb.com

PrintShop Web Getting Started 11
Support
If you have an internet connection you can use the online support pages on
www.objectiune.com for additional resources for learning PrintShop Web. These
resources are continually updated.
Registration
We are condent that you will nd that PrintShop Web increases your productivity.
We can continue to provide you with the highest quality software, offer technical
support and inform you about the latest software developments, if you register the
application.
When you register the product, you are eligible for product support. Visit the
Objectif Lune website for details.
Worldwide support
To serve the world wide variable data printing needs, we work with a global network
of partners, local distributors and support departments.
Visit www.objectiune.com for more information.

/