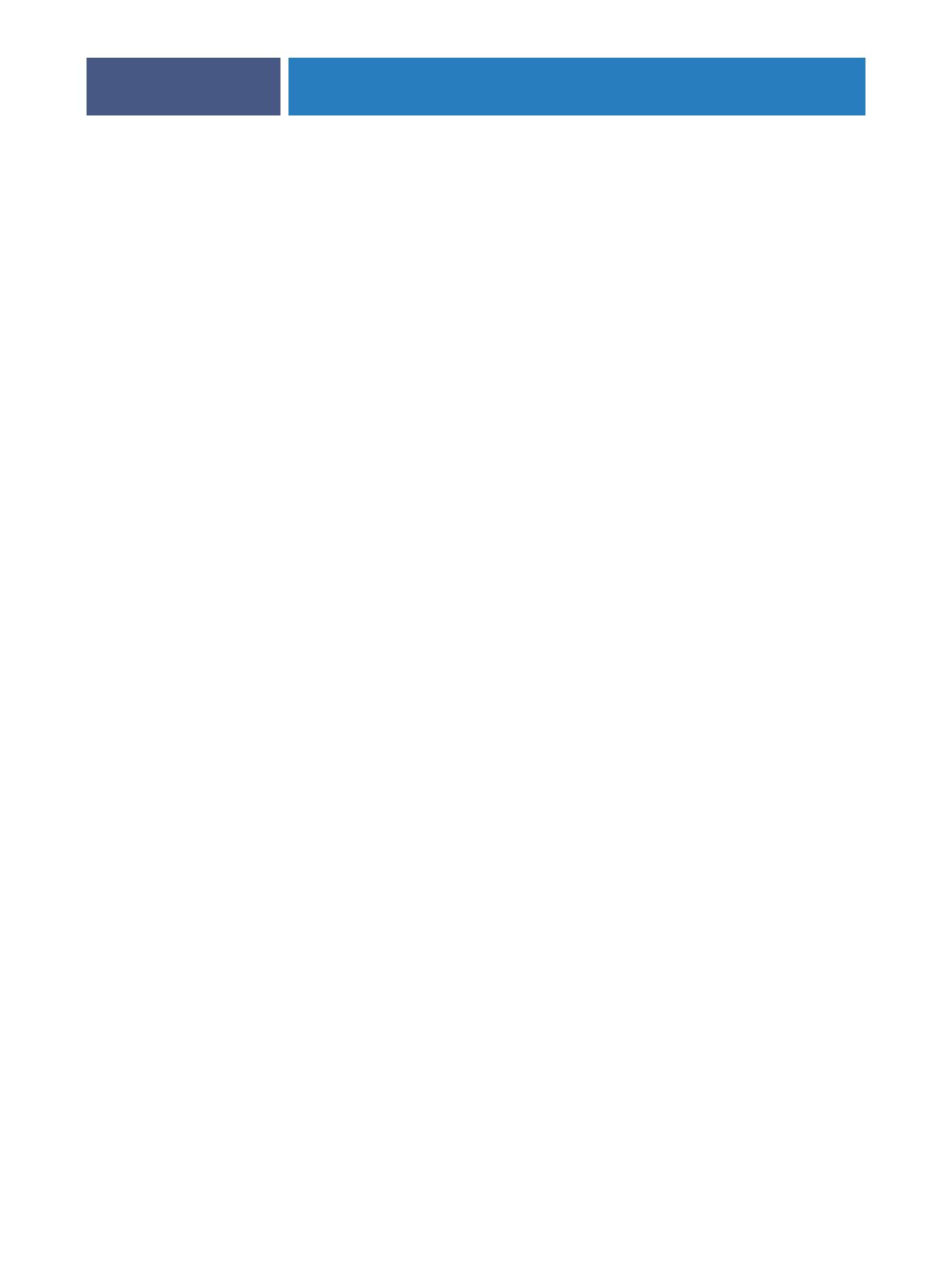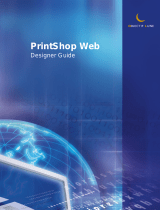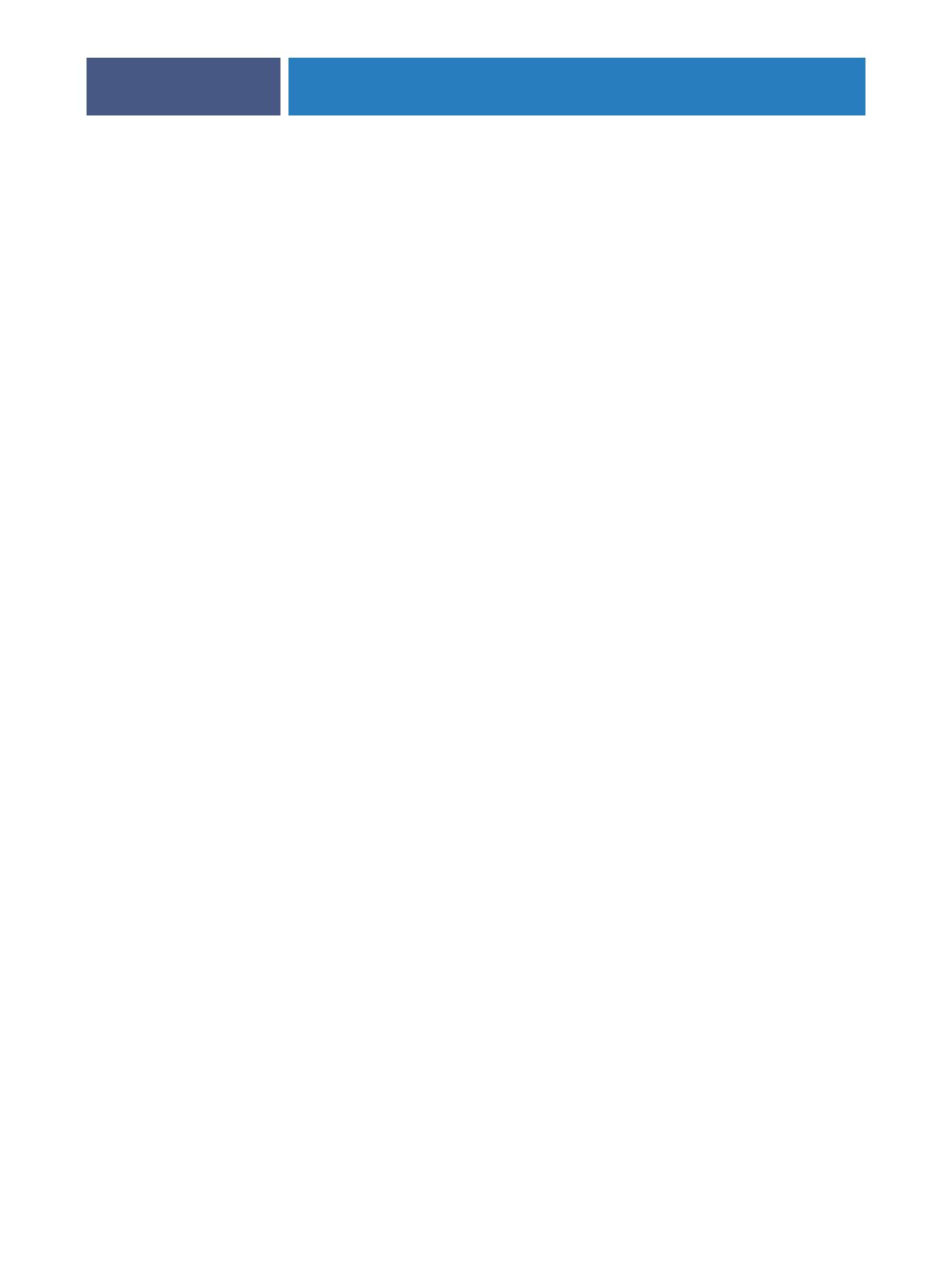
VARIABLE DATA PRINTING WITH FREEFORM
15
VARIABLE DATA PRINTING WITH FREEFORM
This chapter provides an overview of variable data printing, and an example workflow
that uses FreeForm to create a variable data job.
What is variable data printing?
Variable data printing links a printer to databases that contain the content for printed
documents. Content can consist of text and images (including graphics and photographs)
in electronic form. Variable data printing is used for direct-mail advertising or other targeted
mailings. It typically combines a set of master elements that are common across copies of
a document with a set of variable elements that change from copy to copy. An example is a
brochure that greets customers by name and may include other personal information about
the customer obtained from a marketing database. Background elements, illustrations, and
text blocks that do not change across copies of the brochure are the master elements. The
customer name and other customer-specific information are the variable elements.
For more information, see Variable Data Printing.
Variable data printing languages
The Fiery EXP4110 is compatible with the following variable data printing languages:
•FreeForm and FreeForm 2
•Personalized Print Markup Language (PPML)
•Creo Variable Print Specification (VPS)
•Xerox Variable Data Intelligent PostScript Printware (VIPP)
Sending variable data jobs to the Fiery EXP4110
You can create the master and variable data in most software applications, and you can assign
the master and variable data from Command WorkStation, Hot Folders, or the printer driver.
If you create your master and variable data in PPML or Creo VPS format from a supported
third-party application, such as Pageflex Persona-Fiery Version or Atlas PrintShop Mail-Fiery
Version, you can send your variable job directly to the Fiery EXP4110 through these
applications. You can also download your file using Hot Folders.
For more information about how to send variable data printing to the Fiery EXP4110,
see Variable Data Printing.