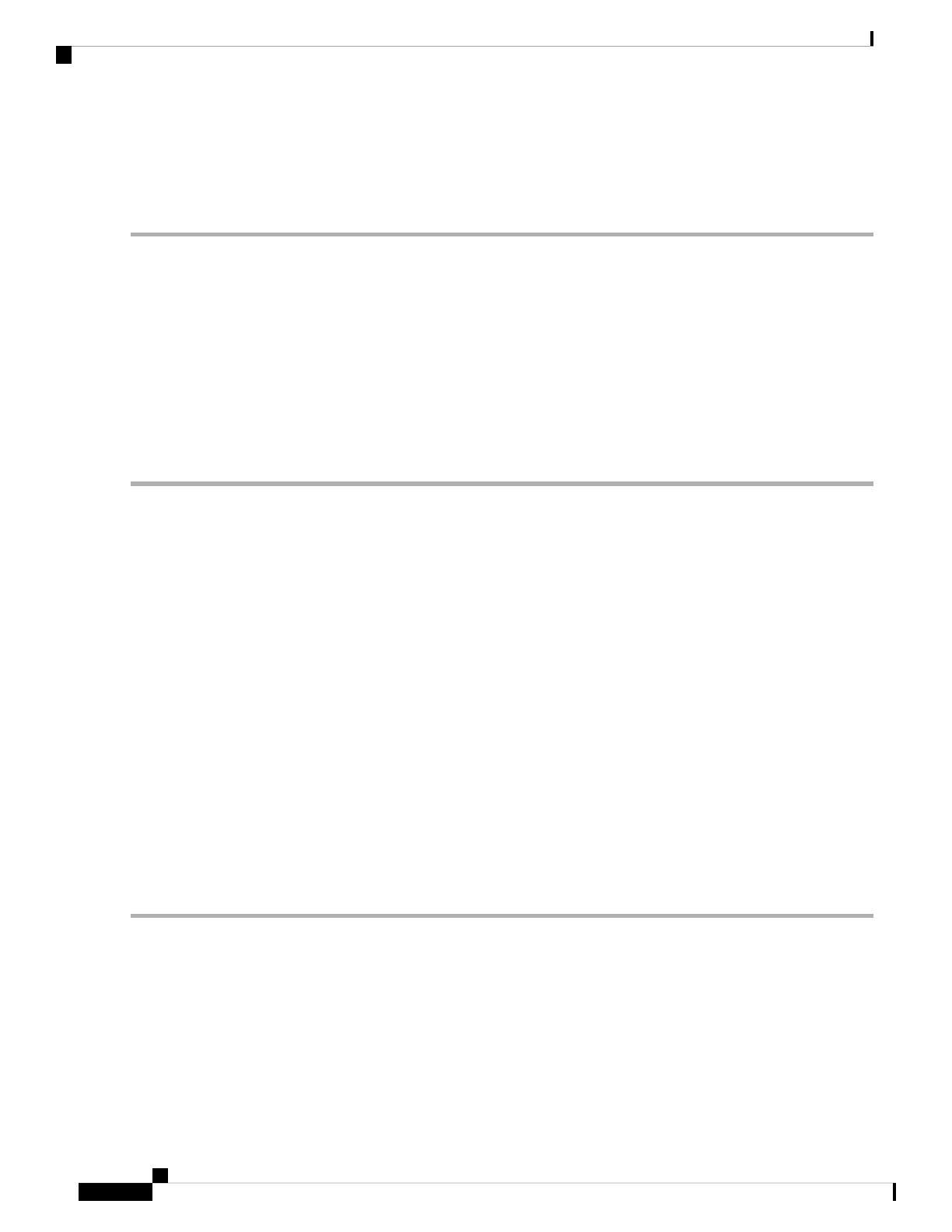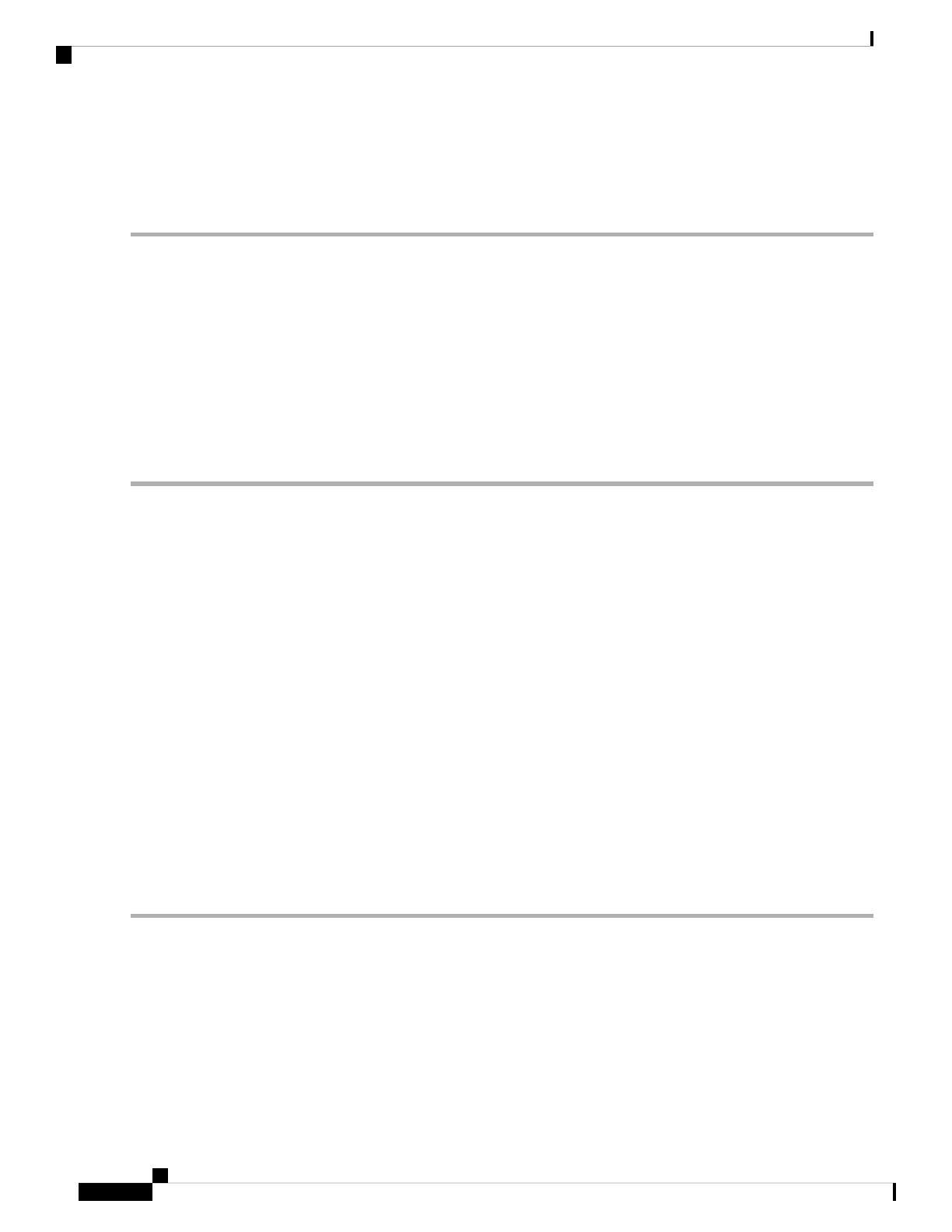
Step 2 Adjust the dashboard as needed. You can drag dashlets to different locations on the dashboard, or use the Settings menu
to add new dashlets, change the dashboard style, and so forth. If you want to add dashlets to the dashboard, see Add a
Predefined Dashlet To a Dashboard, on page 11.
Step 3 Select the time frame you want to view from the Filters Time Frame drop-down list, then click Apply.
Check the Health of All Devices or All Interfaces Using the Overview Dashboard
The Overview dashboard helps you maintain the health of your network by providing summarized and
aggregated data on the health of all network devices, interfaces, clients, and application services, including
their availability, status, utilization, and the alarms and events affecting them.
To understand the types of information provided by the Metrics dashlets at the top of the dashboard, hover
your mouse cursor over a Metrics dashlet and when the popup help button (?) appears, click it to open the
dashlet help. For descriptions of the other dashlets on the page, click the popup help button shown with the
dashlet controls in the upper right corner of each dashlet.
To open and customize the Overview dashboard:
Step 1 Choose Dashboard >Overview, then click:
• The General tab to check on the health of all devices and interfaces, including coverage areas, which devices are
reachable, and top users of CPU and memory.
• The Incidents tab to focus on alarms and events, including sites with the most alarms, device reachability, types of
alarms, and syslog details.
• The Client tab to focus on the health of network clients. This tab hosts a variety of client-oriented dashlets, including
a troubleshooting tool, distribution and speed graphs for wired and wireless clients, and client posture.
• The Network Devices tab to check device availability, CPU and memory use, and temperature issues.
• The Network Interfaces tab to check interface availability, status, CPU and memory use, and interfaces with the
most errors and discards.
• The Service Assurance tab to check on identified network services and the applications, servers, and
Netflow-monitored resources that support them, as well as the clients consuming them.
Step 2 Adjust the dashboard as needed. You can drag dashlets to different locations on the dashboard, or use the Settings menu
to add new dashlets, change the dashboard style, and so forth. If you want to add dashlets, see Add a Predefined Dashlet
To a Dashboard, on page 11.
Step 3 Select the time frame you want to view from the Filters Time Frame drop-down list, then click Apply.
Check the Health of Wireless Networks Using the Wireless Dashboard
The Wireless dashboard helps you maintain the health of your wireless network by providing aggregated data
on network security status and attacks, mesh network efficiency, air quality, interferers, and so on.
To understand the types of information provided by the Metrics dashlets at the top of the dashboard, hover
your mouse cursor over a Metrics dashlet and when the popup help button (?) appears, click it to open the
dashlet help. For descriptions of the other dashlets on the page, click the popup help button shown with the
dashlet controls in the upper right corner of each dashlet.
Cisco Prime Infrastructure 3.3 User Guide
8
Get Started With Prime Infrastructure
Check the Health of All Devices or All Interfaces Using the Overview Dashboard