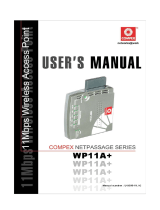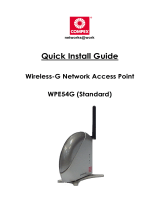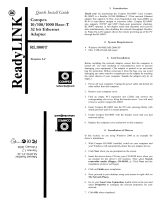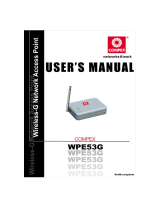Chapter 1 Introduction
1
1: Introduction
Compex WP18 Wireless 54Mbps A+G Dualband Access Point with built-in PoE let
you have the best of both worlds with its versatile Dualband feature. Compex
WP18 contains two separate wireless radio transceivers that support all three
popular wireless network such as the IEEE 802.11b/g band which operates on
2.4GHz and the IEEE 802.11a band which operates at 5GHz. As the two
transceivers operate in different bands, they can work simultaneously; providing
a larger coverage zone with high-speed connectivity for your wireless network.
The autoscan feature automatically sense the clearer network to connect to,
ensuring better and faster connectivity at all times. Besides functioning as a
versatile access point for hotspot or any public access deployment, WP18 can
also function as an Access Point Client in any wireless network environment. The
in-built Atheros-AG technology provides higher throughput at 802.11a, 5GHz vs
802.11g’s congested 2.4GHz band and the ability to operate in 24 non-
overlapping channels as compared to the 3 non-overlapping channels on the
802.11g standard.
Compex WP18 also includes an integrated Power over Ethernet (PoE) that
allows WP18 to be used in areas where power outlets are not readily available.
To protect your security and privacy, Compex WP18 is armed with many
enhanced wireless security features such as Wi-Fi Protected Access (WPA),
WPA2, IEEE 802.1x Authentication and 64-bit/128-bit WEP (Wired Equivalent
Privacy) and Pseudo VLAN to ensure privacy for the heterogeneous mix of users
within the same wireless LAN, while maintaining full access to the
establishment’s resources. Compex WP18 also incorporates a DHCP server that
allows easy connection to any network.