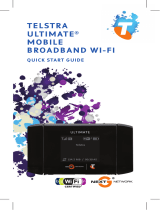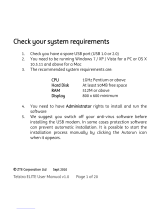Sierra Wireless Telstra Elite Quick start guide
- Category
- Smartphones
- Type
- Quick start guide
This manual is also suitable for

TELSTRA ELITE
TM
MOBILE BROADBAND USB
QUICK START GUIDE


1
WELCOME TO THE TELSTRA ELITE™
MOBILE BROADBAND USB
Your package contains:
USB modem with TRU-Install™
This Quick Start Guide
USB extension cable
Notebook computer clip
Lanyard (already attached)
External antenna — improves performance
in areas with low signal strength
microSD
™
card — for external data storage
External
antenna
connector
microSD slot
USB connector
Cap
LEDs
Power
Data
SIM card slot
The following steps will guide you through installing your Telstra Elite™ Mobile Broadband
USB, which is designed to operate on Telstra’s Next G® network.
This Quick Start Guide includes the following
sections:
Installation, page 2
Using the Modem, page 4
LED Operation, page 6
Frequently Asked Questions, page 7

2
Insert the modem into the USB slot.
Windows
The software installation process starts automatically. Follow the on-screen prompts to
install the Connection Manager software. This may take a few minutes to complete.
Mac OS X
When the Telstra Connection Manager window appears, double-click the installer package.
2
2
1
1
This modem is TRU-Install enabled and does not require a CD for installation.
Remove the cap from the end of the modem and insert the SIM card as shown.
INSTALLATION
You can use your modem with these operating systems:
Windows
®
XP
Windows Vista
®
Windows 7
(Windows 64-bit editions are also supported)
Mac OS
®
X 10.4.11 or later (including 10.6)

3
If you are prompted to configure a profile, click Yes . The Profiles window opens. From
the list of default profiles, select your service provider. If your service provider is not on
the list, contact them.
Click OK. The modem is ready to use.
4
4
3
3
Once the software is installed, the modem searches for a network. When the modem
finds a network, the Connect button in the Connection Manager becomes available.
Click Connect to connect to your network.
The first time you run the Connection Manager:
Mac OS X 10.4.11
1. After clicking Connect, open System Preferences and select Network.
2. When the “New Port Detected” message appears, click OK.
3. Click Apply Now. Your modem connects to the network.
Mac OS X 10.5
1. After clicking Connect, the message “A new network interface has been detected”
appears. Click the Network Preferences... button.
2. In the Network window, click Apply. Your modem connects to the network.

4
USING THE MODEM
STARTING THE WINDOWS SOFTWARE
Double-click the program’s icon on your desktop.
-or-
In Windows Vista or Windows 7, select Start > All Programs > Telstra > Connection
Manager > Telstra Connection Manager.
-or-
In Windows XP, select Start > Programs > Telstra > Connection Manager > Telstra
Connection Manager.
Proceed to “Viewing the User Guide” below.
STARTING THE MAC SOFTWARE
If the Connection Manager software has not started automatically:
Click the program’s icon in the dock.
-or-
In Finder™, select Go > Applications > Telstra Connection Manager and then double-
click Telstra Connection Manager.
VIEWING THE USER GUIDE
The User Guide provides additional operating information and specifications for the
modem.
In Windows XP, select Start > Programs > Telstra and then double-click the PDF
file.
In Windows Vista or Windows 7, select Start > All Programs > Telstra and then
double-click the PDF file.
In Mac OS X, in Finder, select Go > Applications > Telstra Connection Manager
and then double-click the PDF file.

5
REMOVING THE MODEM
Windows
1. Exit the Connection Manager software.
2. Remove the modem by pulling it straight out from the USB port.
Mac OS X
1. Exit the Connection Manager software.
2. If a microSD card is inserted in the modem, you must locate the modem in Finder,
select the drive, and click the Eject icon.
3. Remove the modem by pulling it straight out from the USB port.
TROUBLESHOOTING
For a more complete listing of errors and possible solutions, please see the User Guide
or Connection Manager online Help.
Problem/Error Solution
The device has no power—
the LED indicator is off.
Ensure the following:
The device is properly inserted.
The computer is turned on and not in standby
mode (Windows) or Sleep mode (Mac).
No service is available—
the
LED indicator is off).
Try the following:
Reorient your computer.
If you are inside a building or near a structure
that may be blocking the signal, change the
position or location of your computer.
Connect an external antenna.
Contact Telstra regarding the status of the
network or your account.

6
When the modem is working normally, sending and receiving data on the Telstra Next G
®
network, the two LEDs on the modem show solid blue. The table below describes other
operating states that the LEDs indicate.
LED OPERATION
LED State Indicates
Power Off One of the following states:
The modem is not inserted in the computer.
The computer is off or in “suspend and resume” mode.
The modem radio has been turned off using Connection
Manager.
Blinking blue The firmware is being updated. Do not remove the modem
from the computer.
Blinking amber The modem is searching for service (initializing).
Solid amber Modem error — either the modem is having a problem initial-
izing (searching for service) or is offline because of a failure.
Contact your service provider.
Data Off The modem is unable to detect 2G or 3G service.
Blinking amber The modem has detected a 2G network (EDGE, GPRS, GSM)
and is ready to connect.
Solid amber The modem is connected to a 2G network and is able to send
and receive data.
Blinking blue The modem has detected a 3G network (UMTS, HSPA) and is
ready to connect.

7
FREQUENTLY ASKED QUESTIONS
What do I do if the software installation does not start automatically?
If TRU-Install does not start automatically, you can start the installation process manually.
Windows
1. Double-click My Computer (Windows XP) or Computer (Windows Vista, Windows 7) on your
desktop.
2. Click the TRU-Install drive.
3. Under the TRU-Install drive, open the Win folder and double-click the Setup.exe file. Follow
the on-screen prompts to install the software.
Mac OS X
If you do not see the Telstra Connection Manager window:
1. Open Finder.
2. Under Devices, double-click Telstra Connection Manager.
3. Double-click the installer package.
When do I use the extension cable and clip?
If the orientation of your computer’s USB slot or the thickness of
your computer are such that pressure is applied to the end or side of
the modem, you may damage the modem or your computer. In such
cases, do not insert the modem directly into your computer’s USB slot.
Use the USB extension cable and notebook computer clip instead.

8
When should I use an external antenna?
Use an external antenna to boost your signal in areas of low signal strength—outside
of urban centres, for example, or when you are in or near a structure that is blocking the
signal. If you experience dropped connections and Connection Manager signal strength
indicator shows one or two bars (-100 dBm or lower), you should connect the external
antenna.
Need more information?
Visit www.sierrawireless.com/support (under Carrier, select Telstra, then your product
model), or call 125 111.


2131225 Rev. 1.0 (August 2009) © 2009 Sierra Wireless. All rights reserved.
Sierra Wireless, the Sierra Wireless logo, the red wave design, and TRU-Install
TM
are trademarks of Sierra Wireless. Windows
®
and Vista
®
are registered
trademarks of Microsoft Corporation. Mac OS
®
is a trademark of Apple Inc., registered in the US and other countries. Other trademarks are the property
of the respective owners.
-
 1
1
-
 2
2
-
 3
3
-
 4
4
-
 5
5
-
 6
6
-
 7
7
-
 8
8
-
 9
9
-
 10
10
-
 11
11
-
 12
12
Sierra Wireless Telstra Elite Quick start guide
- Category
- Smartphones
- Type
- Quick start guide
- This manual is also suitable for
Ask a question and I''ll find the answer in the document
Finding information in a document is now easier with AI
Related papers
-
Sierra Wireless Telstra ultimate mobile broadband usb modem User guide
-
Netgear Telstra Elite Quick start guide
-
Netgear 302U Quick start guide
-
Sierra Wireless O2 Quick start guide
-
Sierra Wireless 305 User manual
-
Sierra Wireless HSPA Modem Installation guide
-
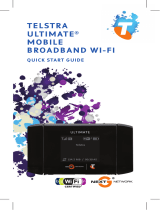 Telstra Ultimate-AC753S Owner's manual
Telstra Ultimate-AC753S Owner's manual
-
Sierra Wireless 306 Quick start guide
-
Sierra Wireless Compass Serie User manual
-
Sierra Wireless 306 Quick start guide
Other documents
-
Netgear 306U Quick start guide
-
Netgear AirCard 503 (Telstra) Quick start guide
-
Netgear 302U Quick start guide
-
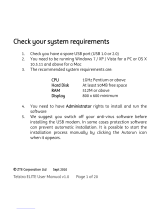 Telstra Elite User manual
Telstra Elite User manual
-
ZTE Telstra Turbo 7 Specification
-
Netgear 302U Manual for Mac
-
 Telstra EasyTouch Discovery User manual
Telstra EasyTouch Discovery User manual
-
Netcomm 3G10WVT Owner's manual
-
Netgear 308U Installation guide
-
ZTE F858 User manual